Wskazówki dotyczące rozwiązywania problemów z monitorami Alienware AW3418DW i AW3418HW
Summary: Ogólne kroki rozwiązywania problemów w celu rozwiązania typowych problemów z AW3418DW Alienware i zakrzywionymi wyświetlaczami AW3418HW.
Symptoms
Podsumowanie: Konfigurowanie i ogólne wskazówki dotyczące rozwiązywania problemów z monitorem Alienware AW3418DW lub AW3418HW
|
|
Spis treści:
- Konfigurowanie trybu Game Enhance Mode
- Konfiguracja oświetlenia AlienFX Lighting (automatyczna i ręczna)
- Sterowanie oświetleniem Downlight
- Zintegrowany autotest diagnostyczny
- Montaż osłony kabli
- Demontaż osłony kabli
- Wymagania konfiguracyjne technologii Nvidia G-SYNC
- AW3418HW i AW3418DW problem z hałasem o wysokiej częstotliwości (migotaniem)
- Przecieki świetlne na czterech rogach ekranu
- Monitor nie wybudza się, gdy monitor jest ustawiony w tryb uśpienia.
Cause
Konfigurowanie trybu Game Enhance Mode
Wyświetlacze AW3418DW i AW3418HW obsługują tryb "Game Enhance Mode", który oferuje trzy funkcje poprawiające wrażenia z gry:
- Zegar: Umożliwia to wyłączenie lub włączenie zegara w lewym górnym rogu wyświetlacza. Zegar wskazuje czas, jaki upłynął od chwili rozpoczęcia gry. Wybierz opcję z listy interwałów czasu, aby zmierzyć docelową szybkość gry
- Szybkość klatek: Włączenie tej funkcji umożliwia wyświetlanie bieżącej wartości szybkości klatek podczas grania. Im wyższa szybkość, tym płynniejszy ruch
- Wyrównanie wyświetlacza: Aktywuj funkcję, aby zapewnić idealne wyrównanie zawartości wideo z wielu wyświetlaczy
Korzystanie z menu ekranowego (OSD):
Przejdź do menu OSD ->Odbiorność -> Game Enhance Mode-> wybierz czasomierz, szybkość klatek lub wyrównanie wyświetlania (patrz rysunki 1, 2 i 3).
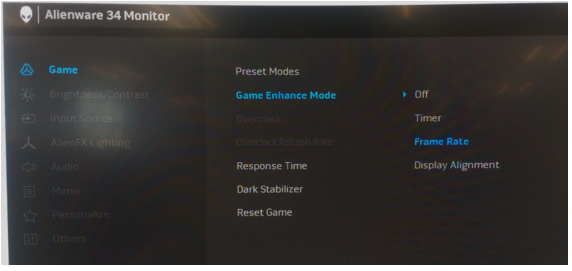
Rysunek 1: uruchamianie trybu Game Enhance Mode w menu ekranowym

Rysunek 2: wybranie opcji Zegar

Rysunek 3. wybranie opcji Szybkość klatek
Opcja wyrównania wyświetlania umożliwia wyświetlanie wzoru kotwicy w celu dokładnego wyrównania wielu wyświetlaczy, jeśli obraz jest wyświetlany na więcej niż jednym wyświetlaczu.
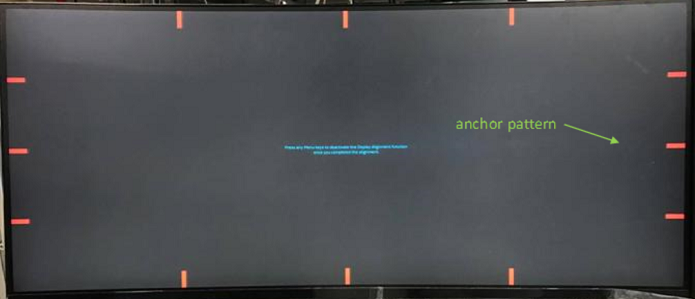
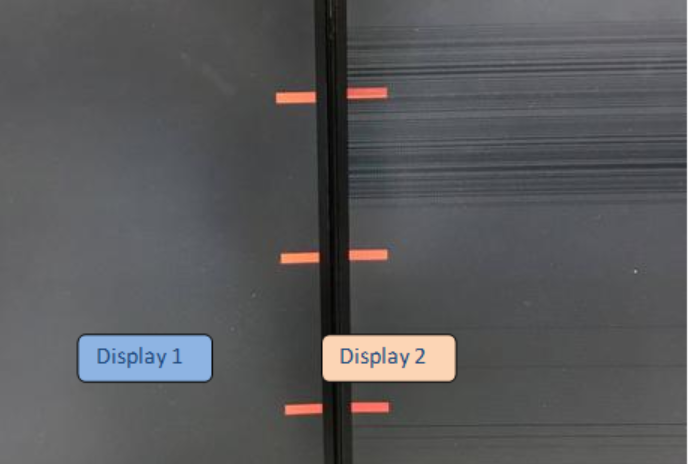
Rysunek 4: wybranie opcji Wyrównywania wyświetlania, która pokazuje znaczniki kotwicy
Resolution
Konfiguracja oświetlenia AlienFX Lighting (automatyczna i ręczna)
AW3418DW i AW3418HW zapewniają funkcję "AlienFX Lighting", umożliwiającą dostosowanie koloru oświetlenia następujących czterech stref:
- Strefa 1: Oświetlenie logo Alienware i lampki Triad z tyłu
- Strefa 2: Podstawa monitora
- Strefa 3: Oświetlenie Downlight na spodzie monitora
- Strefa 4: Przycisk zasilania.
Oświetlenie AlienFX oferuje następujące dwa różne tryby regulacji:
- Kolor: Umożliwia ręczne określenie koloru oświetlenia LED z listy 20 dostępnych kolorów
- Widmo: Po wybraniu opcji Wł. oświetlenie LED automatycznie zaświeci się i zmieni kolory w sekwencji pasma: Czerwony, pomarańczowy, żółty, zielony, niebieski, indygo i fioletowy
Aby automatycznie skonfigurować funkcję AlienFX Lighting:
przejdź do menu OSD->AlienFX Lighting->Spectrum->Select "On" (Patrz rysunek 5).
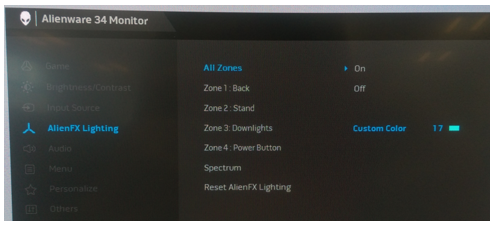
Rysunek 5: automatyczna konfiguracja funkcji AlienFX Lighting
Aby ręcznie skonfigurować oświetlenie AlienFX Lighting:
- Przejdź do menu ekranowego.
- Przejdź do opcji AlienFX Lighting.
- Wybierz wszystkie strefy, strefę 1, strefę 2, strefę 3 lub strefę 4.
- Wybierz opcję Custom Color (Kolor niestandardowy).
- Wybierz kolor z listy 20 dostępnych kolorów. (Patrz Rysunek 6).
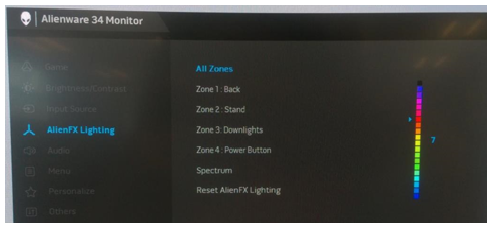
Rysunek 6. ręczna konfiguracja funkcji AlienFX Lighting
Umiejscowienie czterech stref oświetlenia (patrz rys. 7)
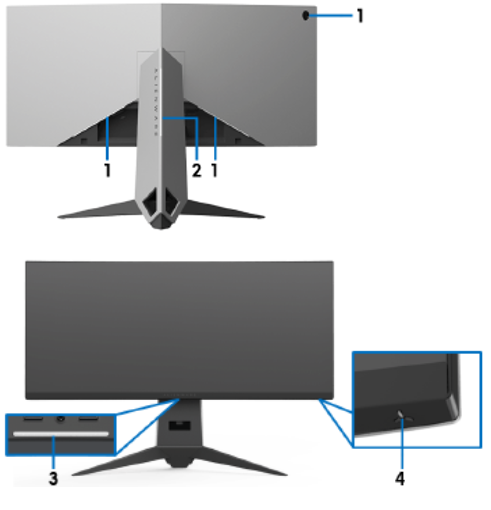
Rysunek 7: lokalizacja stref AlienFX Lighting
Sterowanie oświetleniem Downlight
Wyświetlacze AW3418DW i AW3418HW mają oświetlenie downlight w dolnej części monitora. Możesz dotknąć czujnika dotykowego, aby włączyć lub wyłączyć oświetlenie Downlight.
Gdy monitor jest skonfigurowany, dotknij czujnika dotykowego, aby włączyć lub wyłączyć oświetlenie downlight. (patrz rys. 8).
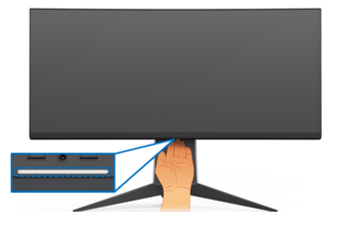
Rysunek 8: sterowanie oświetleniem Downlight monitora
| Stan monitora | Stan downlight | |
|---|---|---|
| Wyłączona opcja Spectrum | Włączona opcja Spectrum | |
| Włączone | O | X |
| Brak sygnału | O | X |
| Tryb gotowości | O | X |
Zintegrowany autotest diagnostyczny
Każdy monitor AW3418DW i AW3418HW ma zintegrowane narzędzie diagnostyczne, które pomaga zidentyfikować odbiegające od normy zachowanie ekranu. Można ustalić, czy jest to nieodłączny problem z monitorem, czy z komputerem i kartą graficzną.
Aby uruchomić zintegrowaną diagnostykę:
- Upewnij się, że ekran jest czysty (brak cząsteczek kurzu na powierzchni ekranu).
- Odłącz kable wideo z tyłu komputera lub monitora. Monitor przejdzie do trybu autotestowania.
- Naciśnij i przytrzymaj przycisk 3 przez 5 sekund. Po upływie 1 sekundy pojawi się szary ekran (Patrz rys. 9).
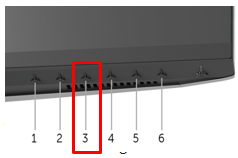
Rysunek 9: - Uzyskiwanie dostępu do autotestu monitora za pomocą elementów sterujących OSD
- Dokładnie sprawdź ekran pod kątem nieprawidłowości.
- Naciśnij przycisk 3, a kolor ekranu zmieni się na czerwony.
- Sprawdź wyświetlacz pod kątem nieprawidłowości.
- Powtórz kroki 5 i 6, aby sprawdzić wyświetlanie na zielonym, niebieskim, czarnym i białym ekranie.
- Wyświetlenie białego ekranu oznacza, że test został zakończony. Aby wyjść, naciśnij przycisk 3 jeszcze raz.
jeśli wbudowane narzędzie diagnostyczne nie wykryło żadnych nieprawidłowości na ekranie, monitor działa poprawnie. Sprawdź kartę graficzną i komputer.
Montaż osłony kabli
AW3418DW i AW3418HW mają osłonę kabli do montażu z tylną pokrywą monitora.
Jeśli chcesz zmontować osłonę kabli, przesuń osłonę kabli, aż wskoczy na miejsce. (patrz rys. 10).
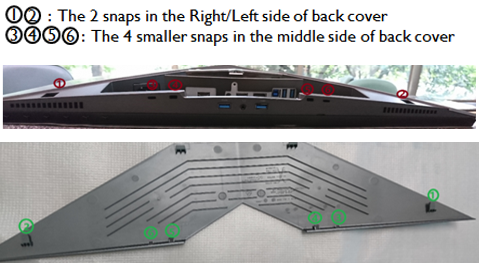
Rysunek 10: lokalizacje zatrzasków osłony kabli
Aby zmontować osłonę kabli z pokrywą tylną monitora:
- Umieść zatrzaski w prawo i w lewo.
- Przesuń osłonę kabli, aż zatrzaśnie się na miejscu.
- Dociśnij osłonę kabli i poczekaj, aż środkowy zatrzask zahacza o otwory.
- Upewnij się, że osłona kabli jest zatrzaśnięta na miejscu i nie ma widocznej szczeliny między osłoną kabli a pokrywą tylną. (Patrz Rysunek 11).

Rysunek 11: proces montażu osłony kabli
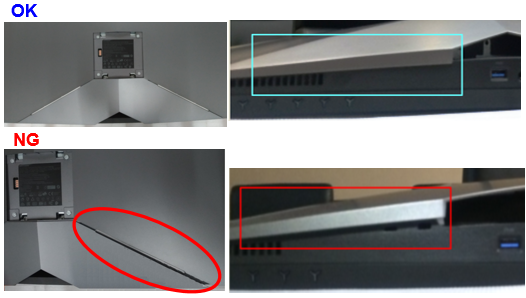
Rysunek 12: - Przykłady prawidłowej i nieprawidłowej instalacji osłony kabli
Demontaż osłony kabli
AW3418DW i AW3418HW mają osłonę kabli do montażu z pokrywą tylną monitora.
Jeśli chcesz zdemontować osłonę kabli, delikatnie zsuń ją z pokrywy tylnej części monitora. Należy zapobiec przerwaniu zatrzasków na osłonie kabli.
Aby zdemontować osłonę kabli z pokrywy tylnej części monitora:
Delikatnie naciśnij osłonę kabli kciukami, aby zsunąć ją poziomo z monitora. (patrz rys. 13).
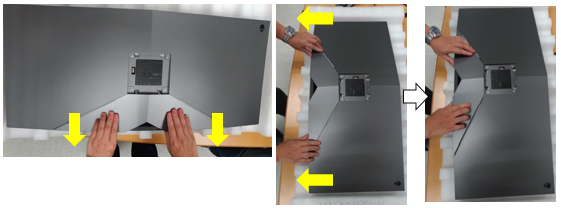
Rysunek 13: demontaż osłony kabli

Rysunek 14: nieprawidłowy demontaż osłony kabli
Wymagania konfiguracyjne technologii Nvidia G-SYNC
Monitory AW3418DW i AW3418HW zawierają moduł G-SYNC do grania z wysoką częstotliwością odświeżania. Poniżej zamieszczono minimalne wymagania sprzętowe dotyczące konfiguracji monitora G-SYNC.
Minimalne wymagania systemowe funkcji G-SYNC Komputer stacjonarny:
- GPU: Karta graficzna NVIDIA GeForce GTX 650 Ti BOOST lub nowsza
- Sterownik: R340.52 lub nowszy
- Systemu operacyjnego: Windows 10, Windows 8.1, Windows 8 lub Windows 7
- Musi obsługiwać standard DisplayPort 1.2 bezpośrednio z karty graficznej
WYMAGANIA SYSTEMOWE FUNKCJI G-SYNC
MONITORY NVIDIA G-SYNC — CZĘSTO ZADAWANE PYTANIA (FAQ):
Włączanie funkcji G-SYNC na komputerze:
- Kliknij prawym przyciskiem myszy pulpit systemu Windows i wybierz opcję "Panel sterowania NVIDIA" lub uruchom aplikację "PANEL STEROWANIA NVIDIA" z menu Start.
- Wybierz opcję Display (Wyświetlacz) z łącz po lewej stronie i wybierz opcję "Set up G-SYNC".
- Zaznacz pole wyboru "Włącz G-SYNC".
- Kliknij przycisk "Zastosuj". (patrz rys. 15).
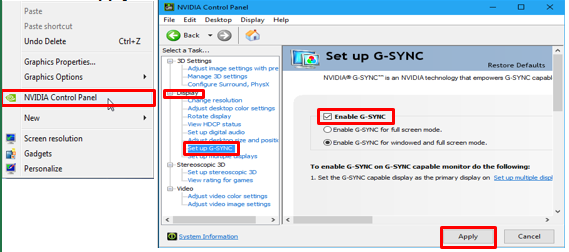
Rysunek 15: procedura konfiguracji funkcji G-Sync - Wybierz opcję „Konfigurowanie wielu monitorów” z łącz po lewej stronie.
- Ustaw monitor „AW3418DW” lub „AW3418HW” jako podstawowy wyświetlacz.
- Kliknij przycisk "Zastosuj". (Patrz rys. 16).
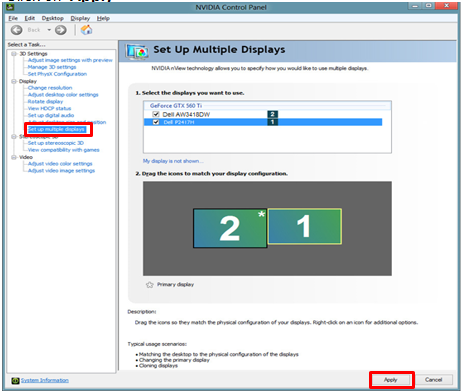
Rysunek 16: konfiguracja z wieloma wyświetlaczami - Wybierz opcję „Zarządzaj ustawieniami 3D” spośród łącz po lewej stronie.
- Ustaw technologię monitora na "G-SYNC". (patrz rys. 17).
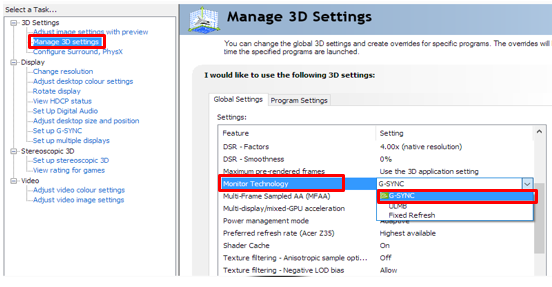
Rysunek 17: zarządzanie ustawieniami 3D dla G-Sync
AW3418HW i AW3418DW problem z hałasem o wysokiej częstotliwości (migotaniem)
Obsługa przetaktowania dotyczy głównie wyświetlania ruchu (gry i filmy).
Wysoka częstotliwość szumu (migotanie) może być widoczna po włączeniu przetaktowania. Ten objaw znika po wyłączeniu przetaktowania.
Jak sprawdzić, czy przetaktowanie jest włączone:
- Naciśnij przycisk Menu (nr 5), aby wyświetlić następujące informacje na ekranie.
- Sprawdź, czy opcja "Przetaktowanie" pokazuje wartość "Wł." lub "Wył.). " (patrz rys. 18).

Rysunek 18: - Włączanie opcji przetaktowanie
Jak wyłączyć przetaktowanie:
- Przejdź do menu OSD >Select "Game"=>Select "Overclock" =>Switch from "On" to "Off" (Włącz)
Przecieki świetlne na czterech rogach ekranu
Monitory AW3418DW i AW3418HW mają zakrzywiony ekran. Ze względu na tę konstrukcję optymalna pozycja oglądania powinna znajdować się na środku ekranu.
Testy przecieków świetlnych:
- Kontroli przecieków świetlnych nie należy wykonywać w ciemnych pomieszczeniach.
- Wszystkie monitory firmy Dell są sprawdzane zgodnie ze standardem branżowym, czyli przy oświetleniu otoczenia na poziomie 70 luksów (podobnym do typowego oświetlenia biurowego) i wzorem 16-szarych poziomów. (wszelkie inspekcje wizualne należy przeprowadzać w podobnych warunkach).
- Ze względu na krzywiznę ekranu, niektóre rogi ekranu mogą wydawać się żółte lub różowe, w szczególności podczas wyświetlania ciemnego obrazu w ciemnym pomieszczeniu. Jest to normalne zachowanie zakrzywionego ekranu i zwykle nie ma wpływu na ogólną wydajność
Obejście problemu:
- Sprawdź stan monitora.
- Wykonaj kontrolę monitora w normalnie oświetlonym (nie ciemnym) pomieszczeniu.
- Niewielkie przecieki świetlne w rogach są normalne i nie powinny wpływać na komfort oglądania przy normalnych warunkach oświetleniowych. (patrz rys. 19).
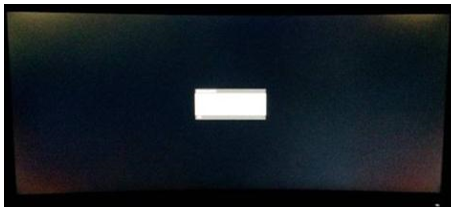
Rysunek 19: przecieki świetlne w rogach wyświetlacza
Monitor nie wybudza się, gdy monitor jest ustawiony w tryb uśpienia
Może wystąpić sytuacja, w której wyświetlacz AW3418DW/AW3418HW nie wybudza się przy użyciu klawiatury lub myszy po przejściu wyświetlacza w tryb uśpienia. Wyłączenie zasilania, a następnie włączenie wyświetlacza rozwiązuje problem do momentu ponownego uśpienia monitora.
Moduł Nvidia G-Sync w AW3418DW lub wyświetlaczu AW3418HW jest wyłączany po przejściu monitora w tryb uśpienia. Jest to możliwe w celu spełnienia wymagań zużycia energii 0,5 W w trybie uśpienia. Ten stan ignoruje ruch myszy.
Nie ma problemu, gdy komputer jest ustawiony w tryb uśpienia. Ruch myszy powoduje wybudzenie komputera i monitora z trybu uśpienia.
Zalecane rozwiązanie:
- Naciśnij jeden raz dowolny przycisk panelu przedniego na monitorze, a monitor wraca do stanu uśpienia.
- Wyłączenie zasilania monitora umożliwia wybudzenie monitora z trybu uśpienia.

