Alienware AW3418DW- ja AW3418HW -näyttöjen vianmääritysopas
Summary: Yleiset vianmääritysohjeet kaarevien Alienware AW3418DW- ja AW3418HW -näyttöjen yleisten ongelmien ratkaisemiseen.
Symptoms
Yhteenveto: Määritysohjeita ja yleisiä vianmääritysvinkkejä Alienware AW3418DW- tai AW3418HW-näytöille
|
|
Sisällysluettelo:
- Game Enhance Moden määrittäminen
- AlienFX-valojen määritys (automaattinen ja manuaalinen)
- Alaspäin suunnattujen valojen hallinta
- Integroidun diagnostiikan toimintatesti
- Kaapelinsuojuksen kiinnittäminen
- Kaapelinsuojuksen irrottaminen
- Nvidia G-SYNC -määritysvaatimukset
- AW3418HW ja AW3418DW korkeataajuusääniongelma (välkkyminen)
- Valon vuotaminen näytön kulmista
- Näyttö ei herää, kun se on asetettu lepotilaan.
Cause
Game Enhance Moden määrittäminen
AW3418DW ja AW3418HW tukevat Game Enhance Mode -tilaa, jonka kolmella toiminnolla voit parantaa pelikokemusta:
- Timer: Voit poistaa ajastimen käytöstä tai ottaa sen käyttöön näytön vasemmassa yläkulmassa. Ajastimessa näkyy pelin alusta kulunut aika. Voit mitata pelin tavoitenopeuden valitsemalla vaihtoehdon aikaväliluettelosta
- Frame Rate: Jos valitset On, voit näyttää nykyisen näyttönopeuden pelatessasi. Liike näkyy sitä tasaisempana, mitä suurempi nopeus on
- Display Alignment: Aktivoi toiminto, joka takaa videosisällön täydellisen kohdistuksen useasta näytöstä
Näyttövalikon käyttäminen:
Siirry kohtaan OSD ->Kuva -> Game Enhance Mode-> Select Timer, Frame Rate tai Display Alignment (katso kuvia 1, 2 ja 3).
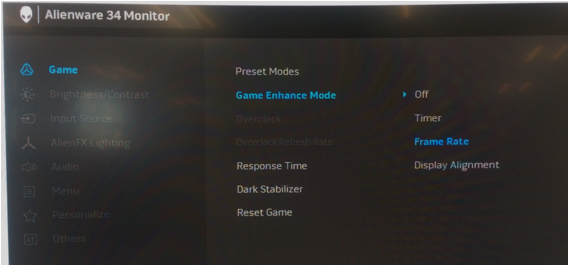
Kuva 1. - Game Enhance Moden (Pelin parannustila) määrittäminen OSD-valikosta

Kuva 2. - Ajastin valittu

Kuva 3. - Näyttönopeus valittu
Display Alignment (Näytön kohdistus) -asetuksella voit näyttää kohdistuskuvion, jonka avulla voit kohdistaa useita näyttöjä tarkasti, kun kuvaa näytetään usean näytön kautta.
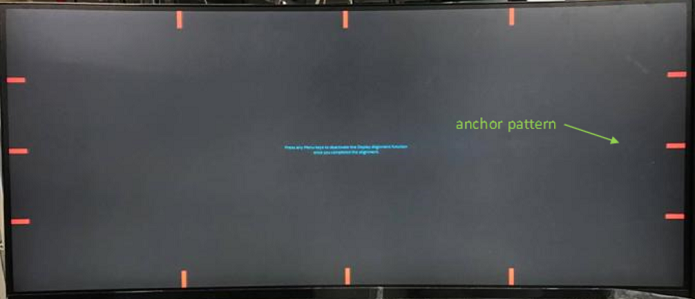
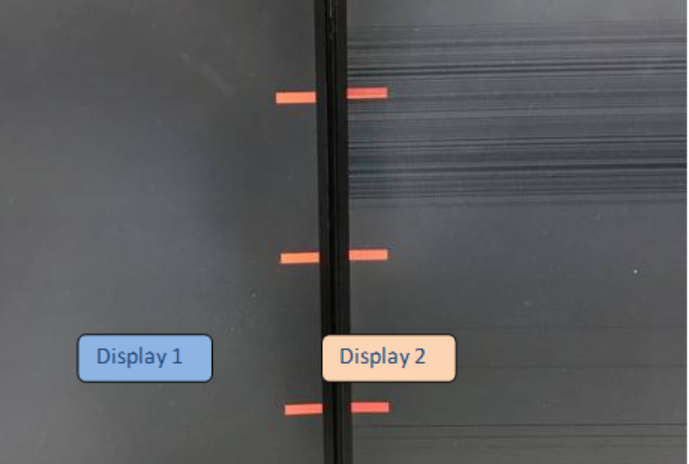
Kuva 4. - Valitun Display Alignment (Näytön kohdistus) -toiminnon kohdistusmerkinnät
Resolution
AlienFX-valojen määritys (automaattinen ja manuaalinen)
AW3418DW ja AW3418HW on AlienFX Lighting -toiminto, jonka avulla voit säätää seuraavien neljän vyöhykkeen valaistusväriä:
- Alue 1: Alienware-logovalo ja takana olevat triad-valot
- Alue 2: Näytön jalusta
- Alue 3: Näytön alareunan alaspäin suunnattuja valoja
- Alue 4: Virtapainike.
AlienFX Lighting tarjoaa seuraavat kaksi säätötilaa:
- Color (Väri): Sen avulla voit määrittää manuaalisesti LED-valaistuksen värin 20 värivaihtoehdosta
- Spectrum (Spektri): Kun valitset On (Käytössä), LED-valot hehkuvat automaattisesti ja vaihtavat väriä spektrin mukaan: punainen, oranssi, keltainen, vihreä, sininen, indigo ja violetti
AlienFX Lighting -toiminnon automaattinen määritys:
valitse OSD->AlienFX Lighting->Spectrum->Select "On" (katso kuvaa 5).)
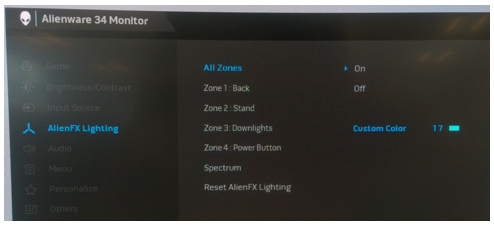
Kuva 5. - AlienFX Lighting -toiminnon automaattinen määritys
AlienFX Lighting -toiminnon manuaalinen määritys:
- Siirry näyttövalikkoon.
- Valitse AlienFX Lighting.
- Valitse Kaikki alueet, alue 1, alue 2, alue 3 tai alue 4.
- Valitse Mukautettu väri.
- Valitse väri 20 värin luettelosta. (Katso kuvaa 6.)
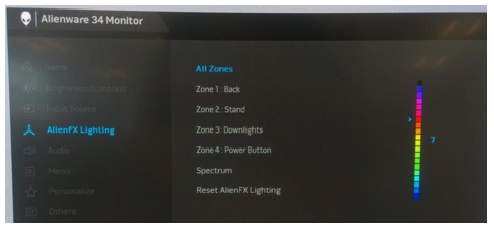
Kuva 6. - AlienFX Lighting -toiminnon manuaalinen määritys
Neljän valovyöhykkeen sijainti (katso kuvaa 7).
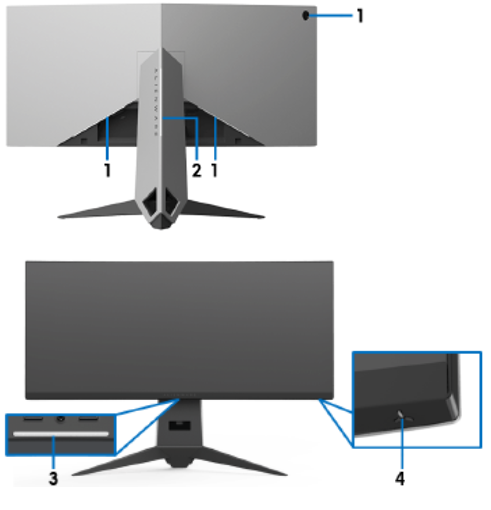
Kuva 7. - AlienFX Lighting -valovyöhykkeiden sijainti
Alaspäin suunnattujen valojen hallinta
sekä AW3418DW- että AW3418HW-näytöissä on alaspäin suunnattuja valoja näytön alaosassa. Alaspäin suunnatut valot voi käynnistää tai sammuttaa koskettamalla kosketusanturia.
Kun näyttö on asennettu, käynnistä tai sammuta alaspäin suunnattuja valoja napauttamalla kosketusanturia. (Katso kuvaa 8.)
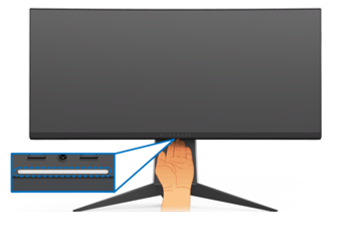
Kuva 8. - Näytön alaspäin suunnattujen valojen hallinta
| Näytön tila | Alaspäin suunnattujen valojen tila | |
|---|---|---|
| While Spectrum Off | Spectrum On (Spektri käytössä) | |
| Palaa | O | X |
| Ei signaalia | O | X |
| Valmiustila | O | X |
Integroidun diagnostiikan toimintatesti
Kussakin AW3418DW ja AW3418HW näytössä on integroitu diagnostiikkatyökalu, jolla voit tunnistaa näytön poikkeavuuden. Voit tarkistaa, johtuuko ongelma itse näytöstä vai tietokoneesta ja näytönohjaimesta.
Sisäisen diagnostiikan suorittaminen:
- Varmista että näyttö on puhdas (näytön pinnalla ei ole pölyä).
- Irrota videokaapelit tietokoneen tai näytön takaa. Näyttö siirtyy toimintatestitilaan.
- Paina 3-painiketta 5 sekunnin ajan. Harmaa näyttö avautuu 1 sekunnin kuluttua. (katso kuvaa 9).
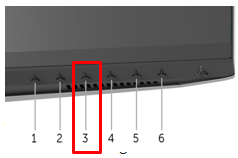
Kuva 9. - Näytön toimintatestin käyttäminen OSD-säätimillä
- Tutki näyttö tarkasti poikkeavuuksien varalta.
- Paina painiketta 3, ja näytön väri muuttuu punaiseksi.
- Tutki näyttö poikkeavuuksien varalta.
- Toista vaiheita 5 ja 6 ja tutki näyttö vihreän, sinisen, mustan ja valkoisen näytön suhteen.
- Testi on valmis, kun valkoinen näyttö avautuu. Sulje painamalla painiketta 3 uudelleen.
Jos sisäinen diagnostiikkatyökalu ei havaitse näytössä poikkeavuuksia, näyttö toimii oikein. Tarkista näytönohjain ja tietokone.
Kaapelinsuojuksen kiinnittäminen
AW3418DW ja AW3418HW on kaapelinsuojus, joka kiinnitetään näytön takakanteen.
Jos haluat kiinnittää kaapelinsuojuksen, liu'uta sitä niin, että se napsahtaa paikalleen. (Katso kuvaa 10.)
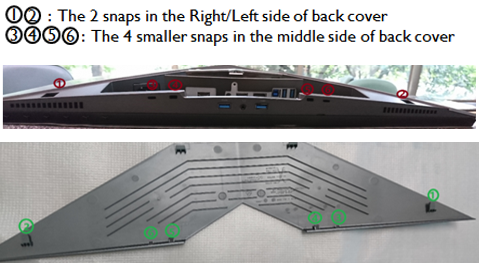
Kuva 10. - Kaapelinsuojuksen kiinnityskohdat
Kaapelinsuojuksen yhdistäminen näytön takakanteen:
- Kohdista oikean- ja vasemmanpuoleiset kiinnityskoneet.
- Työnnä kaapelinsuojusta sen yli, kunnes se napsahtaa paikalleen.
- Paina kaapelinsuojusta alaspäin ja anna keskikohdan kiinnityskoukun kiinnitellä reiät.
- Varmista, että kaikki napsahtaa paikalleen, eikä kaapelinsuojuksen ja takakannen välissä ole merkittävästi rakoa. (Katso kuvaa 11.)

Kuva 11. - Kaapelinsuojuksen asennus
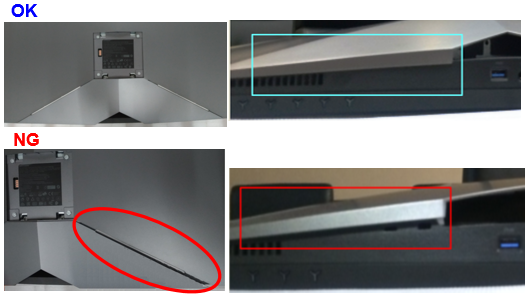
Kuva 12. - Esimerkkejä kaapelinsuojuksen oikeasta ja väärästä asennuksesta
Kaapelinsuojuksen irrottaminen
AW3418DW ja AW3418HW on kaapelisuojus, joka kiinnitetään näytön takakanteen.
Jos haluat irrottaa kaapelinsuojuksen, liu'uta se varovasti irti näytön takakannesta. Se ei saa hajottaa kaapelinsuojuksen kiinnityskoukkuja.
Kaapelinsuojuksen irrottaminen näytön takakannesta:
Paina kaapelinsuojusta kevyesti peukaloilla ja liu'uta se vaakasuunnassa irti näytöstä. (Katso kuvaa 13.)
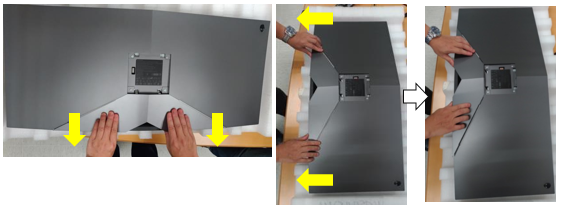
Kuva 13. - Kaapelinsuojuksen irrottaminen

Kuva 14. - Kaapelinsuojuksen irrottaminen väärin
Nvidia G-SYNC -määritysvaatimukset
AW3418DW ja AW3418HW sisältää G-SYNC-moduulin pelaamiseen suurilla virkistystaajuuksilla. Tarkista G-SYNC-näytön määritysohjeet laitteistovaatimuksista.
G-SYNC-järjestelmän vähimmäisvaatimukset pöytätietokoneille:
- GPU: NVIDIA GeForce GTX 650 Ti BOOST -grafiikkasuoritin tai sitä uudempi näytönohjain
- Kuljettaja: R340.52 tai uudempi
- Käyttöjärjestelmä: Windows 10, Windows 8.1, Windows 8 tai Windows 7
- Sen on tuettava DisplayPort 1.2-liitäntää suoraan grafiikkasuorittimesta.
NVIDIA G-SYNC -NÄYTTÖJEN USEIN KYSYTYT KYSYMYKSET (UKK):
G-SYNC-ominaisuuden ottaminen käyttöön tietokoneessa:
- Napsauta Windowsin työpöytää hiiren kakkospainikkeella ja valitse NVIDIA Control Panel tai käynnistä Käynnistä-valikosta NVIDIA Control Panel -sovellus.
- Valitse vasemmalla olevista linkeistä Display ja valitse Set up G-SYNC.
- Valitse Enable G-SYNC -valintaruutu.
- Valitse Apply (Käytä). (Katso kuvaa 15.)
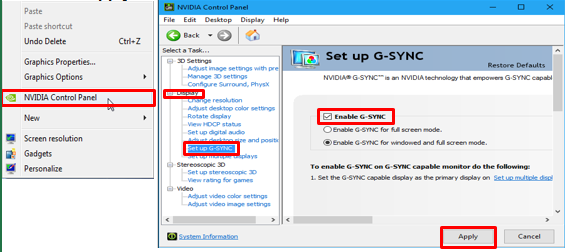
Kuva 15. - G-Sync-määritys - Valitse vasemmalla olevista linkeistä Set up Multiple Displays.
- Määritä ensisijaiseksi näytöksi AW3418DW tai AW3418HW.
- Valitse Apply (Käytä). (katso kuvaa 16).
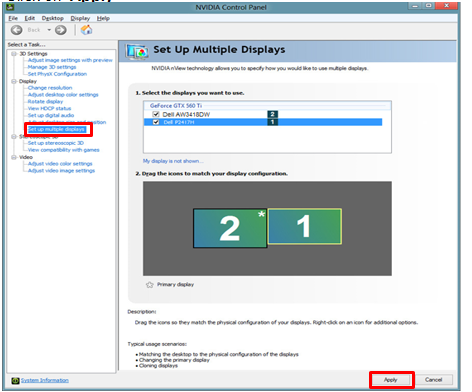
Kuva 16. - Useiden näyttöjen kokoonpano - Valitse vasemmalla olevista linkeistä Manage 3D settings (3D-asetusten hallinta).
- Määritä näytön tekniikaksi G-SYNC. (Katso kuvaa 17.)
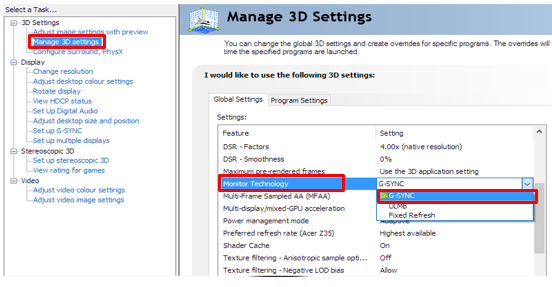
Kuva 17. - G-Sync-toiminnon 3D-asetusten hallinta
AW3418HW ja AW3418DW korkeataajuusääniongelma (välkyntä)
Ylikellotustukea käytetään lähinnä liikenäytössä (pelit ja videot).
Korkeataajuusääntä (välkyntää) saattaa ilmetä, kun ylikellotus on käytössä. Oire häviää, kun ylikellotus poistetaan käytöstä.
Ylikellotuksen määrityksen tarkistaminen:
- Avaa seuraavat tiedot näytössä painamalla Menu-näppäintä (nro 5).
- Valitse Overclock(Ylikellotus) -kohdassa On (Käytössä) tai Off (Ei käytössä). ( katso kuvaa 18.)

Kuva 18. - Ylikellotusasetuksen ottaminen käyttöön
Ylikellotuksen poistaminen käytöstä:
- Avaa OSD-valikko- > Valitse Game (Peli) =>Select "Overclock" =>Switch (Käytössä) -valikosta Off(Ei käytössä)
Valon vuotaminen näytön kulmista
AW3418DW ja AW3418HW ovat kaarevia näyttöjä Tämän rakenteen vuoksi optimaalisen katselupaikan pitäisi olla näytön keskikohdassa.
Valon vuotamisen testaaminen:
- Valon vuotamista ei kannata tarkistaa pimeässä huoneessa.
- Kaikki Dell-näytöt tarkistetaan alan standardin mukaan, jonka mukaan ympäristön valo on 70 luksia (vastaa tavallista toimiston valaistusta) ja harmaan 16-tasoinen kuvio. (Mahdollinen silmämääräinen tarkistus kannattaa tehdä samalla tavalla.)
- Näytön kaarevuuden vuoksi jotkin näytön kulmista saattavat näyttää kellertäviltä tai vaaleanpunertavilta erityisesti, kun näytössä on tumma kuva pimeässä huoneessa. Tämä on normaalia kaarevalle näytölle eikä vaikuta tavallisesti katselukokemukseen.
Kiertotapa:
- Tutki näytön kunto.
- Tutki näytön kunto normaalisti valaistussa (ei pimeässä) huoneessa.
- Pieni valon vuotaminen kulmista on normaalia, eikä sen pitäisi vaikuttaa katselukokemukseen normaaleissa valaistusolosuhteissa. (Katso kuvaa 19.)
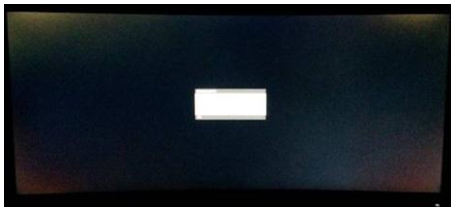
Kuva 19. - Valon vuotaminen näytön kulmista
Näyttö ei herää, kun se on asetettu lepotilaan
AW3418DW/AW3418HW-näyttö ei välttämättä herää näppäimistöllä tai hiirellä, kun näyttö siirtyy lepotilaan. Näytön sammuttaminen ja käynnistäminen ratkaisee ongelman, kunnes näyttö herää taas lepotilaan.
AW3418DW tai AW3418HW Nvidia G-sync -moduuli sammutetaan, kun näyttö siirtyy lepotilaan. Tämä vastaa 0,5 W:n virrankulutusta lepotilassa. Tämä tila ohittaa hiiren liikkeen.
Kun tietokone on asetettu lepotilaan, ongelmaa ei ilmene. Sekä tietokone että näyttö heräävät lepotilasta, kun hiirtä liikutaan.
Suositeltu ratkaisu:
- Paina mitä tahansa näytön etupaneelin painiketta kerran, niin näyttö palautuu lepotilasta.
- Näytön käynnistyksen ja kytkemisen jälkeen näyttö herää lepotilasta.

