Alienware AW3418DW和AW3418HW显示器故障诊断指南
Summary: 用于解决 Alienware AW3418DW和曲面面板AW3418HW常见查询的一般故障排除步骤。
Symptoms
摘要: Alienware AW3418DW或AW3418HW显示器的设置和常规故障排除提示
|
|
目录:
Cause
设置游戏增强模式
AW3418DW和AW3418HW显示支持“Game Enhance Mode”(游戏增强模式),可提供三种可用功能来增强您的游戏体验:
- 计时器:这允许您禁用或启用显示屏左上角的计时器。计时器显示游戏开始后经过的时间。从时间间隔列表中选择一个选项,以度量目标游戏率
- 帧速率:选择On(开)允许您显示玩游戏时的当前每秒帧数。速率越高,运动就越顺畅
- 显示对齐:激活此功能,以帮助确保从多台显示器中完美对齐视频内容
使用On-Screen Display(屏上显示)(OSD)菜单:
转至 OSD ->Game -> Game Enhance Mode-> 选择计时器、帧速率或显示对齐(请参见图 1、2 和 3。)
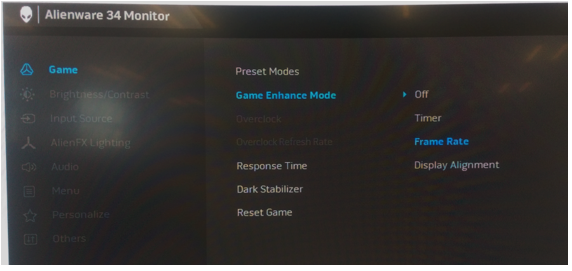
图 1.- 在OSD中设置Game Enhance Mode(游戏增强模式)

图 2.- 选中计时器

图 3.- 选中帧速率
Display Alignment(显示对齐)选项允许您显示锚定模式,以准确对齐多个显示器,其中的图像显示在多个显示屏上。
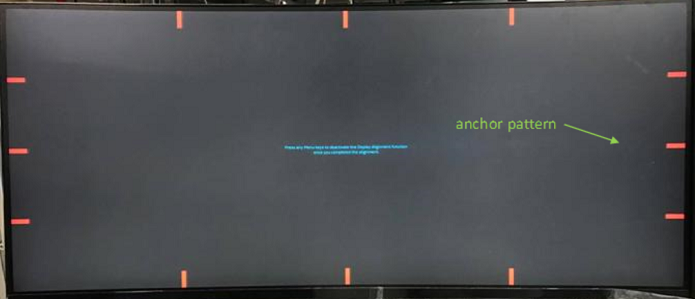
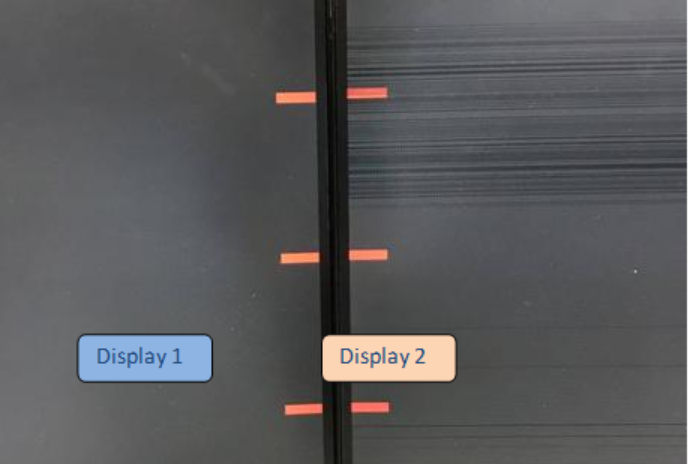
图 4.- 选中Display Alignment(显示对齐),并显示锚标签
Resolution
AlienFX 照明设置(自动和手动)
AW3418DW和AW3418HW为您提供“AlienFX Lighting”功能,以调整以下四个区域的照明颜色:
- 分区 1:背面的 Alienware 徽标照明和 Triad 指示灯
- 分区 2:显示器支架
- 分区 3:显示器底部的灯亮起
- 分区 4:电源按钮。
AlienFX Lighting 提供以下两种不同的调整模式:
- Color(颜色):它允许您从 20 种可用颜色列表中手动指定 LED 照明颜色
- Spectrum(频谱):当您选择 开启 时,LED 指示灯会自动亮起,并按一系列范围更改颜色:红色、橙色、黄色、绿色、蓝色、indigo 和紫色
要自动设置 AlienFX Lighting:
转至 OSD->AlienFX Lighting->Spectrum->Select “On”(请参见图 5)。
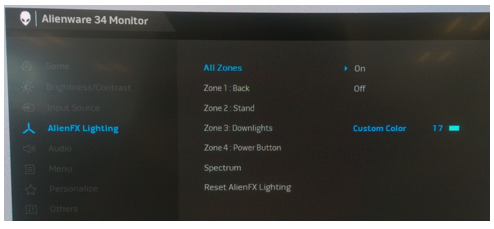
图 5.- AlienFX照明的自动设置
要手动设置 AlienFX 照明,请执行以下操作:
- 转至 OSD。
- 转至 AlienFX Lighting 。
- 选择 所有分区 、 分区 1 、 分区 2 、 分区 3 或 分区 4 。
- 选择 自定义颜色 。
- 从 20 种可用颜色的列表中选择一种颜色。(请参见图6)
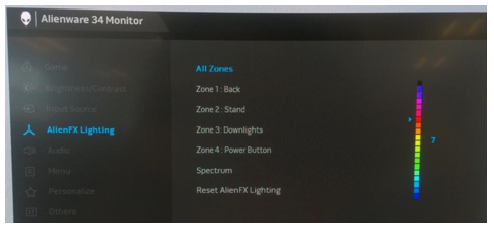
图 6.- AlienFX照明的手动设置
四个照明区域的位置(请参见图 7。)
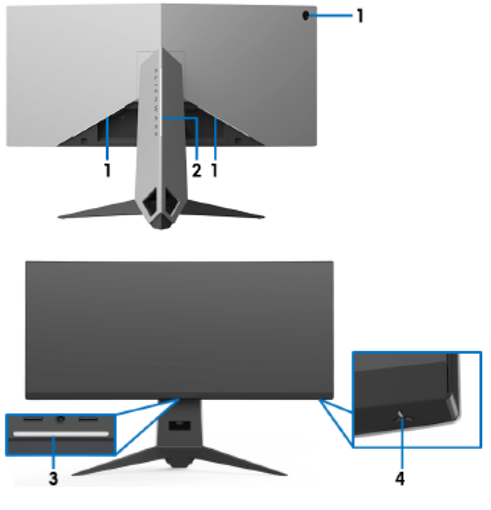
图 7.- AlienFX照明区域的位置
筒灯控制
AW3418DW和AW3418HW显示屏在显示器底部都有停机灯。可以按触摸传感器打开或关闭筒灯。
设置显示器后,轻触触控传感器以打开或关闭下拉灯。(请参见图 8。)
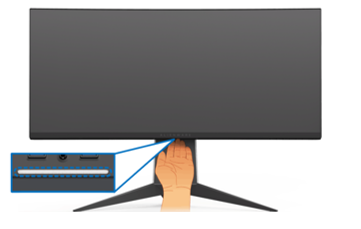
图 8.- 显示器筒灯控制
| 显示器状态 | 宕机状态 | |
|---|---|---|
| 频谱关闭时 | Spectrum On(频谱开启时) | |
| 亮 | O | X |
| 无信号 | O | X |
| 待机 | O | X |
集成诊断自检
每个AW3418DW和AW3418HW显示器都有一个集成的诊断工具,可帮助您识别您遇到的屏幕异常。您可以确定这是显示器固有的问题还是计算机和显卡的问题。
要运行集成诊断程序:
- 确保屏幕是清洁的(屏幕表面没有灰尘颗粒)。
- 从计算机或显示器背部拔下视频电缆。然后显示器进入自检模式。
- 按住按钮3达5秒钟。1秒后出现灰色屏幕。(请参见图 9.)
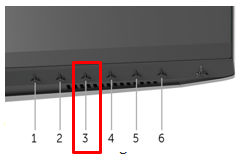
图 9.- 使用 OSD 控件访问显示器自检
- 仔细检查屏幕是否有异常。
- 按按钮3,屏幕颜色变为红色。
- 检查显示屏是否有异常。
- 重复步骤5和6以检查显示屏的绿色、蓝色、黑色和白色屏幕。
- 出现白色屏幕时,测试完成。要退出,请再次按下按钮3。
如果使用集成诊断工具未检测到任何屏幕异常,则表示显示器运行正常。请检查显卡和计算机。
组装电缆护套
AW3418DW和AW3418HW有一个电缆护盖与显示器后盖一起组装。
如果您想要组装电缆护盖,请将线缆护盖滑过,直至其卡入到位。(请参见图 10。)
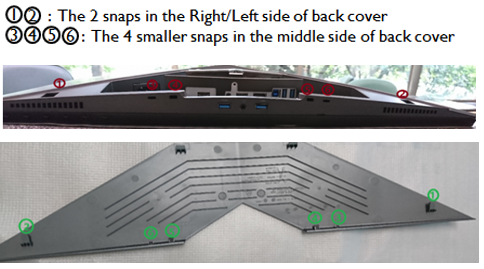
图 10.- 电缆盖卡入位置
要将线缆盖与显示器的后盖组装在一起,请执行以下操作:
- 放置右侧和左侧快照。
- 将线缆盖滑过,直至其卡入到位。
- 向下按压线缆盖,让中间卡扣与孔挂钩。
- 确保所有卡入到位,并且电缆护盖和后盖之间没有明显的间隙。(请参见图 11。)

图 11.- 电缆盖的安装过程
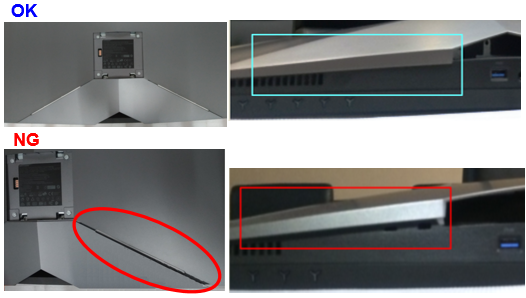
图 12.- 正确和不正确的线缆盖安装示例
拆卸电缆护套
AW3418DW和AW3418HW有一个电缆护盖与显示器的后盖一起组装。
如果要拆卸线缆盖,请从显示器后盖轻轻滑出线缆护盖。您必须防止其断开电缆护盖上的卡扣。
要从显示器的后盖拆卸电缆护盖,请执行以下操作:
用拇指轻压电缆盖,将其从显示器水平滑下。(请参见图13。)
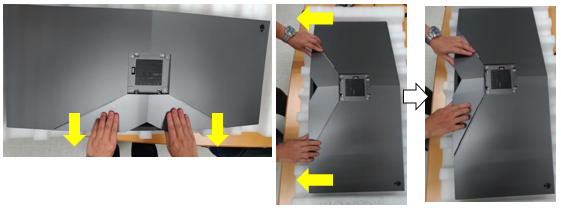
图 13.- 卸下电缆盖

图 14.- 错误卸下电缆盖
Nvidia G-SYNC 设置要求
AW3418DW和AW3418HW显示器包含一个 G-SYNC 模块,用于高刷新率游戏。请参阅下面的硬件要求以配置G-SYNC显示器。
G-SYNC最低系统要求(台式机):
- Gpu:NVIDIA GeForce GTX 650 Ti BOOST GPU 或更高版本
- 司机:R340.52或更高版本
- 操作系统:Windows 10、Windows 8.1、Windows 8或Windows 7
- 它必须直接从 GPU 支持 DisplayPort 1.2
如何在计算机上启用 G-SYNC:
- 右键单击 Windows 桌面,然后选择“NVIDIA 控制面板”或从“开始”菜单启动“NVIDIA 控制面板”应用程序。
- 从左侧链接中选择“Display”,然后选择“Set up G-SYNC”。
- 选中标题为“Enable G-SYNC”的复选框。
- 单击“Apply”。(请参见图 15。)
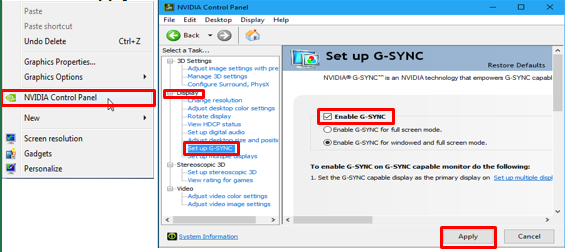
图 15.- G-Sync设置步骤 - 从左侧链接中选择Set up Multiple Displays(设置多个显示屏)。
- 将AW3418DW或AW3418HW设置为主显示屏。
- 单击“Apply”。(请参见图 16.)
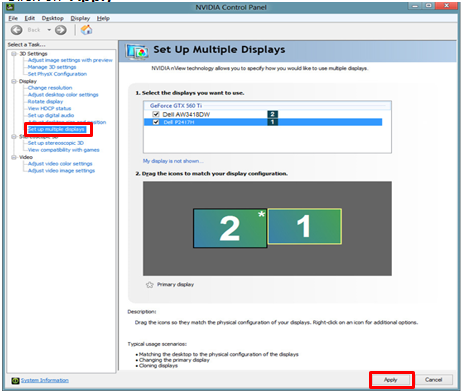
图16.- 多显示屏配置 - 从左侧链接中选择Manage 3D settings(管理3D设置)。
- 将显示器技术设置为“G-SYNC”。(请参见图 17。)
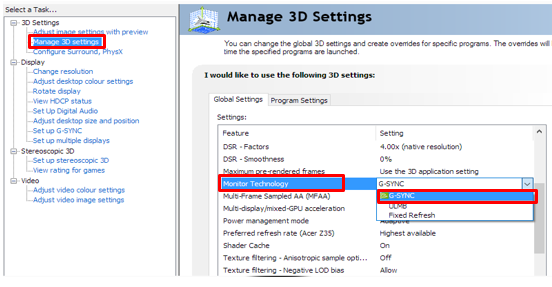
图17.- 管理G-Sync的3D设置
AW3418HW和AW3418DW高频噪音(闪烁)问题
超频支持主要用于运动显示(游戏和视频)。
启用超频时,可能会出现高频噪音(闪烁)。禁用超频时,此症状消失。
如何检查是否已开启超频:
- 按“Menu Key”(菜单键)(第 5 页),以在屏幕上启动以下信息。
- 选中“Overclock”(超频)显示“On”(开)或“Off”(关)。“(请参见图 18。)

图18.- 启用超频选项
如何禁用超频:
- 输入 OSD 菜单>选择“Game”=>选择“Overclock”=>Switch,从“On”到“Off”
屏幕四个角漏光
AW3418DW和AW3418HW显示器的屏幕是弯曲的。由于此设计,最佳观看位置应位于屏幕中央。
漏光测试:
- 不应在暗室中执行漏光检查。
- 所有戴尔显示器均按照行业标准进行检查,该标准采用 70-lux 环境照明(类似于典型的办公照明)和 16 灰色的模式。(应采用相同方式执行任何目视检查。)
- 由于屏幕是弯曲的,屏幕的某些角可能会出现轻微的黄色或粉红色,在黑暗的房间中显示深色图像时尤其明显。这是曲面屏幕的正常显示器行为,通常不会影响整体观看性能
解决办法:
- 检查显示器的情况。
- 在光线正常(不黑)的房间内执行显示器检查
- 角处的小漏光是正常的,不应影响正常照明条件下的观看体验。(请参见图 19。)
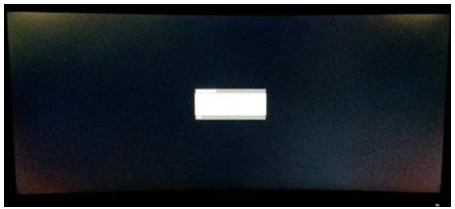
图19.- 显示屏角上的漏光
当显示器设置为睡眠模式时,显示器无法唤醒
您可能会遇到以下情况:AW3418DW/AW3418HW显示屏在显示屏进入睡眠模式后无法使用键盘或鼠标输入唤醒。关闭电源,然后打开显示屏电源可解决此问题,直至显示器再次进入睡眠状态。
显示器进入睡眠模式后,AW3418DW或AW3418HW显示屏中的 Nvidia G-sync 模块将关闭。这是为了满足睡眠模式下 0.5 W 的功耗。此状态会忽略鼠标移动。
当计算机设置为睡眠模式时,没有问题。计算机和显示器通过鼠标移动从睡眠状态唤醒。
建议的解决方案:
- 按下显示器上的任何前面板按钮一次,显示器从睡眠状态恢复。
- 关闭后再打开显示器允许显示器从睡眠状态唤醒。

