Fehlerbehebungshandbuch für Alienware Monitor AW3418DW und AW3418HW
Summary: Allgemeine Schritte zur Fehlerbehebung zur Behebung häufiger Abfragen mit den geschwungenen Bildschirmanzeigen des Alienware AW3418DW und AW3418HW.
Symptoms
Zusammenfassung: Einrichtungs- und allgemeine Troubleshooting-Tipps für Ihren Alienware AW3418DW- oder AW3418HW Monitor
|
|
Inhaltsverzeichnis:
- Spielverbesserungsmodus einrichten
- AlienFX-Beleuchtung einrichten (automatisch und manuell)
- Steuerung der Downlights
- Integrierter Diagnose-Selbsttest
- Montieren der Kabelabdeckung
- Kabelabdeckung abnehmen
- Nvidia G-SYNC-Setup-Anforderungen
- AW3418HW und AW3418DW Problem mit hochfrequenten Geräuschen (Flimmern)
- Lichtaustritt an den vier Ecken des Bildschirms
- Der Monitor wird nicht aktiviert, wenn der Monitor in den Ruhemodus versetzt ist.
Cause
Spielverbesserungsmodus einrichten
Die AW3418DW- und AW3418HW-Displays unterstützen den "Game Enhance Mode", der drei verfügbare Funktionen bietet, um Ihr Spielerlebnis zu verbessern:
- Timer: Auf diese Weise können Sie den Timer in der oberen linken Ecke des Bildschirms deaktivieren oder aktivieren. Der Timer zeigt die Zeitspanne seit Spielanfang. Wählen Sie eine Option aus der Zeitintervallliste aus, um Ihre Zielspielrate zu messen.
- Framerate: Die Auswahl von „An“ ermöglicht die Anzeige der aktuellen Frames pro Sekunde beim Spielen. Je höher die Geschwindigkeit, desto gleichmäßiger wird die Bewegung angezeigt.
- Display-Ausrichtung anzeigen: Aktivieren Sie die Funktion, um die perfekte Ausrichtung der Videoinhalte von mehreren Bildschirmen sicherzustellen.
Über das OSD-Menü (On-Screen Display):
Navigieren Sie zu OSD ->Laufwerk -> Spielverbesserungsmodus > Wählen Sie Timer, Framerate oder Anzeigeausrichtung aus (siehe Abbildungen 1, 2 und 3).
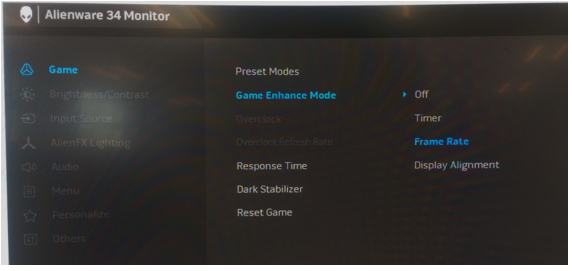
Abbildung 1. – Spielverbesserungsmodus im OSD einstellen

Abbildung 2. – Timer ausgewählt

Abbildung 3 – Framerate ausgewählt
Mit der Option DisplayAusrichtung können Sie das Ankermuster anzeigen, um mehrere Bildschirme genau auszurichten, wenn ein Bild über mehr als einem Bildschirm dargestellt wird.
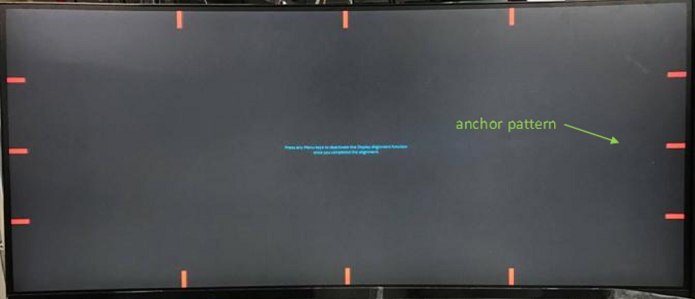
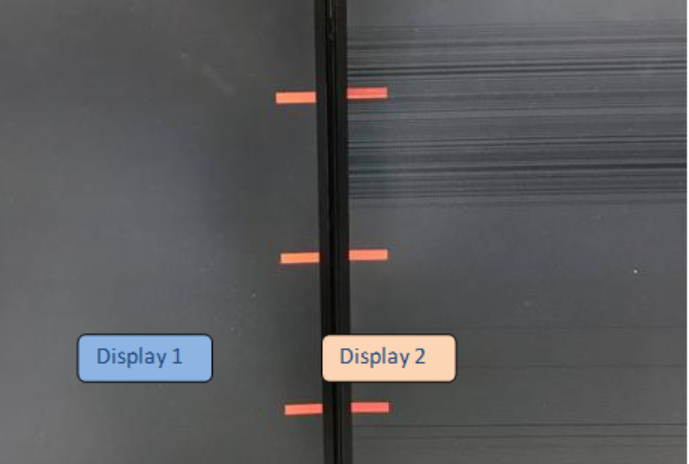
Abbildung 4. – Display-Ausrichtung ausgewählt, Anker-Registerkarten werden angezeigt
Resolution
AlienFX-Beleuchtung einrichten (automatisch und manuell)
Die AW3418DW und AW3418HW bieten die Funktion "AlienFX Lighting", mit der Sie die Beleuchtungsfarbe der folgenden vier Zonen anpassen können:
- Zone 1: Alienware Logo-Beleuchtung und Triad-Leuchten auf der Rückseite
- Zone 2: Ständer des Monitors
- Zone 3: Downlights an der Unterseite des Monitors
- Zone 4: Betriebsschalter.
AlienFX-Beleuchtung bietet die folgenden zwei verschiedenen Einstellungsmodi:
- Farbe: Sie können manuell eine LED-Beleuchtungsfarbe aus der Liste der 20 verfügbaren Farben angeben.
- Spektrum: Wenn Sie Ein auswählen, leuchtet die LED-Beleuchtung automatisch und ändert die Farben in einer Abfolge des Spektrums: Rot, Orange, Gelb, Grün, Blau, Gelb und Violett
So richten Sie AlienFX-Beleuchtung automatisch ein:
Gehen Sie zu OSD->AlienFX Lighting->Spectrum->Select "On" (Siehe Abbildung 5).
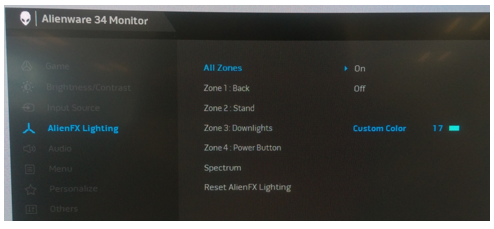
Abbildung 5. – AlienFX-Beleuchtung automatisch einrichten
So richten Sie AlienFX-Beleuchtung manuell ein:
- Gehen Sie zu OSD.
- Gehen Sie zu AlienFX Lighting.
- Wählen Sie Alle Zonen, Zone 1, Zone 2, Zone 3 oder Zone 4 aus.
- Wählen Sie Custom Color aus.
- Wählen Sie eine Farbe aus der Liste der 20 verfügbaren Farben aus. (Siehe Abbildung 6)
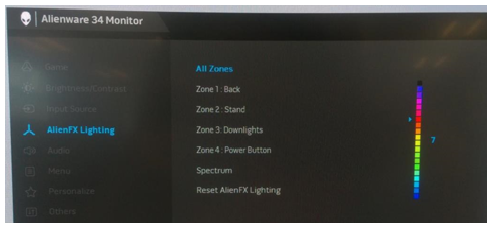
Abbildung 6. – AlienFX Beleuchtung manuell einrichten
Die Position der vier Beleuchtungsbereiche (siehe Abbildung 7).
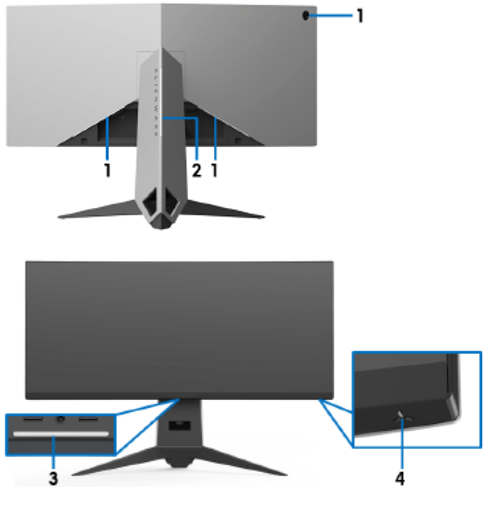
Abbildung 7: – Position der AlienFX-Beleuchtungsbereiche
Steuerung der Downlights
Sowohl AW3418DW- als auch AW3418HW-Displays verfügen über Downlights an der Unterseite des Monitors. Sie können den Touchsensor berühren, um die Downlights ein- oder auszuschalten.
Wenn der Monitor eingerichtet ist, tippen Sie auf den Touchsensor, um die Downlights ein- oder auszuschalten. (Siehe Abbildung 8).
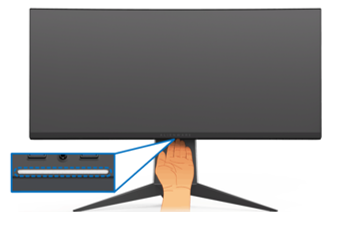
Abbildung 8. – Steuerung der Monitor-Downlights
| Monitorstatus | Downlight-Status | |
|---|---|---|
| Während Spectrum Off | Während Spectrum eingeschaltet ist | |
| Ein | O | X |
| Kein Signal | O | X |
| Standby | O | X |
Integrierter Diagnose-Selbsttest
Jeder AW3418DW und AW3418HW Monitor verfügt über ein integriertes Diagnose-Tool, mit dem Sie die bildschirmanomale Bildschirmanomalie identifizieren können. Sie können feststellen, ob es sich um ein inhärentes Problem mit Ihrem Monitor oder ihrem Computer und Ihrer Grafikkarte handelt.
So führen Sie die integrierte Diagnose aus:
- Stellen Sie sicher, dass der Bildschirm sauber ist (sich keine Staubpartikel auf der Oberfläche des Bildschirms befinden).
- Ziehen Sie die Videokabel von der Rückseite des Computers oder Monitors ab. Der Monitor wechselt in den Selbsttestmodus.
- Halten Sie Taste 3 für 5 Sekunden gedrückt. Ein grauer Bildschirm wird nach 1 Sekunde angezeigt (Siehe Abbildung 9).
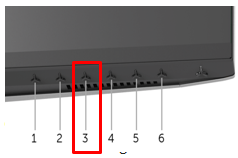
Abbildung 9. Zugriff auf den Monitor-Selbsttest mithilfe der OSD-Steuerelemente
- Überprüfen Sie den Bildschirm sorgfältig auf etwaige Mängel.
- Drücken Sie die Taste 3 und die Farbe des Bildschirms ändert sich zu rot.
- Überprüfen Sie die Anzeige auf Anomalien.
- Wiederholen Sie die Schritte 4 und 5, um den Bildschirm in den Farben Grün, Blau, Schwarz und Weiß zu untersuchen.
- Der Test ist beendet, wenn der weiße Bildschirm angezeigt wird. Drücken Sie zum Beenden erneut die Taste 3.
Wenn Sie nach Verwendung der integrierten Diagnose keine Mängel auf dem Bildschirm erkennen, funktioniert der Monitor einwandfrei. Überprüfen Sie die Grafikkarte und den Computer.
Montieren der Kabelabdeckung
Die AW3418DW und AW3418HW über eine Kabelabdeckung verfügen, die mit der hinteren Abdeckung des Monitors montiert werden kann.
Wenn Sie die Kabelabdeckung montieren möchten, schieben Sie die Kabelabdeckung um, bis sie einrastet. (Siehe Abbildung 10)
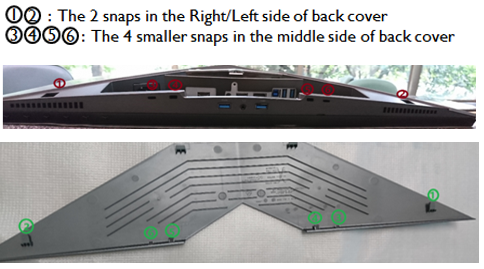
(Abbildung 10.) – Positionen der Schnappverschlüsse der Kabelabdeckung
So montieren Sie die Kabelabdeckung mit der hinteren Abdeckung des Monitors:
- Positionieren Sie die Schnappverschlüsse nach rechts und links.
- Schieben Sie die Kabelabdeckung um, bis sie einrastet.
- Drücken Sie die Kabelabdeckung nach unten und lassen Sie den mittleren Schnappverschluss mit den Löchern einrasten.
- Stellen Sie sicher, dass alles einrastet und es keinen signifikanten Spalt zwischen der Kabelabdeckung und der hinteren Abdeckung gibt. (Siehe Abbildung 11)

(Abbildung 11.) – Vorgang zum Anbringen der Abdeckung
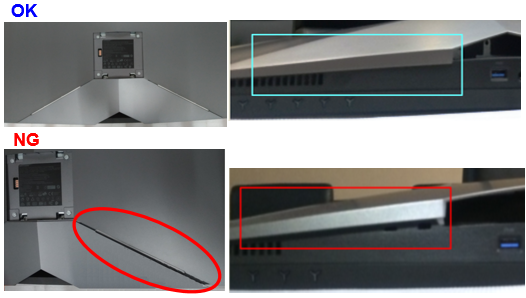
(Abbildung 12.) Beispiele für die Installation der korrekten und falschen Kabelabdeckung
Kabelabdeckung abnehmen
Die AW3418DW und AW3418HW über eine Kabelabdeckung verfügen, die mit der hinteren Abdeckung des Monitors montiert werden kann.
Wenn Sie die Kabelabdeckung zerlegen möchten, schieben Sie die Kabelabdeckung vorsichtig von der hinteren Abdeckung des Monitors ab. Sie müssen verhindern, dass sie die Schnappverschlüsse an der Kabelabdeckung aufbricht.
So entfernen Sie die Kabelabdeckung von der hinteren Abdeckung des Monitors:
Üben Sie mit den Daumen leichten Druck auf die Kabelabdeckung aus, um sie horizontal vom Monitor wegzuschieben. (Siehe Abbildung 13.)
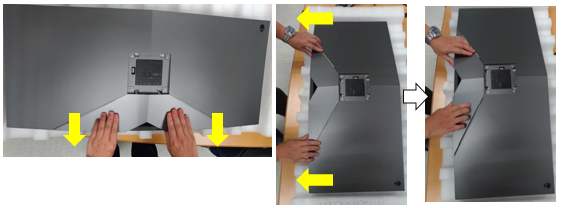
Abbildung 13. – Entfernen der Kabelabdeckung

Abbildung 14. – Fehlerhaftes Entfernen der Kabelabdeckung
Nvidia G-SYNC-Setup-Anforderungen
Die AW3418DW- und AW3418HW-Monitore enthalten ein G-SYNC-Modul für Spiele mit hohen Bildwiederholfrequenzen. Siehe Hardware-Anforderungen unten für die Konfiguration des G-SYNC Monitors.
G-SYNC-Mindestsystemanforderungen für Desktop-PCs:
- GPU: NVIDIA GeForce GTX 650 Ti BOOST-GPU oder höher
- Treiber: R340.52 oder höher
- Betriebssystem: Windows 10, Windows 8.1, Windows 8 oder Windows 7
- DisplayPort 1.2 muss direkt von der GPU unterstützt werden.
NVIDIA G-SYNC MONITORE – HÄUFIG GESTELLTE FRAGEN (FAQs):
So aktivieren Sie G-SYNC auf Ihrem Computer:
- Klicken Sie mit der rechten Maustaste auf den Windows-Desktop und wählen Sie "NVIDIA Systemsteuerung" aus oder starten Sie die Anwendung "NVIDIA Control Panel" im Startmenü.
- Wählen Sie in den Links auf der linken Seite "Display" und dann "Set up G-SYNC" aus.
- Aktivieren Sie das Kontrollkästchen "Enable G-SYNC".
- Klicken Sie auf "Apply". (Siehe Abbildung 15.)
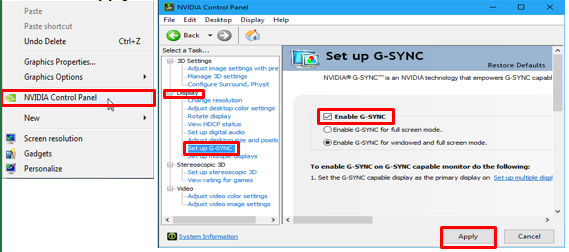
Abbildung 15 – G-Sync Setup-Schritte - Wählen Sie „Einrichten mehrerer Bildschirme“ unter den Links auf der linken Seite aus.
- Legen Sie "AW3418DW" oder "AW3418HW " als primäres Anzeigegerät fest.
- Klicken Sie auf "Apply". (Siehe Abbildung 16).
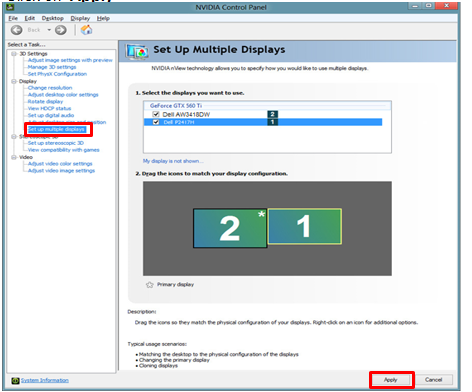
Abbildung 16 Konfiguration mehrerer Bildschirme - Wählen Sie "3D-Einstellungen verwalten" aus den Links auf der linken Seite.
- Setzen Sie die Monitortechnologie auf "G-SYNC". (Siehe Abbildung 17.)
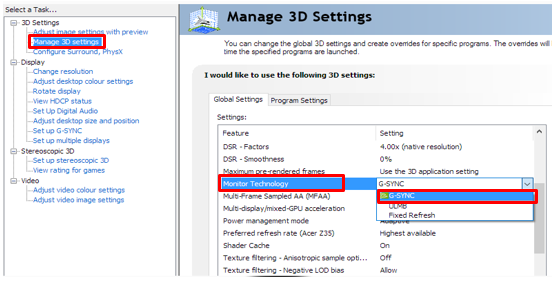
Abbildung 17 – Verwalten von 3D Einstellungen für G-Sync
AW3418HW und AW3418DW Problem mit hochfrequenten Geräuschen (Flimmern)
Die Übertaktungsunterstützung ist hauptsächlich für Bewegungsanzeigen (Spiele und Videos) geeignet.
Hochfrequenzgeräusche (Flimmern) können auftreten, wenn die Übertaktung aktiviert ist. Dieses Symptom verschwindet, wenn die Übertaktung deaktiviert ist.
So überprüfen Sie, ob die Übertaktung eingeschaltet ist:
- Drücken Sie die Taste "Menu" (Nr. 5), um die folgenden Informationen auf dem Bildschirm zu starten.
- Überprüfen Sie, ob "Overclock" "Ein" oder "Aus" anzeigt. " (Siehe Abbildung 18.)

Abbildung 18 Aktivieren der Übertaktungsoption
So deaktivieren Sie Overclocking:
- Rufen Sie osd menu->Select "Game"=>Select "Overclock" =>Switch von "On" auf "Off" auf.
Lichtaustritt an den vier Ecken des Bildschirms
Die Monitore AW3418DW und AW3418HW verfügen über einen gewölbten Bildschirm. Aufgrund dieses Designs sollte sich die optimale Anzeigeposition in der Mitte des Bildschirms befinden.
Lichtaustritt testen:
- Lichtaustrittsprüfungen sollten nicht in dunklen Räumen durchgeführt werden.
- Alle Dell Monitore werden nach Branchenstandard geprüft, d. h. mit einer Umgebungsbeleuchtung von 70 Lux (ähnlich der typischen Bürobeleuchtung) und einem Muster von 16 grauen Ebenen. (Alle visuellen Prüfungen sollten in der gleichen Art und Weise durchgeführt werden.)
- Aufgrund der Bildschirmwölbung können einige Ecken des Bildschirms geringfügig gelblich oder rosa wirken, vor allem bei der Anzeige eines dunklen Bildes in einem dunklen Raum. Dies ist ein normales Monitorverhalten für einen geschwungenen Bildschirm und wirkt sich in der Regel nicht auf die allgemeine Anzeigeleistung aus.
Problemumgehung:
- Prüfen Sie den Zustand des Monitors.
- Führen Sie die Prüfung des Monitors in einem normal beleuchteten Raum durch (nicht in einem dunklen Raum)
- Ein kleiner Lichtaustritt an den Ecken ist normal und sollte sich nicht auf das Seherlebnis bei normalen Lichtverhältnissen auswirken. (Siehe Abbildung 19.)
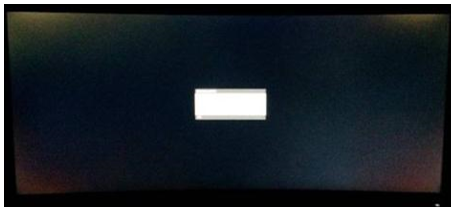
Abbildung 19 – Lichtaustritt in den Ecken des Bildschirms
Der Monitor wird nicht aktiviert, wenn der Monitor in den Ruhemodus versetzt ist.
Es kann vorkommen, dass das AW3418DW/AW3418HW Display nicht über eine Tastatur- oder Mauseingabe aktiviert wird, nachdem der Bildschirm in den Ruhemodus versetzt wurde. Durch das Ausschalten und anschließende Einschalten des Bildschirms wird das Problem behoben, bis der Monitor wieder in den Ruhezustand wechselt.
Das Nvidia G-Sync-Modul innerhalb des AW3418DW- oder AW3418HW-Displays wird ausgeschaltet, nachdem der Monitor in den Energiesparmodus wechselt. Damit wird der Stromverbrauch von 0,5 W im Energiesparmodus erfüllt. Dieser Status ignoriert die Mausbewegung.
Es gibt kein Problem, wenn der Computer für den Energiesparmodus eingestellt ist. Sowohl der Computer als auch der Monitor werden durch Mausbewegung aus dem Ruhemodus aktiviert.
Empfohlene Lösung:
- Drücken Sie einmal eine beliebige Taste auf der Vorderseite des Monitors und der Monitor wird aus dem Ruhemodus wiederhergestellt.
- Durch das Aus- und Einschalten des Monitors kann der Monitor aus dem Ruhemodus aktiviert werden.

