Guide de dépannage des écrans Alienware AW3418DW et AW3418HW
Summary: Étapes de dépannage générales pour résoudre les requêtes courantes avec les écrans incurvés Alienware AW3418DW et AW3418HW.
Symptoms
Résumé : Configuration et conseils de dépannage généraux pour votre écran Alienware AW3418DW ou AW3418HW
|
|
Sommaire :
- Configuration du mode d’amélioration du jeu
- Configuration de l’éclairage AlienFX (automatique et manuel)
- Contrôle de l’éclairage direct
- Auto-test de diagnostic intégré
- Pose du cache-câble
- Dépose du cache-câble
- Configuration requise pour Nvidia G-SYNC
- AW3418HW et AW3418DW problème de bruit haute fréquence (scintillement)
- Fuite de lumière sur les quatre coins de l’écran
- L’écran ne se réactive pas lorsque l’écran est défini sur le mode veille.
Cause
Configuration du mode d’amélioration du jeu
Les écrans AW3418DW et AW3418HW prennent en charge le mode d’amélioration du jeu, qui offre trois fonctions disponibles pour améliorer votre expérience de jeu:
- Minuteur : Cela vous permet de désactiver ou d’activer le minuteur dans le coin supérieur gauche de l’écran. Le minuteur affiche le temps écoulé depuis le début du jeu. Sélectionnez une option dans la liste intervalle de temps pour mesurer votre taux de jeu cible
- Fréquence d’images : Lorsque vous sélectionnez On (Activer), le nombre d’images par seconde s’affiche lorsque vous jouez. Plus la vitesse est élevée, plus le mouvement s’affiche
- Alignement des écrans : Activez la fonction pour garantir l’alignement parfait du contenu vidéo à partir de plusieurs écrans
Utilisation du menu OSD (On-Screen Display) :
Accédez à OSD ->Assur -> Game Enhance Mode-> Sélectionnez Timer, Frame Rate ou Display Alignment (Voir Figures 1, 2 et 3).
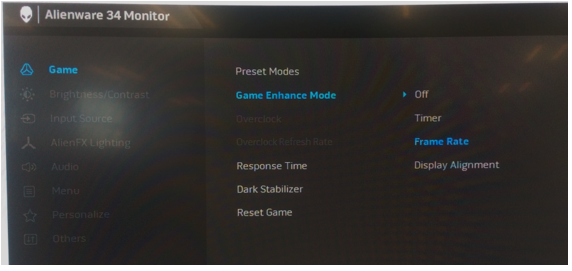
Figure 1. Configuration du mode d’amélioration du jeu dans le menu OSD

Figure 2. Minuteur sélectionné

Figure 3. Fréquence d’images sélectionnée
L’option Alignement de l’affichage vous permet d’afficher le modèle d’ancrage pour aligner avec précision plusieurs écrans où une image est présentée sur plusieurs écrans.
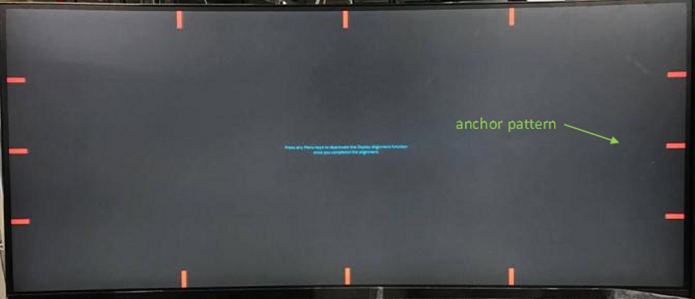
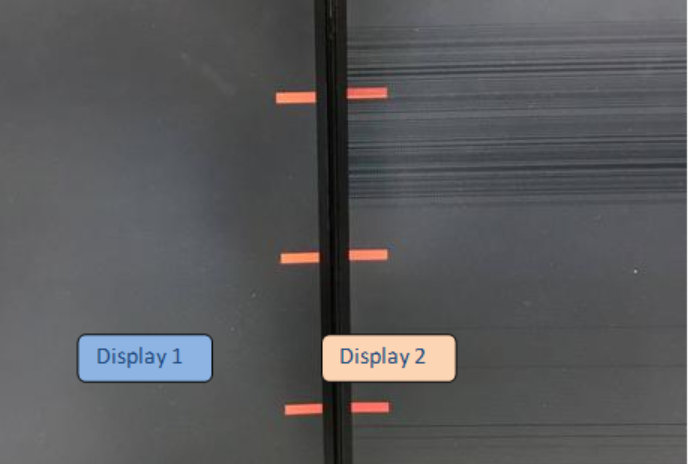
Figure 4. Alignement des écrans sélectionné avec affichage des points d’ancrage
Resolution
Configuration de l’éclairage AlienFX (automatique et manuel)
Les AW3418DW et AW3418HW fournissent la fonctionnalité « AlienFX Lighting » (Éclairage AlienFX) pour régler la couleur d’éclairage des quatre zones suivantes:
- Zone 1: Éclairage du logo Alienware et voyants Triad à l’arrière
- Zone 2: Socle de l’écran
- Zone 3: Rétroéclairages sur la partie inférieure de l’écran
- Zone 4: Bouton d’alimentation.
L’éclairage AlienFX offre les deux modes de réglage suivants:
- Couleur : Il vous permet de spécifier manuellement une couleur d’éclairage LED dans la liste des 20 couleurs disponibles
- Spectre : Lorsque vous sélectionnez Activé, l’éclairage LED s’allume automatiquement et change de couleur dans une séquence de spectre: Rouge, orange, jaune, vert, bleu, orange, et violet
Pour configurer automatiquement l’éclairage AlienFX:
accédez à OSD->AlienFX Lighting->Spectrum->Select « On » (Voir Figure 5.)
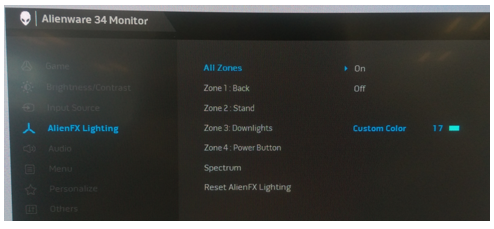
Figure 5. Configuration automatique de l’éclairage AlienFX
Pour configurer manuellement l’éclairage AlienFX:
- Accédez à OSD.
- Accédez à Éclairage AlienFX.
- Sélectionnez Toutes les zones, Zone 1, Zone 2, Zone 3 ou Zone 4.
- Sélectionnez Custom Color( Couleur personnalisée).
- Sélectionnez une couleur dans la liste des 20 couleurs disponibles. (Voir Figure 6.)
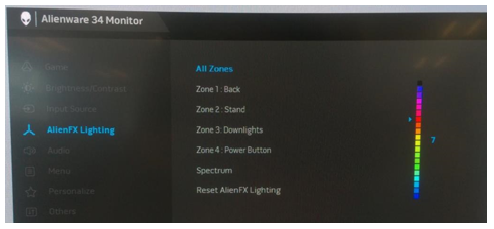
Figure 6. Configuration manuelle de l’éclairage AlienFX
Emplacement des quatre zones d’éclairage (voir Figure 7).
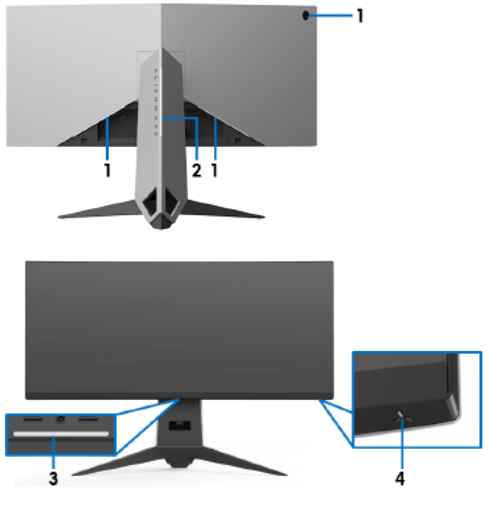
Figure 7. Emplacement des zones d’éclairage AlienFX
Contrôle de l’éclairage direct
Les écrans AW3418DW et AW3418HW ont des rétroéclairages dans la partie inférieure de l’écran. Vous pouvez appuyer sur le capteur tactile pour allumer ou éteindre les éclairages directs.
Lorsque l’écran est configuré, appuyez sur le capteur tactile pour allumer ou éteindre les éclairages. (Voir Figure 8).
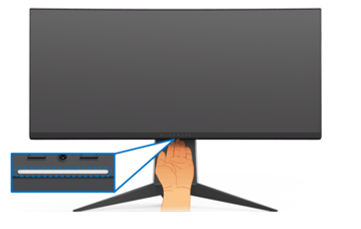
Figure 8. Contrôle de l’éclairage direct de l’écran
| État de l’écran | État du rétroéclairage | |
|---|---|---|
| Tandis que Spectrum Off (Spectre désactivé) | Tandis que Spectrum On | |
| Allumé | O | X |
| Aucun signal | O | X |
| Mode Veille | O | X |
Auto-test de diagnostic intégré
Chaque écran AW3418DW et AW3418HW dispose d’un outil de diagnostic intégré qui vous permet d’identifier le problème de l’écran que vous rencontrez. Vous pouvez déterminer s’il s’agit d’un problème inhérent à votre écran ou à votre ordinateur et à votre carte vidéo.
Pour exécuter les diagnostics intégrés:
- Vérifiez que l’écran est propre (pas de particules de poussière à la surface de l’écran).
- Débranchez les câbles vidéo à l’arrière de l’ordinateur ou de l’écran. Le moniteur entre alors en mode auto-test.
- Appuyez sur le bouton 3 et maintenez-le enfoncé pendant 5 secondes. Un écran gris s’affiche au bout d’une seconde. (Voir Figure 9).
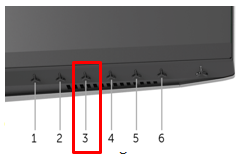
Figure 9. - Accès à l’autotest de l’écran à l’aide des commandes OSD
- Examinez l’écran avec attention à la recherche de toute anomalie.
- Appuyez sur le bouton 3 et la couleur de l’écran devient rouge.
- Observez l’écran à la recherche d’anomalies.
- Répétez les étapes 5 et 6 afin de contrôler l’écran lorsqu’il est vert, bleu, noir et blanc.
- Le test est terminé quand l’écran blanc s’affiche. Pour quitter, appuyez une nouvelle fois sur le bouton 3.
si aucune anomalie n’est détectée lors de l’utilisation de l’outil de diagnostic intégré, l’écran fonctionne correctement. Vérifiez la carte vidéo et l’ordinateur.
Pose du cache-câble
Les AW3418DW et AW3418HW disposent d’une gaine de câble à assembler avec le capot arrière de l’écran.
Si vous souhaitez assembler la gaine de câble, faites-la glisser jusqu’à ce qu’elle s’enclenche. (Voir Figure 10.)
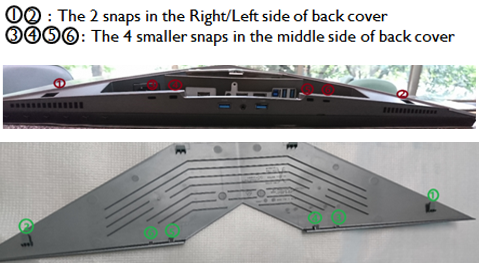
Figure 10. Emplacements des zones d’enclenchement du cache-câble
Pour assembler la gaine de câble avec le capot arrière de l’écran:
- Positionnez les enclenchements droit et gauche.
- Faites glisser la gaine de câble jusqu’à ce qu’elle s’enclenche.
- Appuyez sur la gaine de câble et laissez le crochet central s’enclencher avec les trous.
- Assurez-vous qu’il s’enclenche correctement et qu’il n’y a pas d’espace important entre la gaine de câble et le capot arrière. (Voir Figure 11)

Figure 11. Processus d’installation du cache-câble
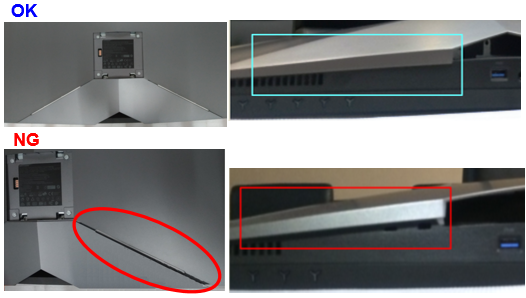
Figure 12. - Exemples d’installation correcte et incorrecte de la gaine de câble
Dépose du cache-câble
Les AW3418DW et AW3418HW disposent d’une gaine de câble pour s’assembler avec le capot arrière de l’écran.
Si vous souhaitez démonter la gaine de câble, faites glisser délicatement la gaine de câble pour la retirer du capot arrière de l’écran. Vous devez l’empêcher de rompre les enclenches sur la gaine de câble.
Pour démonter la gaine de câble du capot arrière de l’écran:
Avec vos pouces, poussez doucement sur le cache-câble pour le faire glisser horizontalement loin de l’écran. (Voir Figure 13).
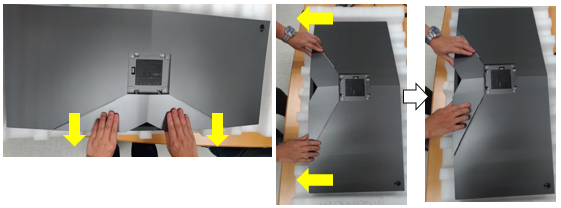
Figure 13. Retrait du cache-câble

Figure 14. Retrait incorrect du cache-câble
Configuration requise pour Nvidia G-SYNC
Les écrans AW3418DW et AW3418HW contiennent un module G-SYNC pour les jeux à des taux d’actualisation élevés. Consultez la configuration matérielle requise ci-dessous pour configurer votre écran G-SYNC.
Configuration système minimale requise pour G-SYNC sur ordinateur de bureau :
- GPU: Processeur graphique NVIDIA GeForce GTX 650 Ti BOOST ou version supérieure
- Pilote: R340.52 ou version supérieure
- Système d'exploitation : Windows 10, Windows 8.1, Windows 8 ou Windows 7
- Il doit prendre en charge DisplayPort 1.2 directement à partir du processeur graphique
CONFIGURATION MATÉRIELLE REQUISE POUR G-SYNC
FORUM AUX QUESTIONS (FAQ) SUR LES ÉCRANS NVIDIA G-SYNC:
Comment activer G-SYNC sur votre ordinateur:
- Cliquez avec le bouton droit de la souris sur le bureau Windows et sélectionnez « NVIDIA Control Panel » (Panneau de configuration NVIDIA) ou lancez l’application « NVIDIA Control Panel » (Panneau de configuration NVIDIA) dans votre menu Démarrer.
- Sélectionnez « Display » (Afficher) dans les liens de gauche et choisissez « Set up G-SYNC ».
- Cochez la case « Enable G-SYNC ».
- Cliquez sur « Apply » (Appliquer). (Voir Figure 15.)
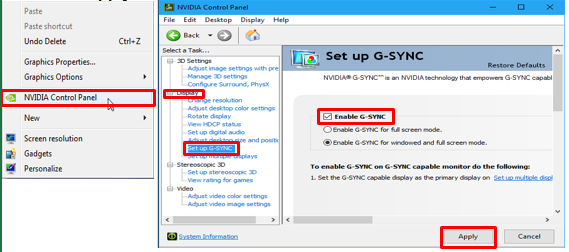
Figure 15. Étapes de configuration de G-Sync - Sélectionnez Set up Multiple Displays (Configurer plusieurs écrans) dans les liens situés à gauche.
- Définissez « AW3418DW » ou « AW3418HW » comme écran principal.
- Cliquez sur « Apply » (Appliquer). (Voir Figure 16).
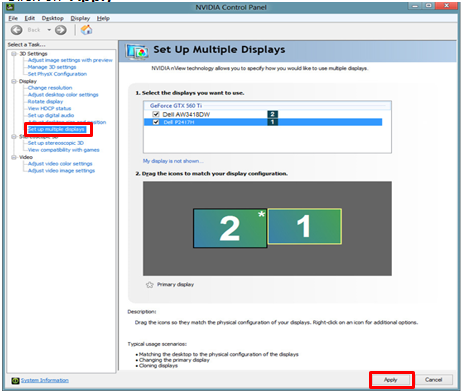
Figure 16. Configuration de plusieurs écrans - Sélectionnez « Manage 3D Settings » (Gérer les paramètres 3D) dans les liens à gauche.
- Définissez Monitor Technology sur « G-SYNC ». (Voir Figure 17.)

Figure 17. Gestion des paramètres 3D de G-Sync
AW3418HW et AW3418DW problème de bruit haute fréquence (scintillement)
La prise en charge de l’overclocking est principalement destinée à l’affichage des mouvements (jeux et vidéos).
Un bruit haute fréquence (scintillement) peut se produire lorsque l’overclocking est activé. Ce symptôme disparaît lorsque l’overclocking est désactivé.
Comment vérifier si l’overclocking est activé:
- Appuyez sur la touche Menu (n° 5) pour afficher les informations suivantes à l’écran.
- Vérifiez que « Overclock » affiche « On » (Activé) ou « Off » (Désactivé). » (Voir Figure 18.)

Figure 18. - Activation de l’option d’overclocking
Désactivation de l’overclocking:
- Saisissez OSD menu->Select « Game"=>Select « Overclock » =>Switch from « On » to « Off »
Fuite de lumière sur les quatre coins de l’écran
Les écrans AW3418DW et AW3418HW sont incurvés. En raison de cette conception, la position d’affichage optimale doit se trouver au centre de l’écran.
Vérifications de fuite de lumière :
- Les inspections des fuites de lumière ne doivent pas être effectuées dans les salles sombres.
- Tous les écrans Dell sont inspectés conformément aux normes de l’industrie, qui sont dotées d’un éclairage ambiant de 70 lux (similaire à l’éclairage typique d’un bureau) et du modèle de 16 niveaux de gris. (Toute inspection visuelle doit être effectuée de la même manière.)
- En raison de la courbure de l’écran, certains coins peuvent sembler jaunâtres ou rosâtres, en particulier lors de l’affichage d’une image sombre dans une pièce sombre. Il s’agit d’un comportement normal de l’écran incurvé qui n’affecte généralement pas les performances d’affichage globales.
Solution de contournement :
- Vérifiez l’état de l’écran.
- Effectuez l’inspection de l’écran dans une salle normalement éclairée (elle ne doit pas être sombre).
- Les légères fuites de lumière dans les coins sont normales et ne doivent pas affecter l’expérience d’affichage dans des conditions normales d’éclairage. (Voir Figure 19.)
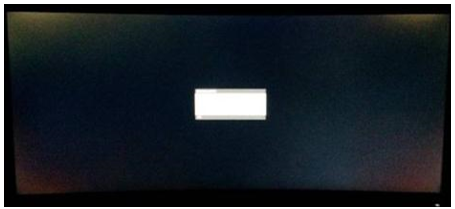
Figure 19. Fuites de lumière dans les coins de l’écran
Le moniteur ne sort pas du mode veille lorsque l’écran est défini sur le mode veille.
Vous pouvez rencontrer une situation dans laquelle l’écran AW3418DW/AW3418HW ne sort pas du mode veille à l’aide de l’entrée du clavier ou de la souris une fois que l’écran est passé en mode veille. La mise hors tension, puis la mise sous tension de l’écran permettent de résoudre le problème jusqu’à ce que l’écran se remette en veille.
Le module Nvidia G-sync dans le AW3418DW ou l’écran AW3418HW est désactivé une fois que l’écran passe en mode veille. Cela permet de répondre à la consommation électrique de 0,5 W en mode veille. Cet état ignore le mouvement de la souris.
Il n’y a aucun problème lorsque l’ordinateur est configuré pour le mode veille. L’ordinateur et l’écran sortnt tous deux du mode veille avec le mouvement de la souris.
Solution recommandée :
- Appuyez une fois sur n’importe quel bouton du panneau avant de l’écran pour le remettre en veille.
- Le cycle d’alimentation de l’écran permet au moniteur de sortir du mode veille.

