Guida alla risoluzione dei problemi dei monitor Alienware AW3418DW e AW3418HW
Summary: Procedura generale per la risoluzione delle domande più comuni con i display a pannello curvo Alienware AW3418DW e AW3418HW.
Symptoms
Riepilogo: Configurazione e suggerimenti generali per la risoluzione dei problemi del monitor Alienware AW3418DW o AW3418HW
|
|
Sommario:
- Configurazione della modalità Game Enhanced Mode (Modalità avanzata di gioco)
- Configurazione della funzione AlienFX Lighting (automatica e manuale)
- Controllo dell'illuminazione sotto il monitor
- Test automatico di diagnostica integrata
- Montaggio del copricavo
- Smontaggio del copricavo
- Requisiti di configurazione di Nvidia G-SYNC
- AW3418HW e AW3418DW problema di rumore ad alta frequenza (sfarfallio)
- Aloni luminosi ai quattro angoli dello schermo
- Il monitor non si riattiva quando è impostato sulla modalità di sospensione.
Cause
Configurazione della modalità Game Enhanced Mode (Modalità avanzata di gioco)
I display AW3418DW e AW3418HW supportano la modalità Game Enhance Mode, che offre tre funzioni per migliorare l'esperienza di gioco:
- Timer: Ciò consente di disabilitare o abilitare il timer nell'angolo in alto a sinistra del display. Il timer indica il tempo trascorso dall'inizio del gioco. Selezionare un'opzione dall'elenco di intervalli di tempo per misurare la velocità di gioco di destinazione
- Frame rate (Frequenza fotogrammi): Abilitando questa opzione, vengono visualizzati i fotogrammi al secondo durante l'esecuzione dei giochi. Maggiore è la velocità, più fluida appare il movimento
- Display Alignment (Allineamento display): Attivare la funzione per garantire il perfetto allineamento dei contenuti video di più display
Tramite il menu OSD (On-Screen Display):
Passare a OSD -> Bundle -> Game Enhance Mode-> selezionare Timer, Frame Rate o Display Alignment (vedere le figure 1, 2 e 3).
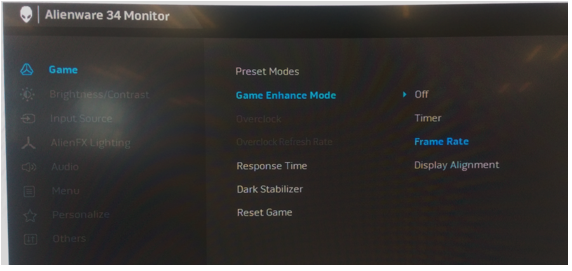
Figura 1. - Impostazione della modalità Game Enhance Mode nel menu OSD

Figura 2. - Opzione Timer selezionata

Figura 3. - Opzione Frame Rate selezionata
L'opzione Display Alignment consente di visualizzare il modello di ancoraggio per allineare in modo accurato più display in cui un'immagine viene presentata su più display.
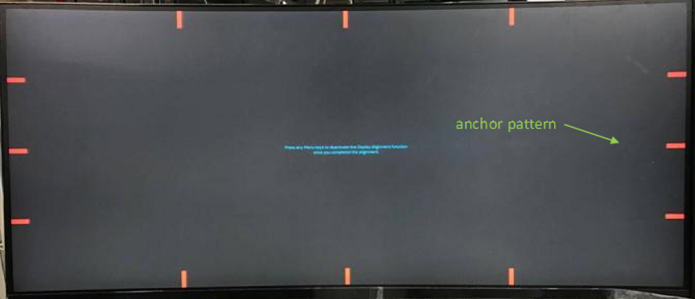
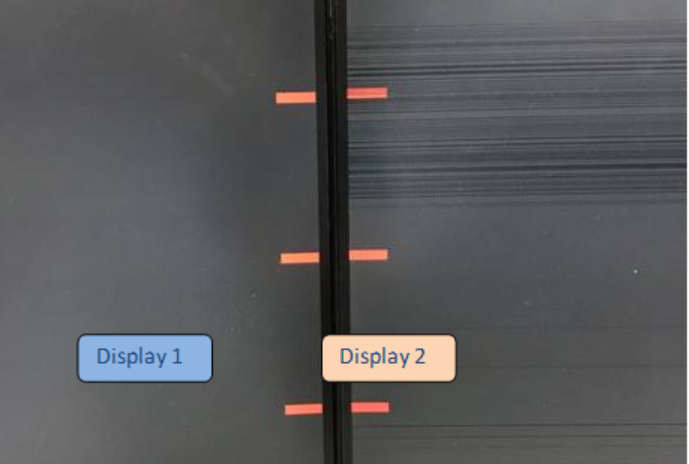
Figura 4. - Opzione Display Alignment selezionata che mostra le schede di ancoraggio
Resolution
Configurazione della funzione AlienFX Lighting (automatica e manuale)
Le AW3418DW e AW3418HW offrono la funzionalità "AlienFX Lighting" per regolare il colore dell'illuminazione delle quattro aree seguenti:
- Zona 1: Illuminazione del logo Alienware e tre luci sul retro
- Zona 2: Supporto del monitor
- Zona 3: Illuminazione sotto il monitor
- Zona 4: Pulsante di alimentazione.
AlienFX Lighting offre le seguenti due diverse modalità di regolazione:
- Color: Consente di specificare manualmente un colore di illuminazione LED dall'elenco dei 20 colori disponibili
- Spectrum: Quando si seleziona On, l'illuminazione LED si illumina automaticamente e cambia colore in una sequenza di spettro: Rosso, arancione, giallo, verde, blu, indacgo e
Per configurare automaticamente La funzione AlienFX Lighting(Illuminazione AlienFX):
accedere a OSD->AlienFX Lighting->Specselect->Selezionare "On" (vedere la Figura 5).
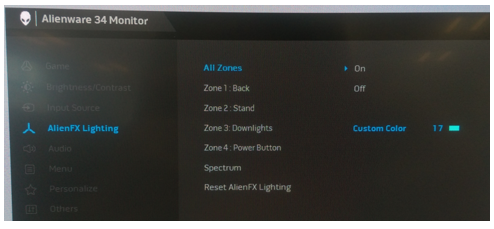
Figura 5. - Configurazione automatica della funzione AlienFX Lighting
Per configurare manualmente la funzione AlienFX Lighting (Illuminazione AlienFX):
- Accedere al menu OSD.
- Passare a AlienFX Lighting.
- Selezionare Tutte le zone, Zona 1, Zona 2, Zona 3 o Zona 4.
- Selezionare Colore personalizzato.
- Selezionare un colore dall'elenco dei 20 colori disponibili. (vedere la Figura 6).
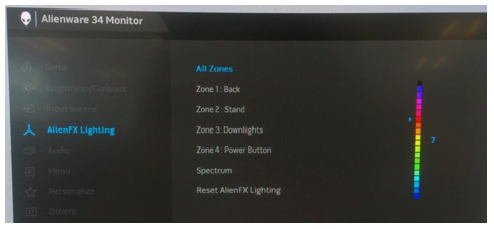
Figura 6. - Configurazione manuale della funzione AlienFX Lighting
La posizione delle quattro aree di illuminazione (vedere la Figura 7).
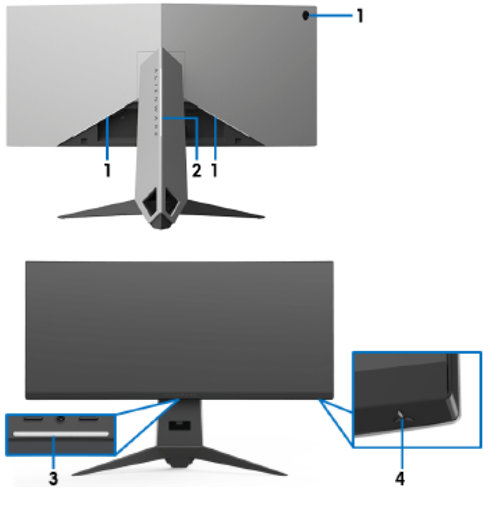
Figura 7. - Posizione delle zone di AlienFX Lighting
Controllo dell'illuminazione sotto il monitor
I display AW3418DW e AW3418HW sono dotati di illuminazione sotto il monitor. È possibile toccare il sensore touch per attivare o disattivare l'illuminazione.
Quando il monitor è impostato, toccare il sensore touch per accenderlo o spegnerlo. (vedere la Figura 8).
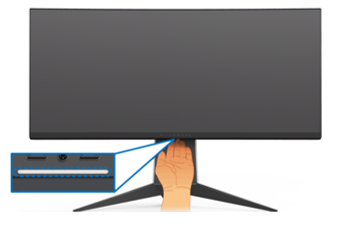
Figura 8. - Controllo dell'illuminazione sotto il monitor
| Stato monitor | Stato illuminazione sotto il basso | |
|---|---|---|
| Con Spectrum Off | Mentre Spectrum è acceso | |
| Acceso | O | X rossa |
| Nessun segnale | O | X rossa |
| Standby | O | X rossa |
Test automatico di diagnostica integrata
Ogni monitor AW3418DW &AW3418HW dispone di uno strumento di diagnostica integrata che consente di identificare il funzionamento anomalo dello schermo. È possibile determinare se si tratta di un problema intrinseco del monitor o del computer e della scheda video.
Per eseguire la diagnostica integrata:
- Assicurarsi che lo schermo sia pulito (nessuna particella di polvere presente sulla superficie).
- Scollegare i cavi video dal retro del computer o del monitor. Il monitor entra quindi in modalità di test automatico.
- Tenere premuto il tasto 3 per 5 secondi. Viene visualizzata una schermata grigia dopo 1 secondo (vedere Figura 9).
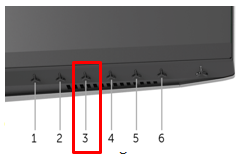
Figura 9. - Accesso al test automatico del monitor utilizzando i controlli OSD
- Verificare con attenzione la presenza di eventuali anomalie sullo schermo.
- Premere il tasto 3 e il colore della schermata diventa rosso.
- Verificare la presenza di eventuali anomalie sullo schermo.
- Ripetere i passaggi 5 e 6 per verificare le schermate di colore verde, blu, nero e bianco.
- Il test termina con la schermata bianca. Premere nuovamente il tasto 3 per uscire.
se non si rilevano anomalie sullo schermo con l'utilizzo dello strumento di diagnostica integrata, il monitor funziona correttamente. Controllare la scheda video e il computer.
Montaggio del copricavo
I AW3418DW e AW3418HW dispongono di un copricavo da montare con il coperchio posteriore del monitor.
Se si desidera assemblare il copricavo, farlo scorrere finché non scatta in posizione. (vedere la Figura 10).
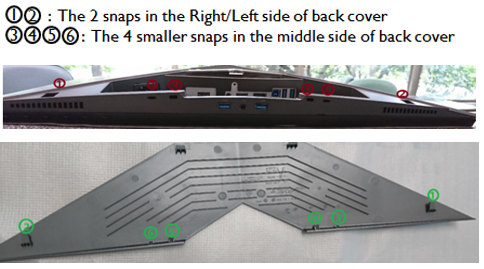
Figura 10. - Punti di aggancio del copricavo
Per assemblare il copricavo con il coperchio posteriore del monitor:
- Posizionare i ganci destro e sinistro.
- Far scorrere il copricavo finché non scatta in posizione.
- Premere verso il basso il copricavo e far scattare il gancio centrale verso l'alto con i fori.
- Accertarsi che tutto scatti in posizione e che non vi sia spazio significativo tra il copricavo e il coperchio posteriore. (vedere la Figura 11).

Figura 11. - Processo di installazione del copricavo
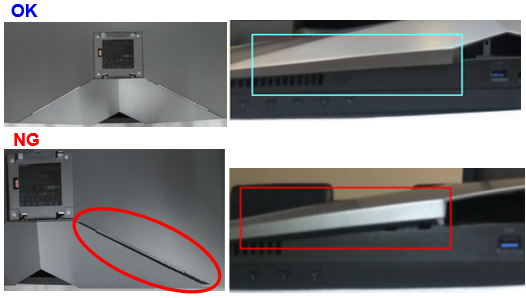
Figura 12. - Esempi di installazione corretti ed errati del copricavo
Smontaggio del copricavo
I AW3418DW e AW3418HW dispongono di un copricavo da montare con il coperchio posteriore del monitor.
Se si desidera smontare il copricavo, farlo scorrere delicatamente fuori dal coperchio posteriore del monitor. È necessario evitare di rompere i ganci sul copricavo.
Per smontare il copricavo dal coperchio posteriore del monitor:
Con i pollici, applicare una leggera pressione sul coperchio del cavo facendolo scorrere orizzontalmente per estrarlo dal monitor (vedere la Figura 13).
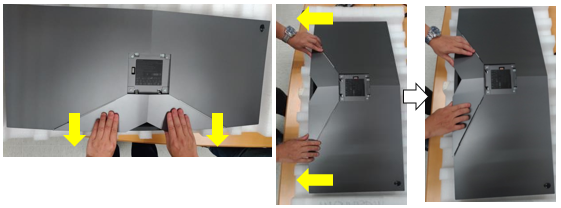
Figura 13. - Rimozione del copricavo

Figura 14. - Rimozione errata del copricavo
Requisiti di configurazione di Nvidia G-SYNC
I monitor AW3418DW e AW3418HW contengono un modulo G-SYNC per giocare con frequenza di refresh elevate. Vedere i requisiti hardware seguenti per configurare il monitor G-SYNC.
Requisiti minimi di sistema per il modulo G-SYNC - Desktop:
- GPU: GPU NVIDIA GeForce GTX 650 Ti BOOST o superiore
- Autista: R340.52 o superiore
- Sistema operativo: Windows 10, Windows 8.1, Windows 8 o Windows 7
- Deve supportare DisplayPort 1.2 direttamente dalla GPU
REQUISITI DI SISTEMA DI G-SYNC
DOMANDE FREQUENTI (FAQ) SUI MONITOR NVIDIA G-SYNC:
Come abilitare G-SYNC sul computer:
- Cliccare con il pulsante destro del mouse sul desktop Windows e selezionare "Pannello di controllo NVIDIA" o avviare l'applicazione "Pannello di controllo NVIDIA" dal menu Start.
- Selezionare "Display" dai link a sinistra e scegliere "Set up G-SYNC".
- Selezionare la casella denominata "Enable G-SYNC".
- Cliccare su "Apply". (vedere la Figura 15).
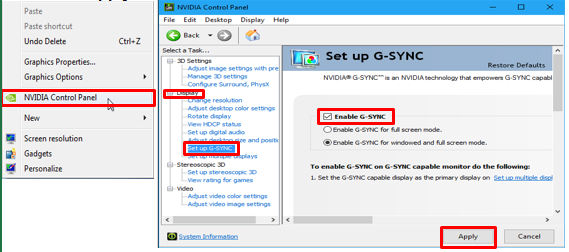
Figura 15. - Procedura di installazione di G-SYNC - Selezionare "Set up Multiple Displays" (Configura Più display) dai collegamenti a sinistra.
- Impostare "AW3418DW" o "AW3418HW" come display principale.
- Cliccare su "Apply". (vedere Figura 16).
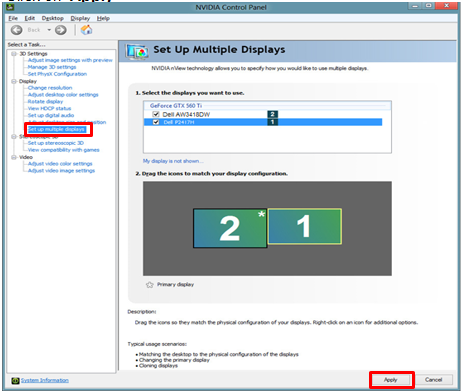
Figura 16. - Configurazione di più display - Selezionare "Manage 3D settings" dai link a sinistra.
- Impostare Monitor Technology su "G-SYNC". (vedere la Figura 17).
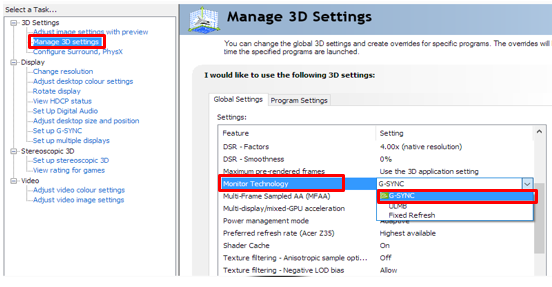
Figura 17. - Gestione delle impostazioni 3D per G-SYNC
AW3418HW e AW3418DW problema di rumore ad alta frequenza (sfarfallio)
Il supporto per l'overclock è destinato principalmente al motion display (giochi e video).
È possibile che si verifichi un rumore ad alta frequenza (sfarfallio) quando l'overclock è abilitato. Questo sintomo scompare quando l'overclocking è disabilitato.
Come verificare se l'overclocking è attivato:
- Premere "Menu Key" (n. 5) per avviare le seguenti informazioni sullo schermo.
- Selezionare "Overclock" con "On" o "Off. " (vedere la Figura 18).

Figura 18. - Abilitazione dell'opzione Overclock
Come disabilitare l'overclocking:
- Accedere al menu OSD->selezionare "Game"=>Selezionare "Overclock" =>Switch da "On" a "Off"
Aloni luminosi ai quattro angoli dello schermo
I monitor AW3418DW e AW3418HW sono caratterizzati da uno schermo curvo. A causa di questo design, la posizione di visualizzazione ottimale dovrebbe essere al centro dello schermo.
Test per la presenza di aloni luminosi:
- Le ispezioni delle perdite di luce non devono essere eseguite in ambienti bui.
- Tutti i monitor Dell vengono controllati in base allo standard di settore, ovvero con un'illuminazione ambiente di 70 lux (simile all'illuminazione tipica degli uffici) e il modello di livelli di grigio 16. Eventuali ispezioni visive devono essere condotte alle stesse condizioni.
- A causa della curvatura dello schermo, è possibile che alcuni angoli dello schermo appaiano giallastri o rosati, specialmente quando si visualizza un'immagine scura in una stanza buia. Si tratta del normale comportamento del monitor per uno schermo curvo e in genere non influisce sulle prestazioni di visione complessive
Soluzione alternativa:
- Esaminare le condizioni del monitor.
- Esaminare il monitor in un ambiente a illuminazione normale (non scuro)
- La presenza di piccole perdite di luce agli angoli è normale e non dovrebbe influire sull'esperienza di visione in condizioni di illuminazione normali. (vedere la Figura 19).
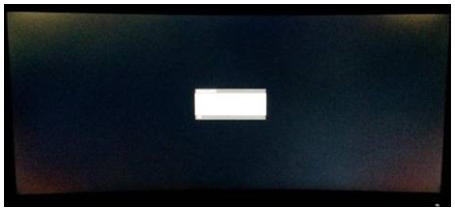
Figura 19. - Aloni luminosi agli angoli del display
Il monitor non si riattiva quando è impostato sulla modalità di sospensione
È possibile che si verifichi una situazione in cui il display AW3418DW/AW3418HW non si riattiva utilizzando l'input da tastiera o mouse dopo che il display entra in modalità di sospensione. Lo spegnimento e l'accensione del display risolvono il problema fino a quando il monitor non si riaccendere.
Il modulo Nvidia G-sync all'interno del display AW3418DW o AW3418HW viene spento dopo che il monitor entra in modalità di sospensione. Ciò consente di soddisfare il consumo energetico di 0,5 W in modalità di sospensione. Questo stato ignora il movimento del mouse.
Non vi è alcun problema quando il computer è impostato per la modalità di sospensione. Il computer e il monitor si riattivano dalla modalità di sospensione con il movimento del mouse.
Soluzione consigliata:
- Premere una volta il pulsante del pannello anteriore sul monitor e il monitor si riaccese dalla modalità di sospensione.
- I cicli di alimentazione del monitor consentono al monitor di riattivarsi dalla modalità di sospensione.

