Article Number: 000126216
VMware Carbon Black Cloud Endpointのアンインストール方法
Summary: VMware Carbon Black Cloud Endpointは、Windows、Mac、およびLinuxで次の手順に従ってアンインストールできます。
Article Content
Symptoms
VMware Carbon Black Cloud Endpointは、次の場合にアンインストールすることがあります。
- 製品のトラブルシューティング。
- 互換性のないオペレーティング システムへの対応
- ライセンス不一致の修正。
この文書では、本製品をアンインストールする手順について説明します。
対象製品
- VMware Carbon Black Cloud Endpoint
影響を受けるオペレーティング システム
- Windows
- Mac
- Linux
Cause
該当なし。
Resolution
VMware Carbon Blackオンボーディング パート4:アンインストールおよびトラブルシューティング
再生時間:3:03
字幕:複数の言語で使用できます
VMware Carbon Black Cloud Endpointをアンインストールする手順については、 Windows、 Mac、 またはLinux をクリックします。
Windows
Windows上のVMware Carbon Black Cloud Endpointは、次の方法でアンインストールできます。
- UI(ユーザー インターフェイス)
- コマンドライン インターフェイス(CLI)
- VMware Carbon Black Cloud
詳細については、該当するメソッドをクリックしてください。
アンインストールするには、次の手順を実行します。
注:
- UIによるアンインストール方法は、ポリシーでアンインストール コードが有効化されていないデバイスでのみ使用できます。詳細については、「 VMware Carbon Black Cloud Endpointのアンインストール コードを管理する方法 (英語 ) 」を参照してください。
- アンインストール コード ポリシーを使用しているデバイスの場合は、コマンド ライン インターフェイス(CLI)メソッドまたはクラウド メソッドのいずれかを方法を使用します。
- 管理者としてWindowsのスタート メニューを右クリックし、[Run(実行)]をクリックします。
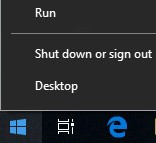
- [ファイル名を指定して実行]のUIで、「
appwiz.cpl」と入力し、[OK]を押します。
![[ファイル名を指定して実行]UI](https://supportkb.dell.com/img/ka06P000000LfYlQAK/ka06P000000LfYlQAK_ja_2.jpeg)
- [プログラムと機能]で、[Cb Defense Sensor [BIT]]をダブルクリックします。
![[Cb Defense Sensor]](https://supportkb.dell.com/img/ka06P000000LfYlQAK/ka06P000000LfYlQAK_ja_3.jpeg)
注:[BIT] = 32または64ビット。
- 「はい」をクリックします。
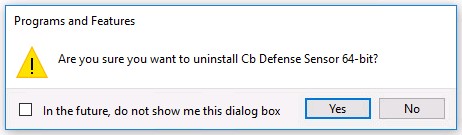
- ユーザー アカウント制御(UAC)が有効になっている場合は、[Yes]をクリックします。
![[ユーザー アカウント制御]プロンプト](https://supportkb.dell.com/img/ka06P000000LfYlQAK/ka06P000000LfYlQAK_ja_5.jpeg)
注:アンインストール時に、デバイスはVMware Carbon Black Cloudで登録解除されます。コンソールからデバイスを削除するには、「VMware Carbon Black Cloudからデバイスを削除する方法」を参照してください。
アンインストールするには、次の手順を実行します。
- 管理者としてWindowsのスタート メニューを右クリックし、[Run(実行)]をクリックします。

- [ファイル名を指定して実行]UIに「
cmd」と入力してから、CTRL+SHIFT+ENTERを押します。これにより、管理者としてコマンド プロンプトが実行されます。
![[ファイル名を指定して実行]UI](https://supportkb.dell.com/img/ka06P000000LfYlQAK/ka06P000000LfYlQAK_ja_7.jpeg)
- コマンド プロンプトで、
cd [DIRECTORY]\Conferと入力して、Enterを押します。

注:
[DIRECTORY]は、Conferディレクトリーが存在するパスを表します。- 例の画像内のパスは、お使いの環境によっては異なることがあります。
- 「
uninstall.exe /uninstall [UNINSTALL CODE]」と入力して、Enterを押します。

注:
[UNINSTALL CODE]は、デバイスのアンインストール コードを表します。- デバイスのアンインストール コードが無効になっている場合は、コマンドから省く必要があります。詳細については、「 VMware Carbon Black Cloud Endpointのアンインストール コードを管理する方法 (英語 ) 」を参照してください。
- 例のデバイスのアンインストール コードは、ご使用の環境によって異なります。
- 「
exit」と入力して、Enterを押します。

注:アンインストール時に、デバイスはVMware Carbon Black Cloudで登録解除されます。コンソールからデバイスを削除するには、「VMware Carbon Black Cloudからデバイスを削除する方法」を参照してください。
アンインストールするには、次の手順を実行します。
- Webブラウザーで、[REGION].conferdeploy.net.に移動します。
注:[REGION] = 以下のテナントの地域:
- 南北アメリカ = https://defense-prod05.conferdeploy.net/
- ヨーロッパ = https://defense-eu.conferdeploy.net/
- アジア太平洋地域 = https://defense-prodnrt.conferdeploy.net/
- オーストラリアおよびニュージーランド:https://defense-prodsyd.conferdeploy.net
- VMware Carbon Black Cloudにサインインします。
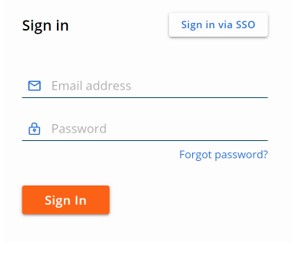
- 左側のメニュー ペインで、[Endpoints]をクリックします。

- 対象のデバイス名を見つけてチェックを付けます。
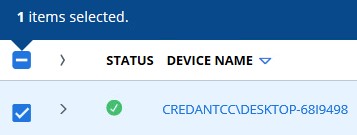
注:例の[DEVICE NAME]は、それぞれの使用環境に応じて異なります。
- [Take Action]をクリックして、[Uninstall]を選択します。
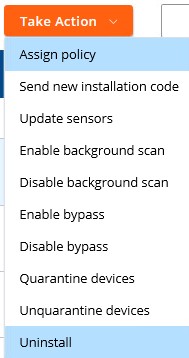
- [アンインストール]をクリックします。
![[Uninstall]ボタン](https://supportkb.dell.com/img/ka06P000000LfYlQAK/ka06P000000LfYlQAK_ja_15.jpeg)
注:アクティブな接続を使用すると、デバイスは15分以内にアンインストールされます。
Mac
Mac上のVMware Carbon Black Cloud Endpointは、次の手順でアンインストールできます。
- ユーザー インターフェイス(UI)
- 端末
- VMware Carbon Black Cloud Endpoint Cloud
詳細については、該当するメソッドをクリックしてください。
アンインストールするには、次の手順を実行します。
- [
confer_installer_mac-[VERSION].dmg]をダブルクリックします。

注:
[VERSION]はセンサーのバージョンです。センサーのバージョンは、例の画像とは異なる場合があります。- インストーラを取得するには、「 VMware Carbon Black Cloud Endpoint Sensorのダウンロード方法 (英語 ) 」を参照してください。
- [CbDefense Uninstall]をダブルクリックします。
![[CbDefense Uninstall]](https://supportkb.dell.com/img/ka06P000000LfYlQAK/ka06P000000LfYlQAK_ja_17.jpeg)
- プロンプトが表示されたら、[Open]をクリックします。それ以外の場合は、手順4に進みます。
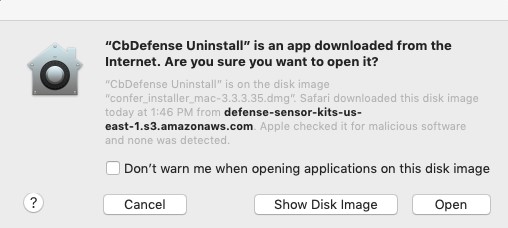
- [Yes - Uninstall]をクリックします。
![[Yes - Uninstall]](https://supportkb.dell.com/img/ka06P000000LfYlQAK/ka06P000000LfYlQAK_ja_19.jpeg)
- プロンプトが表示されたら、 アンインストール コードを入力してから[Confirm]をクリックします。それ以外の場合は、手順6に進みます。
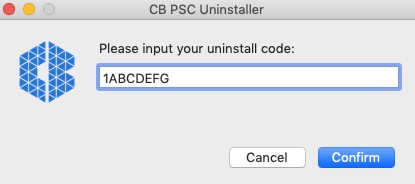
注:
- お使いの環境でエンドポイント アンインストール コードが有効化されていない場合、このプロンプトは表示されません。詳細については、「 VMware Carbon Black Cloud Endpointのアンインストール コードを管理する方法 (英語 ) 」を参照してください。
- サンプル イメージのエンドポイント アンインストール コード は、ご使用の環境で異なります。
- [User Name]および[Password]を入力します。入力が完了したら、[OK]をクリックします。
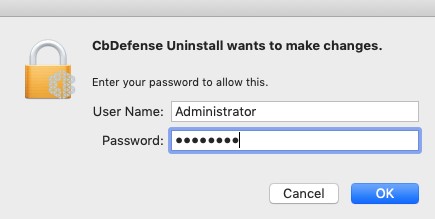
- [閉じる]をクリックします。
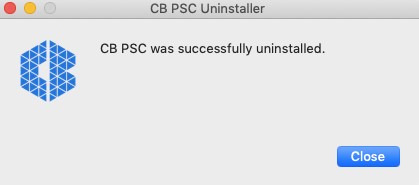
注:アンインストール時に、デバイスはVMware Carbon Black Cloudで登録解除されます。コンソールからデバイスを削除するには、「VMware Carbon Black Cloudからデバイスを削除する方法」を参照してください。
アンインストールするには、次の手順を実行します。
- アップル メニューの[移動]をクリックし、[ユーティリティー]を選択します。

- [ユーティリティー]メニューで[ターミナル]をダブルクリックします。
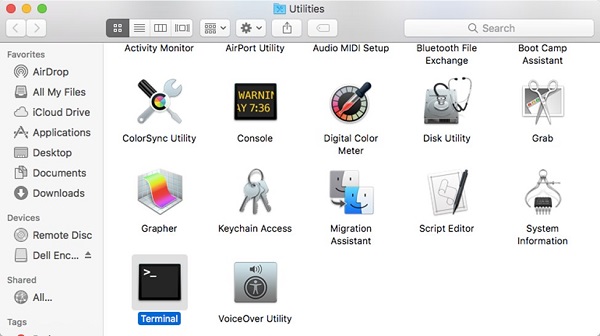
- ターミナルで「
sudo /Applications/Confer.app/uninstall -y -c [UNINSTALL CODE]」と入力してEnterを押します。

注:
[UNINSTALL CODE]は、デバイスのアンインストール コードを表します。- デバイスのアンインストール コードが無効になっている場合は、コマンドから省く必要があります。詳細については、「 VMware Carbon Black Cloud Endpointのアンインストール コードを管理する方法 (英語 ) 」を参照してください。
- 例の画像のエンドポイントのアンインストール コードは、お使いの環境によって異なります。
- 使用しているアカウントのパスワードを入力してから、Enterを押します。

- アンインストールが完了したら、「 」と入力
exitしてEnterキーを押します。

注:アンインストール時に、デバイスはVMware Carbon Black Cloudで登録解除されます。コンソールからデバイスを削除するには、「VMware Carbon Black Cloudからデバイスを削除する方法」を参照してください。
アンインストールするには、次の手順を実行します。
- Webブラウザーで、[REGION].conferdeploy.net.に移動します。
注:[REGION] = 以下のテナントの地域:
- 南北アメリカ = https://defense-prod05.conferdeploy.net/
- ヨーロッパ = https://defense-eu.conferdeploy.net/
- アジア太平洋地域 = https://defense-prodnrt.conferdeploy.net/
- オーストラリアおよびニュージーランド:https://defense-prodsyd.conferdeploy.net
- VMware Carbon Black Cloudにサインインします。
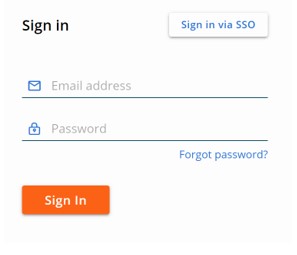
- 左側のメニュー ペインで、[Endpoints]をクリックします。
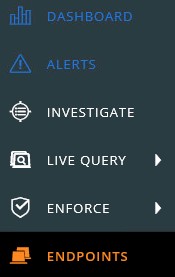
- 対象のデバイス名を見つけてチェックを付けます。

注:イメージ例の デバイス名 は、ご使用の環境で異なります。
- [Take Action]をクリックして、[Uninstall]を選択します。
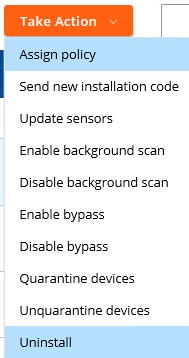
- [アンインストール]をクリックします。
![[Uninstall]ボタン](https://supportkb.dell.com/img/ka06P000000LfYlQAK/ka06P000000LfYlQAK_ja_32.jpeg)
注:アクティブな接続を使用すると、デバイスは15分以内にアンインストールされます。
Linux
VMware Carbon Black Cloud Endpointをアンインストールする手順については、該当するオペレーティング システムをクリックしてください。
アンインストールするには、次の手順を実行します。
- ターミナルを開きます。
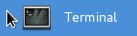
- 「
sudo rpm -e cb-psc-sensor」と入力して、Enterを押します。

- 使用されているアカウントのパスワードを入力し、Enterを押します。

- アンインストールが完了したら、「 」と入力
exitしてEnterキーを押します。

注:アンインストール時に、デバイスはVMware Carbon Black Cloudで登録解除されます。コンソールからデバイスを削除するには、「VMware Carbon Black Cloudからデバイスを削除する方法」を参照してください。
アンインストールするには、次の手順を実行します。
- ターミナルを開きます。
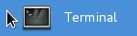
- 「
sudo dpkg –purge cb-psc-sensor」と入力して、Enterを押します。

- 使用されているアカウントのパスワードを入力し、Enterを押します。

- アンインストールが完了したら、「 」と入力
exitしてEnterキーを押します。
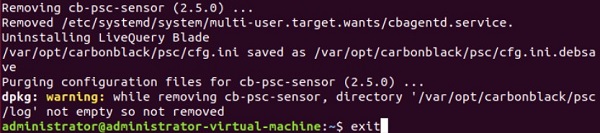
注:アンインストール時に、デバイスはVMware Carbon Black Cloudで登録解除されます。コンソールからデバイスを削除するには、「VMware Carbon Black Cloudからデバイスを削除する方法」を参照してください。
サポートに問い合わせるには、「Dell Data Securityのインターナショナル サポート電話番号」を参照してください。
TechDirectにアクセスして、テクニカル サポート リクエストをオンラインで生成します。
さらに詳しい情報やリソースについては、「デル セキュリティ コミュニティー フォーラム」に参加してください。
Additional Information
Videos
Article Properties
Affected Product
VMware Carbon Black
Last Published Date
20 Jan 2023
Version
22
Article Type
Solution
