Dell KM636 키보드 사용법 및 문제 해결 가이드
Summary: 이 문서에서는 식별된 주요 해결 방법에 대해 설명하고 KM636 모델의 무선 키보드에서 가장 많이 보고된 장애에 대한 진단 지침을 제공합니다.
This article applies to
This article does not apply to
This article is not tied to any specific product.
Not all product versions are identified in this article.
Symptoms
영향을 받는 제품:
- Dell KM636 키보드
제공된 해결 방법은 다음과 같은 오류에 적용되지만 이에 국한되지는 않습니다.
- 제대로 작동하지 않는 키보드
- 일부 작동하지 않는 키
- 짧은 배터리 지속 시간
- 입력 지연
- 문자 반복 실패
Cause
원인은 다양합니다. 권장되는 문제 해결을 수행하여 원인과 해결책을 확인하십시오.
Resolution
목차:
- 전원 스위치 키가 ON 위치에 있는지 확인
- 배터리 충전 수준을 확인합니다.
- 펌웨어 업데이트
- 페어링(이전 단계에서 펌웨어 업데이트가 수행된 경우에만 문제를 해결하지 못했음)
- Dell 키보드와 범용 마우스 페어링
- 하드웨어 테스트
- 다른 키보드/시스템에서 테스트
- 무선 키보드 및 마우스 업데이트
- 키보드를 청소하는 방법
- 관련 문서
전원 스위치 키가 ON 위치에 있는지 확인:

배터리 충전 수준 확인:
- LED가 주황색으로 깜박이는 경우 배터리를 확인하고 새 배터리 또는 작동 중인 키보드의 배터리를 테스트합니다.
- 배터리가 부족하면 일반적으로 일부 키의 응답이 중지되며, 배터리가 부족할 때 Dell KM636 키보드 키가 작동하지 않는 문서에 설명된 대로 E, C 및Esc 키가 대부분 응답하지 않습니다.
펌웨어를 업데이트합니다.
- 펌웨어 업데이트 설치 - 아래의 단계에 따라 무선 키보드 펌웨어 업데이트를 다운로드하고 설치합니다.
- Dell 지원 웹사이트에서>Dell 무선 키보드 및 마우스 - KM636을 선택하고 모든 제품>, 전자 제품 및 액세서리,>PC 및 태블릿 액세서리를 검색한 다음 드라이버 및 다운로드에 있는 목록에서 최신 버전의 Dell 범용 수신기 펌웨어 업데이트 프로그램을 다운로드합니다.
- 펌웨어를 업그레이드할 때 장비에 하나의 Dell 범용 동글 만 연결되어 있는지 확인합니다. 업그레이드하려는 디바이스의 동글을 삽입한 다음 .exe 파일을 누르고 설치 프로세스를 시작합니다.
- InstallShield 마법사 화면에서 Next 버튼을 누릅니다.
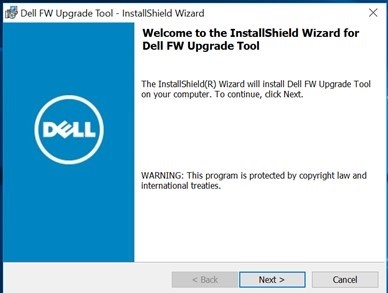
- 라이선스 계약에 동의하고 Next를 누릅니다.
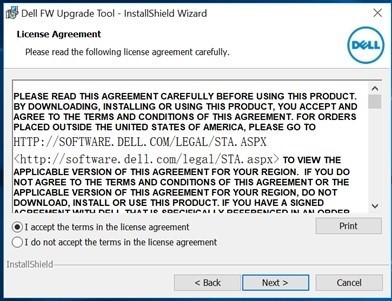
- 설치를 눌러 설치 프로세스를 시작하고 동글을 제거하지 마십시오.
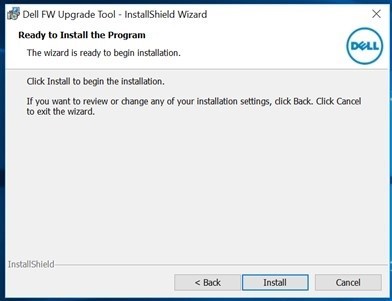
- InstallShield 마법사가 완료되면 마침 을 누릅니다.
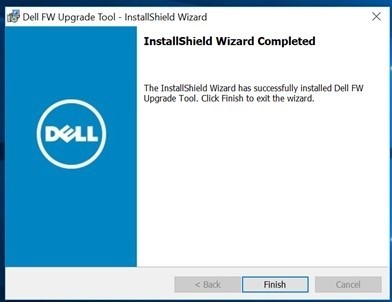
- 방향에 따라 동글을 분리했다가 다시 연결하여 설치를 완료합니다.
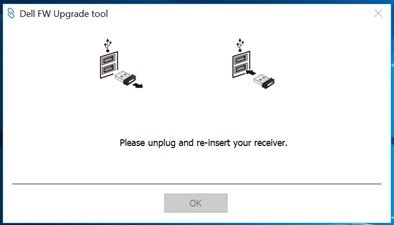
펌웨어 업데이트 후 LED가 새로운 동작을 나타내야 합니다.
새 동작은 다음과 같습니다.
- Num Lock, Caps Lock 및 Scroll Lock을 누르면 LED가 켜집니다.
- 5초 후 에너지 절약을 위해 LED가 꺼집니다.
- 키(Num Lock, Caps Lock 및 Scroll Lock)를 누르면 시각적 표시 없이 기능이 비활성화됩니다.
- 다시 누르면 LED가 5초 동안 켜진 상태에서 프로세스가 다시 시작됩니다.
페어링(이전 단계에서 수행한 펌웨어 업데이트로 문제가 해결되지 못한 경우에만 해당):
참고: 페어링을 수행하기 전에 클라이언트에 Dell Peripheral Manager가 설치 및 실행되고 있지 않은지 확인하십시오. 설치되어 있다면 Dell 범용 페어링을 설치하기 전에 해당 애플리케이션을 제거합니다. Dell Peripheral Manager가 설치된 경우 Dell 범용 페어링이 작동하지 않습니다. 자세한 내용은 Dell Peripheral Manager 사용법 및 문제 해결 문서를 참조하십시오.
- 마우스, 키보드 및 무선 터치패드 선택 페이지(무선 마우스, 키보드 및 터치패드)로 이동합니다.
- 사용 중인 키보드 또는 마우스 모델을 선택합니다.
참고: 키보드 또는 마우스 모델을 확인하려면 키보드 또는 마우스 하단을 확인하거나 패키지에서 모델을 찾거나 키보드 또는 마우스와 함께 제공된 설명서를 참조하십시오.
- Driver and downloads 탭을 터치하거나 클릭합니다.
- Show All을 터치하거나 클릭합니다.
- Dell 범용 수신기 컨트롤 패널을 찾습니다.
- Dell Universal Receiver Control Panel 섹션을 탭하거나 다운로드합니다.
- 메시지가 표시되면 Save 또는 Save File을 터치하거나 클릭합니다.
참고: 파일을 기본 다운로드 폴더에 다운로드해야 합니다. 이 폴더가 바로 다운로드 폴더입니다.
- 파일이 저장된 위치로 이동합니다. 그런 다음 파일을 두 번 클릭하거나 탭합니다. (User Account Control 창이 표시될 수 있는데, 이 경우 Yes를 클릭함.)
- Continue를 탭하거나 클릭합니다.
- OK를 탭하거나 클릭합니다.
- Yes를 탭하거나 클릭하고 지침에 따라 앱을 설치합니다.
Dell 키보드와 범용 마우스 페어링:
- 범용 USB Dell 수신기의 컨트롤 패널 및 플러그인을 시작합니다.
- 페어링된 디바이스에 이미 프로파일이 있는 경우 "Remove device" 버튼을 클릭하여 페어링을 해제합니다.
- Add New Device를 탭하거나 클릭합니다.
- 지침을 따릅니다.
- 모든 디바이스(키보드 및 마우스)를 끕니다.
- 마우스를 페어링할 때는 마우스 버튼과 전원 버튼을 누른 상태에서 페어링이 완료될 때까지 마우스 버튼을 3초 동안 누르고 있습니다.
- 키보드를 페어링할 때는 키보드의 키를 누른 상태에서 전원 버튼을 누른 다음 페어링이 완료될 때까지 키보드 키를 3초 동안 누릅니다.
- 페어링이 완료됩니다.
하드웨어 테스트:
- SupportAssist 키보드에 대한 고급 진단을 실행합니다.
- Troubleshooting 탭을 클릭하고 나중에 특정 하드웨어를 확인하는 옵션을 선택합니다.
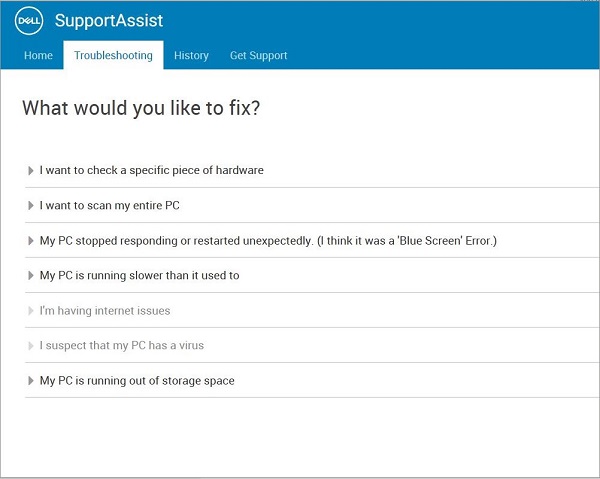
- 키보드 디바이스를 선택합니다.
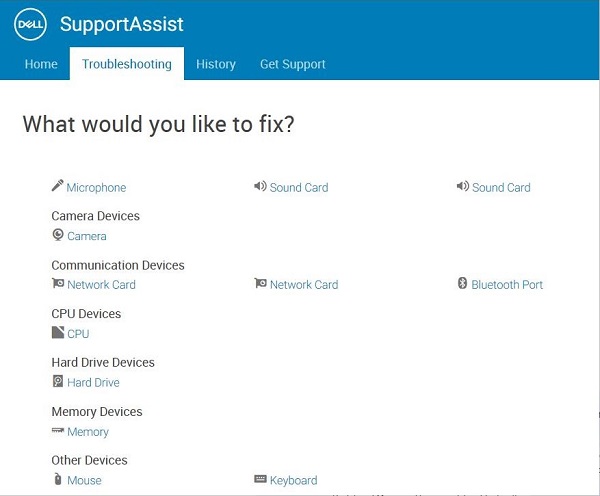
- 키보드의 키를 누르고 응답하는지 확인합니다.
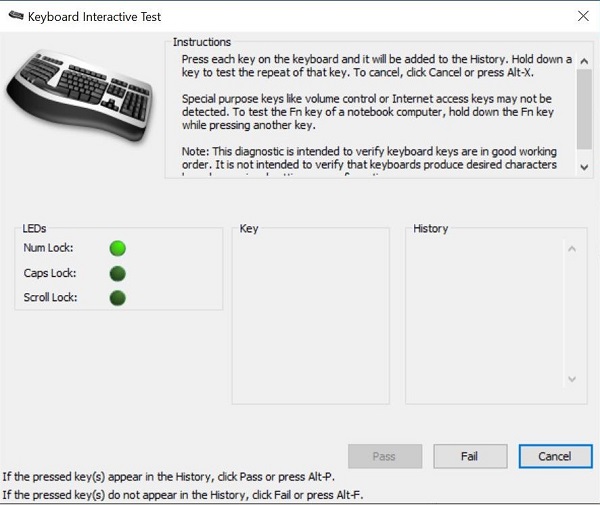
- Troubleshooting 탭을 클릭하고 나중에 특정 하드웨어를 확인하는 옵션을 선택합니다.
고객이 SupportAssist를 실행할 수 없는 경우 BIOS 및 ePSA 환경에서 테스트를 수행하고 응답이 있는지 확인합니다.
다른 키보드/시스템에서 테스트:
- 클라이언트에 사용 가능한 다른 키보드와 마우스가 있는지 확인합니다. 사용할 수 있다면, 다른 키보드와 마우스를 디바이스에 연결하고 기능을 확인합니다. 또한 오류가 의심되는 키보드를 다른 컴퓨터에서 테스트하고 기능을 확인합니다. 테스트 시 수신기가 키보드/마우스를 계속 따라야 한다는 점을 잊지 마십시오.
참고: KM636 키보드/마우스 키트를 교환하기 위해 디스패치에 계속 오류가 발생합니다.
무선 키보드 및 마우스 업데이트:
Dell Technologies는 충돌이나 문제를 방지하기 위해 무선 키보드 및 마우스 드라이버, 소프트웨어 또는 펌웨어를 정기적으로 업데이트하도록 권장합니다. 이렇게 하면 최신 기능을 사용할 수 있습니다.
참고: 최신 무선 키보드 및 마우스 드라이버, 소프트웨어 또는 펌웨어를 다운로드하면 디바이스 연결성, 안정성 및 성능을 개선하는 데 도움이 됩니다.
키보드를 청소하는 방법:
- 컴퓨터의 전원을 꺼야 합니다.
- 컴퓨터에서 키보드를 분리합니다.
- 유선, 무선 또는 Bluetooth 키보드를 사용하는 경우 키보드를 뒤집은 후 천천히 흔들어 떨어지려고 하는 이물질을 제거합니다.
- 가능하면 컴퓨터용으로 제작된 진공 청소기를 사용합니다.
- 가능하면 압축 공기 캔을 사용하여 나머지 물질을 제거합니다.
주의: 캔을 옆으로 놓거나 뒤집어 놓지 마십시오. 얼어 있는 액체가 나와 키보드와 피부가 손상될 수 있습니다.
- 극세사나 천을 사용하여 키와 주변 프레임을 닦습니다.
참고: 이물질이 쌓여 있으면 면봉, 극세사 타월 또는 천을 이소프로필 알코올에 담급니다. 약간 적신 정도가 좋으며 흠뻑 적셔서는 안됩니다. 이물질을 닦아낸 후 이소프로필 알코올이 증발되면 다음 키보드를 다시 사용합니다.
Additional Information
Videos
Affected Products
Dell Wireless Keyboard and Mouse- KM636 (black)Article Properties
Article Number: 000125197
Article Type: Solution
Last Modified: 27 Aug 2024
Version: 11
Find answers to your questions from other Dell users
Support Services
Check if your device is covered by Support Services.