Article Number: 000125197
Dell KM636キーボードの使用方法とトラブルシューティング ガイド
Summary: この記事では、KM636モデルのワイヤレス キーボードで最も多く報告された障害に関して、特定された主要なソリューションを説明し、診断のためのガイダンスを示します。
Article Content
Symptoms
対象製品:
- Dell KM636キーボード
提供される解決策は、次の障害に適用されますが、これらに限定されません。
- 完全に機能していないキーボード
- 機能しないキーがある
- 低バッテリ寿命
- 入力の遅延
- 文字の繰り返しの失敗
Cause
原因はさまざまです。推奨されるトラブルシューティングを実行して、原因と解決策を特定します。
Resolution
目次:
- 電源スイッチのキーがオンの位置にあることを確認する
- バッテリーの充電レベルを確認します
- ファームウェアアップデート
- ペアリングを行います(前の手順で実行したファームウェアのアップデートで障害を解決できなかった場合にのみ)
- Dellキーボードおよびユニバーサル マウスのペアリング
- ハードウェアのテスト
- 別のキーボード/システムを使用したテスト
- ワイヤレス キーボードとマウスのアップデート
- キーボードのクリーニング方法
- 関連文書
電源スイッチのキーがオンの位置にあることを確認する:

電池の充電レベルを確認する:
- LEDがオレンジ色に点滅している場合は、電池を確認するか、新しい電池でテストするか、または正常に動作しているキーボードの電池でテストしてください。
- バッテリー残量が少ないと、通常、一部のキーが応答しなくなります。ほとんどの場合、 E、 C、 Esc キーが停止します。記事「 Dell KM636 Keyboard keysがバッテリー残量が少ないときに機能しない」で説明されています。
ファームウェアアップデート:
- ファームウェア アップデートのインストール - 次の手順に従って、ワイヤレス キーボードのファームウェア アップデートをダウンロードしてインストールします。
- DellサポートWebサイトから[Dellワイヤレスキーボードおよびマウス - KM636]を選択します > すべての製品 > エレクトロニクスおよびアクセサリ>PC およびタブレットアクセサリを参照し、[ドライバおよびダウンロード] のリストから最新バージョンの Dell Universal receiver Firmware Updater をダウンロードします。
- ファームウェアをアップグレードするときは、機器に接続されているDell Universalドングル が1つだけ であることを確認します。アップグレードするデバイスのドングルを挿入し、.exeファイルを押してインストールプロセスを開始します。
- [InstallShield Wizard]画面で[ Next ]ボタンを押します。
![InstallShieldウィザードが表示されたら、[次へ]ボタンを押します](https://supportkb.dell.com/img/ka06P0000004liAQAQ/ka06P0000004liAQAQ_ja_2.jpeg)
- ライセンス契約に同意し、[ 次へ]を押します。
![ライセンス契約に同意し、[次へ]を押します](https://supportkb.dell.com/img/ka06P0000004liAQAQ/ka06P0000004liAQAQ_ja_3.jpeg)
- [Install]を押してインストール プロセスを開始します。ドングルは取り外さないでください。
![[Install]を押してインストール プロセスを開始します](https://supportkb.dell.com/img/ka06P0000004liAQAQ/ka06P0000004liAQAQ_ja_4.jpeg)
- InstallShieldウィザードが完了したら、[ Finish ]を押します。
![インストール プロセスが完了したら、[Finish]を押します](https://supportkb.dell.com/img/ka06P0000004liAQAQ/ka06P0000004liAQAQ_ja_5.jpeg)
- 向きに従ってドングルを取り外して再接続し、取り付けを完了します。
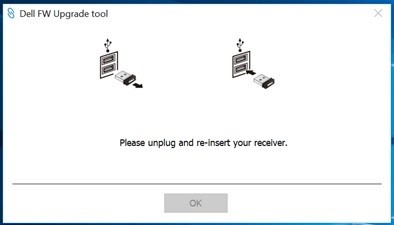
ファームウェアのアップデート後、LEDは新しい動作を示すはずです。
新しい動作は次のとおりです。
- Num Lock、Caps Lock、Scroll Lockを押すと、LEDが点灯します。
- 5秒後、LEDは電力を節約するために消灯します。
- キー(Num Lock、 Caps Lock 、 およびScroll Lock)を押すと、視覚的に示されずに機能が無効になります。
- もう一度押すと、LEDが5秒間点灯した状態でプロセスが再開されます。
ペアリングを行います(前の手順で実行したファームウェアのアップデートで障害を解決できなかった場合にのみ):
注:ペアリングを実行する前に、クライアントにDell Peripheral Managerがインストールされ、実行されていないことを確認します。Dell Peripheral Managerがインストールされて実行されている場合は、このアプリケーションを削除してからDell Universal Pairingをインストールします。Dell Universal Pairingは、Dell Peripheral Managerがインストールされている場合は機能しません。詳細については、 記事「Dell Peripheral Managerの使用方法とトラブルシューティング方法」を参照してください。
- [マウス、キーボード、およびワイヤレス タッチパッド]選択ページ(ワイヤレス マウス、キーボード、タッチパッド)に移動します。
- お使いのキーボードまたはマウスのモデルを選択します。
注:キーボードまたはマウスのモデルを調べるには、キーボードまたはマウスの底面を確認するか、パッケージでモデルを探すか、またはキーボードまたはマウスに付属のマニュアルを参照してください。
- [ドライバーおよびダウンロード]タブをタップまたはクリックします。
- [すべてを表示]をタップまたはクリックします。
- Dell Universal Receiver Control Panelを探します。
- [Dell Universal Receiverコントロール パネル]セクションをタップまたはダウンロードします。
- 保存を求められたら、[保存]または[ファイルの保存]をタップまたはクリックします。
注:ファイルは、デフォルトのダウンロード フォルダー(おそらく[ダウンロード]フォルダー)にダウンロードする必要があります。
- ファイルが保存された場所に移動します。その後、ファイルをダブルクリックまたはタップします([ユーザー アカウント制御]ウィンドウが表示されることがあります。この場合は、[はい]をクリックします)。
- [続行]をタップまたはクリックします。
- [OK]をタップまたはクリックします。
- [はい]をタップまたはクリックして、指示に従ってアプリをインストールします。
Dellキーボードおよびユニバーサル マウスのペアリング:
- Universal USB Dellレシーバーのコントロール パネルとプラグインを起動します。
- ペアリングされたデバイスにすでにプロファイルがある場合は、[デバイスの削除]ボタンをクリックしてペアリングを解除します。
- [新しいデバイスの追加]をタップまたはクリックします。
- 手順に従ってください。
- すべてのデバイスをオフにします(キーボードとマウス)。
- マウスをペアリングする場合は、マウス ボタンを押したまま電源ボタンを押します。ペアリングが完了するまでマウス ボタンを3秒間押し続けます。
- キーボードをペアリングする場合は、キーボードのキーを押したまま電源ボタンを押します。ペアリングが完了するまでキーボード キーを3秒間押したままにします。
- ペアリングが完了しました。
ハードウェアのテスト:
- SupportAssistのキーボードの詳細な診断を実行します。
- [トラブルシューティング]タブをクリックし、後で特定のハードウェアを確認するオプションを選択します。
![SupportAssistの[Troubleshooting]タブ](https://supportkb.dell.com/img/ka06P0000004liAQAQ/ka06P0000004liAQAQ_ja_7.jpeg)
- キーボード デバイスを選択します。
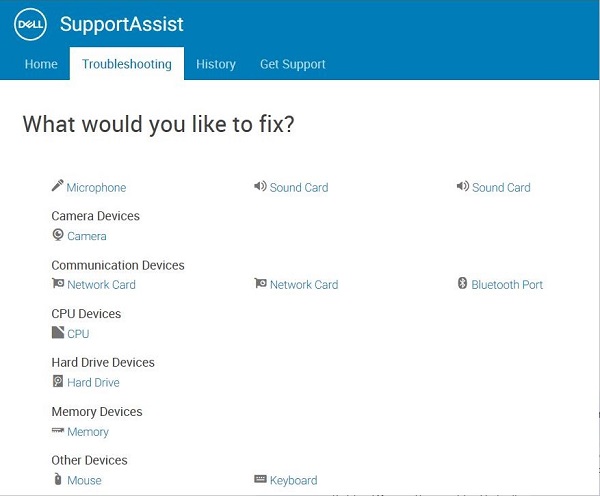
- キーボードのキーを押して、反応するかどうかを確認します。
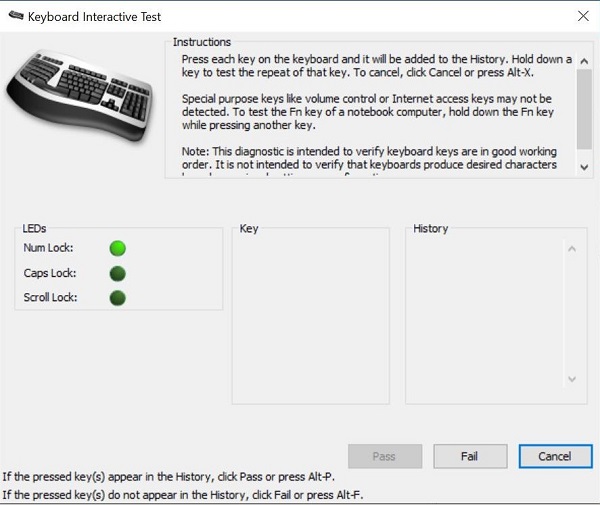
- [トラブルシューティング]タブをクリックし、後で特定のハードウェアを確認するオプションを選択します。
お客様がSupportAssistを実行できない場合は、BIOSおよびePSA環境でテストを実行し、応答があるかどうかを確認します。
別のキーボード/システムを使用したテスト:
- クライアントに別のキーボードとマウスがあることを確認します。別のキーボードとマウスがある場合は、それらをデバイスに接続して、機能を確認します。また、障害が疑われる別のコンピューターでキーボードをテストし、機能を確認します。レシーバーをテスト対象のキーボード/マウスと共に使用する必要があることを忘れないでください。
注:エラーが解決しない場合は、ディスパッチしてKM636キーボード/マウス キットを交換します。
ワイヤレス キーボードとマウスのアップデート:
デル・テクノロジーズでは、競合や問題を回避するために、ワイヤレス キーボードおよびマウスのドライバー、ソフトウェア、またはファームウェアを定期的にアップデートすることをお勧めします。これにより、最新の機能を確実に使用できます。
注:最新のワイヤレス キーボードおよびマウス ドライバー、ソフトウェア、またはファームウェアをダウンロードすると、デバイスの接続性、安定性、およびパフォーマンスを向上させることができます。
キーボードのクリーニング方法:
- コンピューターの電源が切れていることを確認します。
- キーボードをコンピュータから取り外します。
- 有線キーボード、ワイヤレス キーボード、またはBluetoothキーボードを使用している場合は、キーボードを裏返し、軽く振って、異物があれば取り除きます。
- コンピューター用に設計された掃除機を使用します(使用可能な場合)。
- エアー ダスターを使用して、異物があれば取り除きます(使用可能な場合)。
注意:エアー ダスターを横に向けたり、逆さまにしたりしないでください。凍結液が噴き出すため、キーボードや皮膚を損傷する原因になる可能性があります。
- マイクロファイバーまたは柔らかい布でキーとキーの周囲のフレームを拭きます。
注:汚れがたまっているときは、綿棒、マイクロファイバー製のタオル、またはテリー織の布を消毒用アルコールに浸して使います。綿棒は湿った状態にし、滴るほど濡らさないでください。たまった汚れを拭き取り、消毒用アルコールが蒸発してから、再度キーボードを使用します。
Additional Information
関連文書:
- バッテリー残量が少なくなるとDell KM636キーボードのキーが機能しない
- Dell Universalレシーバー ファームウェアをアップデーター バージョン1.4.1.0 A00にアップグレードした後にDellワイヤレス キーボードKM717/KM636が機能しない
- Dellワイヤレス キーボードおよびマウスKM636のキーを繰り返し使用する Dellワイヤレス キーボードおよびマウス(KM636) - ロジクールのUnifyingとDellのユニバーサル ペアリングを区別する方法
- Dell Universal Pairingの使用方法 Dell Peripheral Managerの使用方法とトラブルシューティング
Videos
Article Properties
Affected Product
Dell Wireless Keyboard and Mouse- KM636 (black)
Last Published Date
16 Jul 2024
Version
10
Article Type
Solution