Article Number: 000125197
Обзор и инструкции по устранению неисправностей клавиатуры Dell KM636
Summary: В этой статье описаны основные решения и приведены инструкции по диагностике наиболее часто возникающих неисправностей беспроводных клавиатур модели KM636.
Article Content
Symptoms
Затронутые продукты:
- Клавиатура Dell KM636
Предлагаемые решения применимы, в частности, к следующим неисправностям:
- Клавиатура полностью не работает
- Некоторые клавиши не работают
- Малое время работы от батареек
- Задержка ввода
- Ошибка повторного ввода символа
Cause
Причины могут быть разными. Выполните рекомендуемый поиск и устранение неисправностей, чтобы определить причину и решение.
Resolution
Содержание
- Убедитесь, что переключатель питания находится во включенном положении.
- Проверьте уровень заряда батареек:
- Обновление микропрограммы
- Сопряжение (только если обновление микропрограммы, выполненное на предыдущем шаге, не помогло устранить неисправность)
- Сопряжение клавиатуры и универсальной мыши Dell
- Тестирование оборудования
- Проверка с помощью другой клавиатуры/системы
- Обновления для беспроводных клавиатуры и мыши
- Как очистить клавиатуру
- Похожие статьи
Убедитесь, что переключатель питания находится во включенном положении.

Проверьте уровень заряда батареек.
- Если светодиодный индикатор мигает оранжевым светом, проверьте батарейки, используйте новые батарейки или батарейки рабочей клавиатуры.
- Низкий заряд аккумулятора обычно приводит к тому, что некоторые клавиши перестают отвечать, чаще всего клавиши E, C иEsc, как описано в статье Клавиши клавиатуры Dell KM636 не работают при низком заряде батареи.
Обновление микропрограммы
- Установка обновления микропрограммы — выполните следующие действия для скачивания и установки обновления микропрограммы беспроводной клавиатуры.
- Выберите Беспроводные клавиатура и мышь Dell — KM636 на сайте> поддержки Dell Просмотрите все продукты>, Электроника и аксессуары>, Аксессуары для ПК и планшетов, затем загрузите последнюю версию средства обновления микропрограммы универсального приемника Dell из списка, доступного в разделе Драйверы и загружаемые материалы.
- При обновлении микропрограммы убедитесь, что к оборудованию подключен только один универсальный аппаратный ключ Dell. Вставьте аппаратный ключ для устройства, которое вы хотите модернизировать, нажмите на файл .exe и начните процесс установки.
- Нажмите кнопку Next на экране мастера InstallShield:
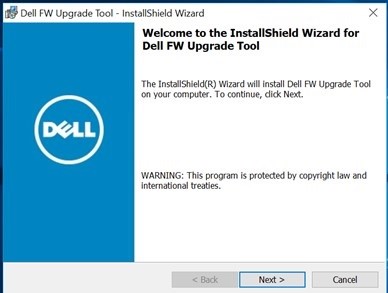
- Примите условия лицензионного соглашения и нажмите Next:
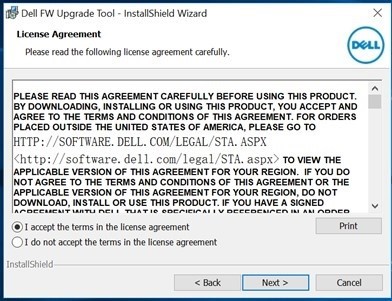
- Нажмите «Установить», чтобы начать процесс установки, и не извлекайте аппаратный ключ:
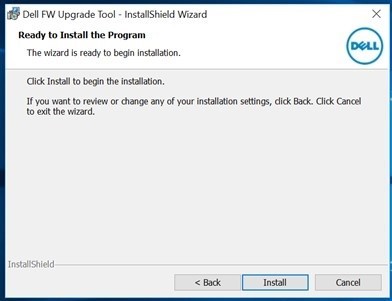
- Нажмите «Готово» после завершения работы мастера InstallShield:
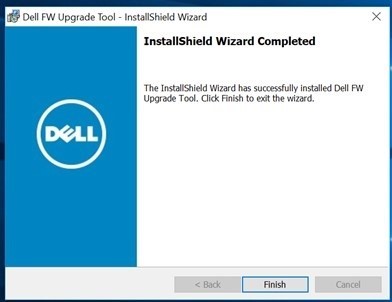
- Отсоедините и снова подключите аппаратный ключ в соответствии с ориентацией, чтобы завершить установку:
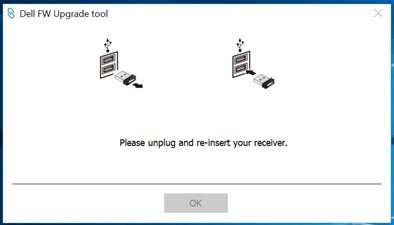
После обновления микропрограммы индикаторы должны начать работать по-новому.
Новое поведение:
- После нажатия клавиш num lock, Caps Lock и Scroll Lock загорается индикатор.
- Через пять секунд светодиоды погаснут для экономии энергии.
- Нажатие клавиш (Num Lock, Caps Lock и Scroll Lock) отключает функцию без визуальной индикации.
- Повторное нажатие перезапускает процесс с включенным индикатором на пять секунд.
Сопряжение (только если обновление микропрограммы, выполненное на предыдущем шаге, не помогло устранить неисправность):
- Перейдите на страницу выбора мышей, клавиатур и беспроводных тачпадов (беспроводные мыши, клавиатуры и тачпады).
- Выберите модель клавиатуры или мыши.
- Выберите вкладку Драйверы и загружаемые материалы.
- Коснитесь или нажмите Показать все.
- Найдите Dell Universal Receiver Control Panel.
- Коснитесь или загрузите раздел «Dell Universal Receiver Control Panel».
- В появившемся окне коснитесь или нажмите Сохранить или Сохранить файл.
Примечание.: Файл должен быть загружен в папку загрузок по умолчанию, которая, вероятно, является папкой Downloads.
- Перейдите к папке, в которой был сохранен файл. Затем дважды щелкните или коснитесь файла. (Можно открыть окно управления учетными записями пользователей; в этом случае нажмите «Да».)
- Коснитесь или нажмите Продолжить.
- Коснитесь или нажмите OK.
- Коснитесь или нажмите Да и следуйте указаниям для установки приложения.
Сопряжение клавиатуры и универсальной мыши Dell:
- Запустите панель управления и подключите универсальный USB-приемник Dell.
- Если сопряженные устройства имеют профиль, удалите сопряжение, нажав кнопку «Удалить устройство».
- Коснитесь или нажмите «Добавить новое устройство».
- Следуйте инструкциям.
- Выключите все устройства (клавиатуры и мышь).
- При сопряжении мыши нажмите и удерживайте кнопку мыши и нажмите кнопку питания. Удерживайте кнопку мыши в течение трех секунд, пока сопряжение не будет завершено.
- При сопряжении клавиатуры удерживайте клавишу на клавиатуре и нажмите кнопку питания. Удерживайте клавишу клавиатуры в течение трех секунд, пока сопряжение не будет завершено.
- Сопряжение завершено.
Тестирование оборудования:
- Запустите расширенную диагностику SupportAssist для клавиатур:
- Перейдите на вкладку Troubleshooting и выберите вариант проверки конкретного оборудования:
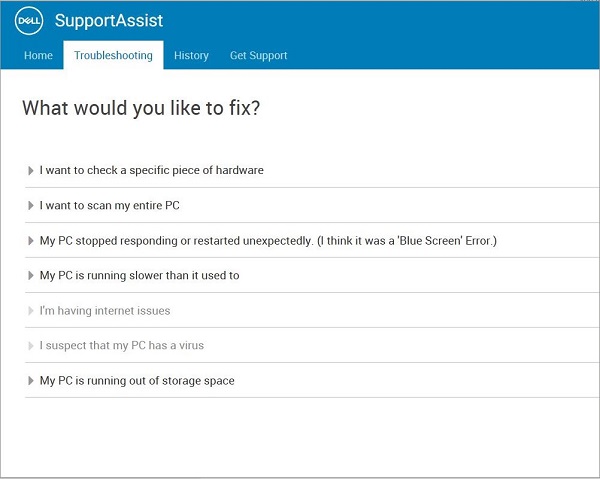
- Выберите клавиатуру.
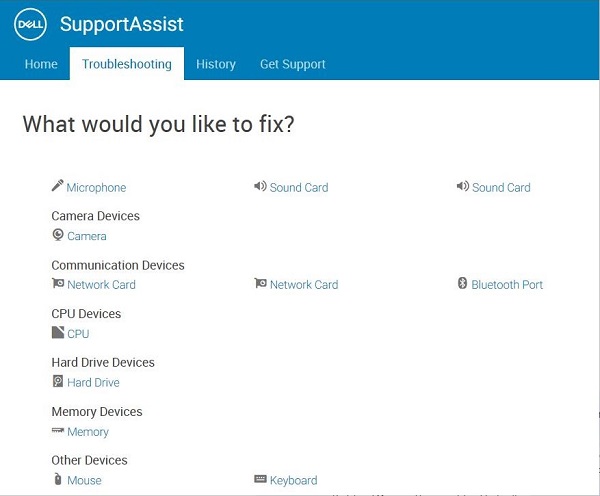
- Нажмите клавиши на клавиатуре и посмотрите, реагируют ли они:
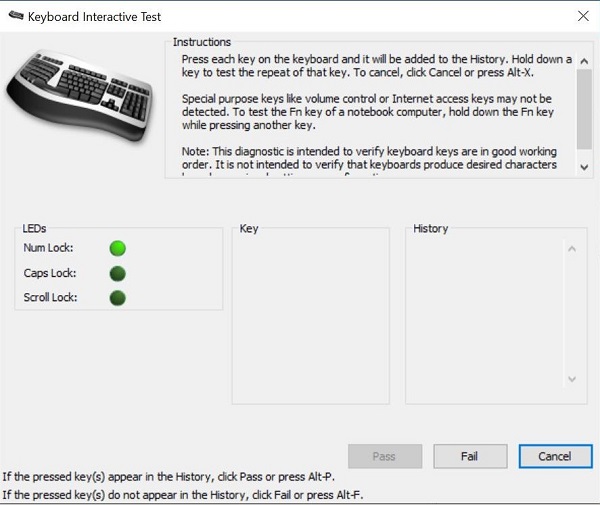
- Перейдите на вкладку Troubleshooting и выберите вариант проверки конкретного оборудования:
Если заказчик не может запустить SupportAssist, выполните тесты в среде BIOS и ePSA и проверьте, есть ли ответ.
Проверка с помощью другой клавиатуры/системы:
- Убедитесь, что у клиента есть другие клавиатура и мышь. Если это так, подключите к устройству другую клавиатуру и мышь и проверьте работу. Также протестируйте клавиатуру с подозрением на неисправность на другом компьютере и проверьте работоспособность. Не забывайте, что приемник должен продолжать следовать указаниям по проверке клавиатуры/мыши.
Обновления для беспроводных клавиатуры и мыши:
Dell Technologies рекомендует регулярно обновлять драйверы, программное обеспечение и микропрограмму беспроводных клавиатуры и мыши, чтобы избежать конфликтов или проблем. Это гарантирует, что у вас будут самые последние функции и возможности.
Беспроводная клавиатура и мышь Dell (KM636)
Как очистить клавиатуру:
- Обязательно выключите питание компьютера.
- Отсоедините клавиатуру от компьютера.
- Если используете проводную, беспроводную клавиатуру или клавиатуру Bluetooth, переверните клавиатуру и осторожно потрясите, чтобы извлечь застрявший мусор.
- При наличии используйте пылесос, разработанный для компьютеров.
- При наличии используйте баллончик со сжатым воздухом, чтобы удалить сыпучий мусор.
Внимание! Не поворачивайте баллончик горизонтально или вверх дном. Это может привести к распылению очень холодной жидкости, которая способна повредить клавиатуру и причинить травму.
- Салфеткой из микрофибры или махровой ткани протрите клавиши и панель вокруг клавиш.
Примечание.: При наличии загрязнений смочите ватную палочку, салфетку из микрофибры или махровой ткани в изопропиловом спирте. Она должна быть влажной, но не мокрой. Удалите загрязнение и дождитесь испарения изопропилового спирта, прежде чем снова использовать клавиатуру.
Additional Information
Похожие статьи:
- Клавиши клавиатуры Dell KM636 не работают при низком заряде аккумулятора
- Беспроводная клавиатура Dell KM717/KM636 не работает после модернизации микропрограммы приемника Dell Universal до Updater версии 1.4.1.0 A00
- Повторяющиеся клавиши на беспроводных клавиатуре и мыши Dell KM636 Беспроводные клавиатура и мышь Dell (KM636): как отличить сопряжение Logitech Unifying от Dell Universal
- Как использовать Dell UniversalPairing Использование и устранение неисправностей Dell Peripheral Manager
Videos
Article Properties
Affected Product
Dell Wireless Keyboard and Mouse- KM636 (black)
Last Published Date
16 Jul 2024
Version
10
Article Type
Solution