Article Number: 000125197
Dell KM636 Klavye Kullanım ve Sorun Giderme Rehberi
Summary: Bu makalede, KM636 model kablosuz klavyelerde en sık bildirilen arızalara yönelik tanılama rehberliği ve tespit edilen temel çözümler yer almaktadır.
Article Content
Symptoms
Etkilenen Ürünler:
- Dell KM636 Klavye
Sunulan çözümler aşağıdaki hatalar için geçerlidir ancak bunlarla sınırlı değildir:
- Hiç işlevsel olmayan klavye
- İşlevsel olmayan bazı tuşlar
- Düşük pil ömrü
- Yazma işlevinde gecikme
- Karakter yineleme hatası
Cause
Nedenleri değişir. Nedenini ve çözümü belirlemek için önerilen sorun giderme adımlarını gerçekleştirin.
Resolution
İçindekiler:
- Güç Anahtarının açık konumda olup olmadığını kontrol edin
- Pil şarj seviyesini kontrol edin
- Bellenim Güncelleştirmesi
- Eşleştirme (yalnızca önceki adımda gerçekleştirilen bellenim güncelleştirmesi hatayı gidermediyse)
- Dell klavye ile evrensel fareyi eşleştirme
- Donanım Testi
- Başka bir klavyeyle/sistemle test etme
- Kablosuz Klavye ve Fare Güncelleştirmeleri
- Klavyenizi Temizleme
- İlgili Makaleler
Güç Anahtarının açık konumda olup olmadığını kontrol edin:

Pil şarj düzeyini kontrol edin:
- LED turuncu renkte yanıp sönüyorsa pilleri kontrol edip yeni pillerle veya çalışan bir klavyenin pilleriyle test edin.
- Düşük piller genellikle bazı tuşların yanıt vermeyi durdurmasına neden olur; çoğunlukla DellKM636 Pil azaldığında klavye tuşları çalışmıyor makalesinde açıklandığı gibi E, C veEsc tuşları.
Bellenim Güncelleştirmesi:
- Bellenim Güncelleştirmesini Yükleme - Kablosuz Klavye bellenim güncelleştirmesini indirmek ve yüklemek için aşağıdaki adımları uygulayın:
- Dell Destek web> sitesinden Dell Kablosuz Klavye ve Fare - KM636 modelini seçin Tüm Ürünler>, Elektronik Aygıtlar ve Aksesuarlar> ile PC ve Tablet Aksesuarlarına göz atın, ardından Sürücüler ve İndirmeler bölümünde bulunan listeden Dell Universal alıcı bellenim güncelleyicinin en yeni sürümünü indirin.
- Bellenimi yükseltirken ekipmana yalnızca bir Dell Universal dongle'ın bağlı olduğundan emin olun. Yükseltmek istediğiniz aygıtın donanım kilidini takın, ardından .exe dosyaya basın ve yükleme işlemini başlatın.
- InstallShield Sihirbazı ekranında İleri düğmesine basın:
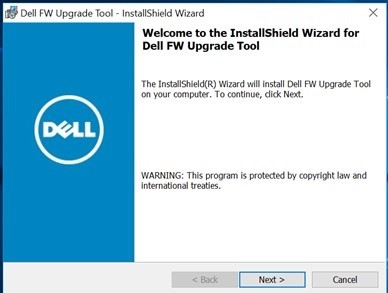
- Lisans sözleşmesini kabul edin ve İleri'ye basın:
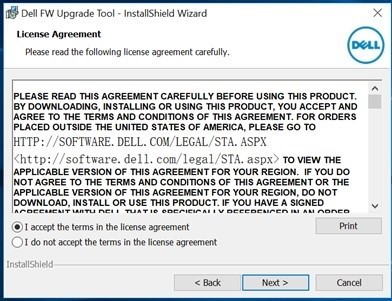
- Yükleme işlemini başlatmak için Yükle'ye basın ve donanım kilidini çıkarmayın:
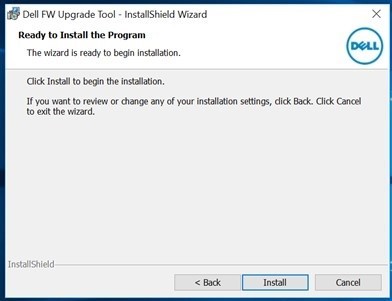
- InstallShield Sihirbazı tamamlandığında Finish tuşuna basın:
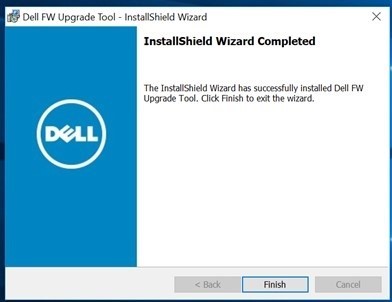
- Kurulumu tamamlamak için donanım kilidini açısına göre çıkarın ve yeniden bağlayın:
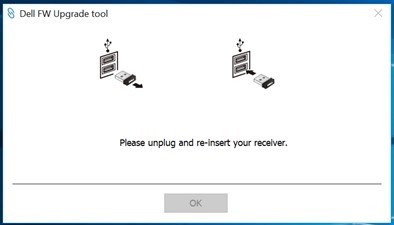
Bellenim güncellemesinden sonra LED'ler yeni bir davranış sergilemelidir.
Yeni davranış şöyledir:
- Num lock, caps lock ve scroll lock tuşlarına basıldığında LED yanar.
- Beş saniye sonra, enerji tasarrufu için LED'ler kapanacaktır.
- Tuşlara (Num Lock, Caps Lock ve Scroll Lock) basmak, görsel gösterge olmadan işlevi devre dışı bırakır.
- Tekrar basmak, LED beş saniye boyunca açık durumdayken işlemi yeniden başlatır.
Eşleştirme (yalnızca önceki adımda gerçekleştirilen bellenim güncelleştirmesi hatayı gidermediyse):
- Fareler, Klavyeler ve Kablosuz Dokunmatik Yüzeyler seçim sayfasına gidin (kablosuz fareler, klavyeler ve dokunmatik yüzeyler).
- Sahip olduğunuz klavye veya fare modelini seçin.
- Drivers and downloads (Sürücüler ve indirmeler) sekmesine dokunun veya tıklayın.
- Show All (Tümünü Göster) seçeneğine dokunun veya tıklayın.
- Dell Universal Receiver Control Panel öğesini bulun.
- Dell Universal Receiver Control Panel bölümüne dokunun veya tıklayın.
- İstendiğinde Kaydet veya Dosyayı Kaydet öğesine dokunun ya da tıklayın.
Not: Dosya, muhtemelen İndirilenler klasörü olan varsayılan indirilenler klasörüne indirilmelidir.
- Dosyanın kaydedildiği konuma gidin. Ardından dosyaya çift tıklayın veya dokunun. (Kullanıcı Hesabı Denetimi penceresi görüntülenebilir; bu durumda Evet öğesine tıklayın.)
- Devam öğesine dokunun veya tıklayın.
- Tamam öğesine dokunun veya tıklayın.
- Evet öğesine dokunun veya tıklayın, ardından uygulamayı yüklemek için talimatları uygulayın.
Dell klavye ile evrensel fareyi eşleştirme:
- Kontrol panelini ve Evrensel USB Dell alıcısının eklentisini başlatın.
- Eşleştirilmiş aygıtların zaten bir profili varsa "Aygıtı kaldır" düğmesine tıklayarak eşleşmeyi kaldırın.
- Yeni Aygıt Ekle öğesine dokunun veya tıklayın.
- Talimatları izleyin.
- Tüm aygıtları kapatın (klavyeler ve fare).
- Bir fareyi eşleştirirken, bir fare düğmesini basılı tutun ve güç düğmesine basın, eşleştirme tamamlanana kadar fare düğmesini üç saniye basılı tutun.
- Klavye eşleştirirken klavyedeki bir tuşu basılı tutun ve güç düğmesine basın, eşleştirme tamamlanana kadar klavye tuşunu üç saniye basılı tutun.
- Eşleştirme işlemi tamamlanır.
Donanım Testi:
- SupportAssist klavyeleri için gelişmiş tanılamayı çalıştırın:
- Troubleshooting sekmesine tıklayın ve daha sonra belirli bir donanımı kontrol etme seçeneğini belirleyin:
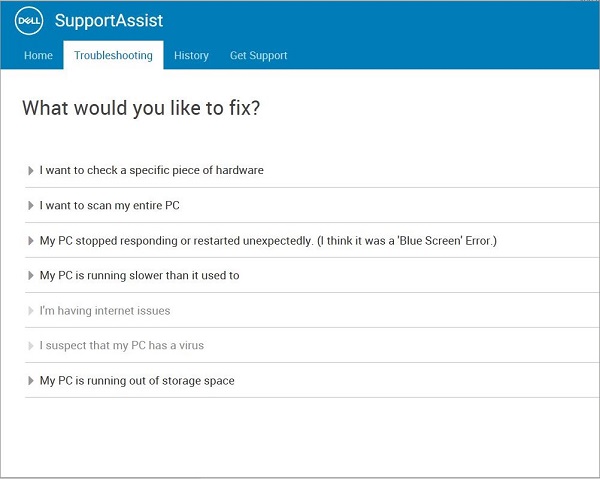
- Klavye Aygıtınızı seçin:
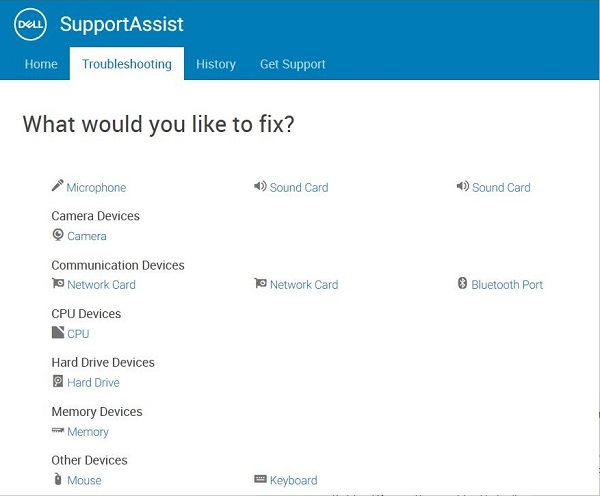
- Klavyedeki tuşlara basın ve yanıt verip vermediklerine bakın:
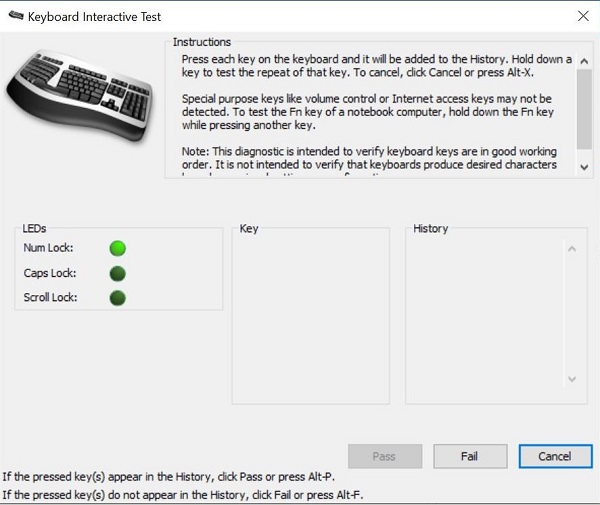
- Troubleshooting sekmesine tıklayın ve daha sonra belirli bir donanımı kontrol etme seçeneğini belirleyin:
Müşteri SupportAssist'i çalıştıramazsa BIOS ve ePSA ortamında test gerçekleştirin ve yanıt verilip verilmediğini kontrol edin.
Başka bir klavyeyle/sistemle test etme:
- İstemcinin başka bir klavye ve faresi olduğundan emin olun. Varsa diğer klavye ve fareyi aygıta bağlayın ve bunların çalışıp çalışmadığını kontrol edin. Ayrıca, klavyeyi başka bir bilgisayarda şüphelenilen bir arızayla test edin ve işlevselliğini kontrol edin. Alıcının testlerde klavyeyi/fareyi izlemeye devam etmesi gerektiğini unutmayın.
Kablosuz Klavye ve Fare Güncelleştirmeleri:
Dell Technologies, çakışmaları veya sorunları önlemek için kablosuz klavye ve fare sürücülerinizi, yazılımınızı veya belleniminizi düzenli olarak güncelleştirmenizi önerir. Bu, en yeni işlevlere ve özelliklere sahip olmanızı sağlar.
Dell Kablosuz klavye ve Fare (KM636)
Klavyenizi temizleme:
- Bilgisayarın kapalı olduğundan emin olun.
- Klavyeyi bilgisayardan çıkarın.
- Bir kablolu, kablosuz veya Bluetooth klavye kullanırken tuşlar arasına girmiş olabilecek malzemeleri temizlemek için klavyeyi ters çevirin ve yavaşça sallayın.
- Varsa bilgisayarlar için özel olarak tasarlanmış bir elektrikli süpürge kullanın.
- Varsa diğer gevşek malzemeleri temizlemek için sıkıştırılmış hava tüpü kullanın.
Dikkat: Tüpü yan yatırmayın veya ters çevirmeyin. Bunu yapmak çok soğuk bir sıvının püskürtülmesine neden olarak klavyenize ve cildinize zarar verebilir.
- Mikro fiber bez veya bir havlu kullanarak tuşları ve tuşların çevresindeki çerçeveyi silin.
Not: Tuşların arasında biriken kir ve tozu temizlemek için bir parça pamuk, mikro fiber bez veya havlu alıp bunu izopropil alkole batırın. Bezin nemli olması gerekir ancak ıslak olmamalıdır. Biriken kir ve tozu silerek temizleyin ve klavyeyi kullanmadan önce izopropil alkolün uçmasını bekleyin.
Additional Information
İlgili makaleler:
- Pil azaldığında Dell KM636 Klavyenin tuşları çalışmıyor
- Dell Kablosuz Klavye KM717/KM636, Dell Universal Receiver bellenim güncelleyicinin 1.4.1.0 A00 sürümüne yükseltilmesinden sonra çalışmıyor
- Dell Kablosuz Klavye ve Fare KM636 da Yinelenen TuşlarDell Kablosuz Klavye ve Fare (KM636) - Logitech Unifying ve Dell Universal eşleştirmesini ayırt etme
- Dell Universal Pairing'i kullanma:Dell Peripheral Manager Kullanımı ve Sorun Giderme
Videos
Article Properties
Affected Product
Dell Wireless Keyboard and Mouse- KM636 (black)
Last Published Date
16 Jul 2024
Version
10
Article Type
Solution