Løs et problem med OneDrive-synkronisering når du ser meldingen «Files are up to date» (Filer er oppdatert) i ikonstatusfeltet
Summary: Utsett følgende trinn for å løse synkroniseringsfeilen i OneDrive med Windows.
Instructions

 for å finne manglende filer.
for å finne manglende filer.

Hvis OneDrive-synkroniseringen ikke fungerer eller ser ut til å sitte fast, kan du prøve en tilbakestilling. Vær oppmerksom på at dette vil synkronisere alle OneDrive-filene dine på nytt.
- Åpne OneDrive-appen , pek markøren nederst i høyre hjørne av skjermen, og flytt deretter pekeren oppover.
- Klikk på Settings (Innstillinger).
- Klikk på Options (Alternativer ), og slå deretter på Sync files (Synkroniseringsfiler).

Hvis OneDrive-synkroniseringen ikke fungerer eller ser ut til å sitte fast, kan du prøve en tilbakestilling. Vær oppmerksom på at dette vil synkronisere alle OneDrive-filene dine på nytt.
- Trykk
 + R, og skriv deretter inn skydrive.exe /reset.
+ R, og skriv deretter inn skydrive.exe /reset. - Klikk på OK.
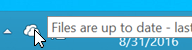 (Merk: Kontroller at OneDrive-ikonet i systemstatusfeltet forsvinner og vises på nytt etter et minutt eller to. Hvis OneDrive-ikonet ikke vises på nytt etter noen minutter, gjentar du trinn 1.
(Merk: Kontroller at OneDrive-ikonet i systemstatusfeltet forsvinner og vises på nytt etter et minutt eller to. Hvis OneDrive-ikonet ikke vises på nytt etter noen minutter, gjentar du trinn 1.

OneDrive-synkroniseringsikoner gir varsler om synkroniseringsoppdateringer. Se snuttene nedenfor.
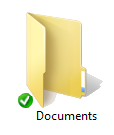 |
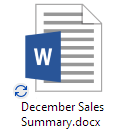 |
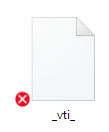 |
| Synkronisering av filer eller mapper er fullført | Filer eller mapper eller fortsatt synkronisering | Filer eller mapper kan ikke synkroniseres |
Gjør følgende hvis du ikke ser noen av disse ikonene.
- Klikk på Start>Alle programmer>Tilbehør.
- Høyreklikk på Ledetekst, og klikk deretter på Kjør som administrator.
Merk: Hvis dialogboksen Brukerkontokontroll vises, klikker du på Fortsett.
- Skriv inn %localappdata%\Microsoft\OneDrive\SkyDrive.exe /permachineupdate i ledeteksten.
- Start datamaskinen på nytt.

Kontroller at Windows Search kjører, for å gjøre dette, gjør følgende trinn:
- Trykk på Ctrl + Skift + Esc for å åpne Oppgavebehandling.
- Klikk på fanen Services (Tjenester ), og finn deretter WSearch (WSearch ) under kolonnen Name (Navn ).
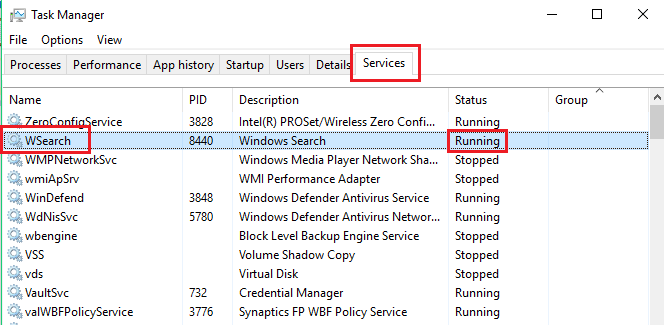
- Kontroller statusen.
- Kjører: Høyreklikk på WSearch, og klikk deretter på Start på nytt.
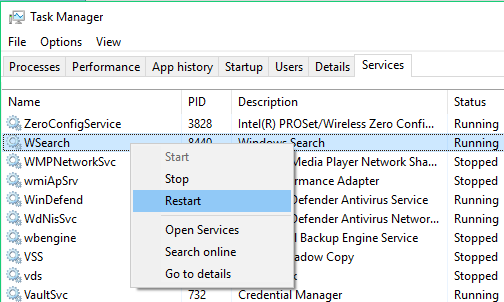
- Stoppet: Høyreklikk på WSearch , og klikk deretter på Start.
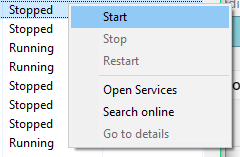
- Kjører: Høyreklikk på WSearch, og klikk deretter på Start på nytt.

Gjør følgende for å kontrollere om SkyDrive.exe kjører:
- Trykk på Ctrl + Skift + Esc for å åpne Oppgavebehandling.
- Klikk på fanen Detaljer , og finn deretter SkyDriive.exe under Navn-kolonnen .
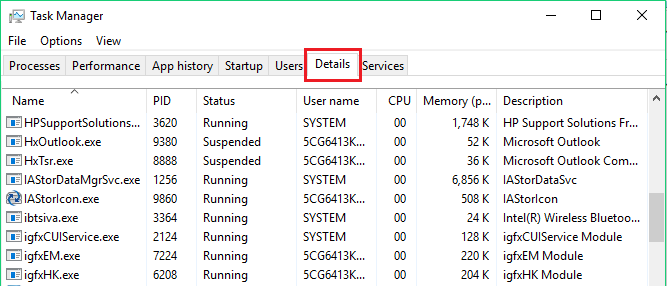
- Kontroller statusen.
- Kjører: Det er ikke nødvendig å gjøre noe mer.
- Stoppet:
- Klikk på File New Run Task (Ny Kjør fil-oppgave>).
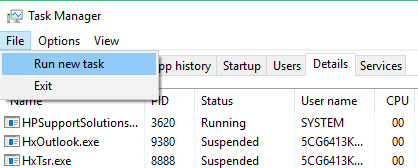
- Skriv inn skydrive.exe , og klikk deretter på OK-knappen .
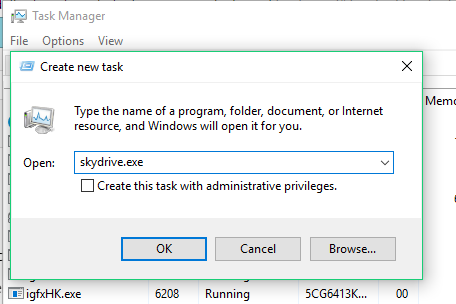
- Klikk på File New Run Task (Ny Kjør fil-oppgave>).

Noen programmer er kanskje ikke kompatible med OneDrive smartfilteknologi. For å løse dette bruker du kompatibilitetsmodus.
- Åpne Filutforsker , og finn den kjørbare filen for programmet ditt (f.eks. iexplorer.exe).
- Høyreklikk på programnavnet, og velg deretter Egenskaper.
- Klikk på fanen Kompatibilitet.
- Merk av for Aktiver dette programmet for å fungere med OneDrive-filer , og klikk deretter på OK.

Dupliserte filnavn kan føre til et synkroniseringsproblem, slik at hver fil har OK et unikt navn. Du kan også ha problemer med synkroniseringsprosessen hvis du laster opp flere filer samtidig. For å unngå dette.

Kontroller filstørrelsen til filene du vil synkronisere, og kontroller at den ikke er større enn 15 GB. Hvis filen er for stor, reduserer du størrelsen på filen ved å pakke den inn.
Kontroller også filbanen. den skal ikke ha mer enn 400 tegn, f.eks.
C:\Users\<UserName>\Pictures\Saved\2014\January\Holiday\NewYears\Family...

Utilstrekkelig Lagring av OneDrive og diskplass på PC-en kan også forårsake et synkroniseringsproblem. Kontroller at du har nok plass ved å kontrollere og sammenligne størrelsen på OneDrive-lagringen med den tilgjengelige diskplassen på datamaskinen. Hvis plass ikke er nok, vurderer du å slette eller flytte noen filer eller frigjøre diskplass, kan du prøve synkroniseringsprosessen på nytt. Du kan også kjøpe mer lagringsplass.

Treg Internett-tilkobling kan også påvirke synkroniseringsprosessen til OneDrive. Kontroller PC-ens Internett-hastighet, men gjør følgende trinn:
-
Åpne og start Speed-testappen i nettleseren. Hvis nedlastings- og opplastingshastighetene er trege, kan du stanse synkroniseringsprosessen midlertidig til du finner en raskere Internett-tilkobling.
Merk: Du kan også løse problemet med treg Internett-tilkobling ved å starte datamaskinen på nytt. - Høyreklikk på OneDrive-mappen, og velg deretter Pause syncing (Pausesynkronisering).
- Velg mellom 6, 8 eller 24 timer til OneDrive gjenopptar synkroniseringen.
-
Hvis du vil se hvor mange filer du har i OneDrive, åpner du Filutforsker.
- Høyreklikk på OneDrive-mappen, og velg deretter Egenskaper.
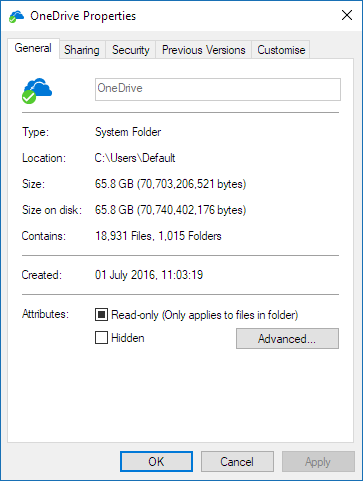
-
Kontroller filene. Hvis du har mer enn 100 000 filer, kan du finne ut hvilke OneDrive-mapper du bør synkronisere med PC-en.

Gjør følgende for å kontrollere synkroniseringsalternativene:
- Klikk på Settings Change PC settings (Endre> PC-innstillinger).
- Klikk på OneDrive.
- Klikk på Metered connections (Målte tilkoblinger).
- Endre innstillingene for opplasting og nedlasting av filer over oppmålte tilkoblinger, og innstillinger for synkronisering og sikkerhetskopiering over oppmålte tilkoblinger til On (På).