Article Number: 000185410
Résoudre le problème de synchronisation OneDrive lorsque le message « Les fichiers sont à jour » s’affiche dans la barre d’icônes
Summary: Procédez comme suit pour résoudre l’erreur de synchronisation dans OneDrive avec Windows.
Article Content
Instructions

 pour trouver les fichiers manquants.
pour trouver les fichiers manquants.

Si la synchronisation OneDrive ne fonctionne pas ou semble être bloquée, essayez une réinitialisation. Remarque : cela resynchronisera tous vos fichiers OneDrive.
- Ouvrez l’application OneDrive, pointez le curseur dans le coin inférieur droit de l’écran, puis déplacez le pointeur vers le haut.
- Cliquez sur Settings (Paramètres).
- Cliquez sur Options, puis activez Synchroniser les fichiers.

Si la synchronisation OneDrive ne fonctionne pas ou semble être bloquée, essayez une réinitialisation. Remarque : cela resynchronisera tous vos fichiers OneDrive.
- Appuyez sur
 + R puis saisissez skydrive.exe /reset.
+ R puis saisissez skydrive.exe /reset. - Cliquez sur OK.
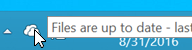 Remarque : assurez-vous que l’icône OneDrive dans la zone de notification disparaît et s’affiche à nouveau au bout d’une minute ou deux. Si l’icône OneDrive ne s’affiche pas à nouveau après quelques minutes, répétez l’étape 1.
Remarque : assurez-vous que l’icône OneDrive dans la zone de notification disparaît et s’affiche à nouveau au bout d’une minute ou deux. Si l’icône OneDrive ne s’affiche pas à nouveau après quelques minutes, répétez l’étape 1.

Les icônes de synchronisation OneDrive fournissent des notifications de mise à jour de synchronisation. Reportez-vous aux extraits ci-dessous.
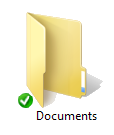 |
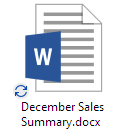 |
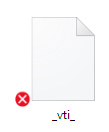 |
| Synchronisation des fichiers ou dossiers terminée | Fichiers ou dossiers toujours en cours de synchronisation | Les fichiers ou dossiers ne peuvent pas être synchronisés |
Suivez les étapes suivantes si vous ne voyez aucune de ces icônes.
- Cliquez sur Démarrer>Tous les programmes>Accessoires.
- Cliquez avec le bouton droit de la souris sur l’invite de Commande, puis sélectionnez Exécuter en tant qu’administrateur.
Remarque : Si la boîte de dialogue Contrôle de compte d’utilisateur s’affiche, cliquez sur Continuer.
- Saisissez %localappdata%\Microsoft\OneDrive\SkyDrive.exe /permachineupdate dans l’invite de commande.
- Redémarrez l'ordinateur.

Assurez-vous que la recherche Windows est en cours d’exécution. Pour ce faire, procédez comme suit :
- Appuyez sur Ctrl + Maj + Échap pour ouvrir le Gestionnaire des tâches.
- Cliquez sur l’onglet Services, puis recherchez WSearch dans la colonne Nom.
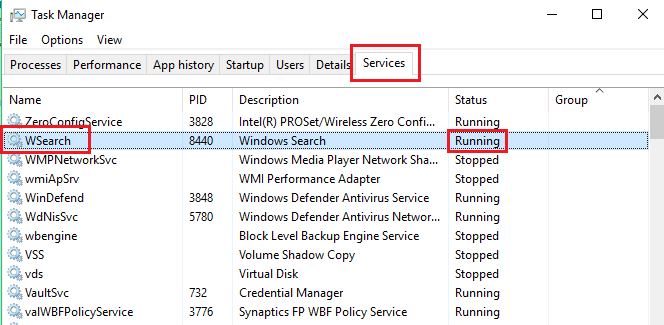
- Vérifiez l’état.
- En cours d’exécution : cliquez avec le bouton droit de la souris sur WSearch, puis sur Redémarrer.
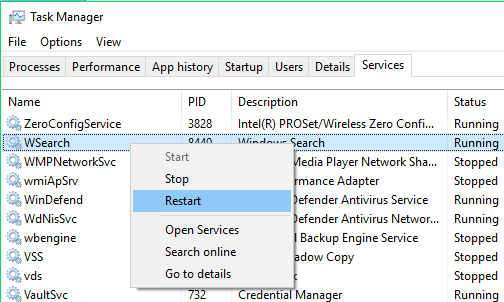
- Arrêté : cliquez avec le bouton droit de la souris sur WSearch, puis cliquez sur Démarrer.
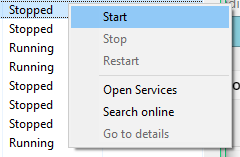
- En cours d’exécution : cliquez avec le bouton droit de la souris sur WSearch, puis sur Redémarrer.

Pour vérifier si SkyDrive.exe est en cours d’exécution, procédez comme suit :
- Appuyez sur Ctrl + Maj + Échap pour ouvrir le Gestionnaire des tâches.
- Cliquez sur l’onglet Détails, puis recherchez SkyDriive.exe dans la colonne Nom.
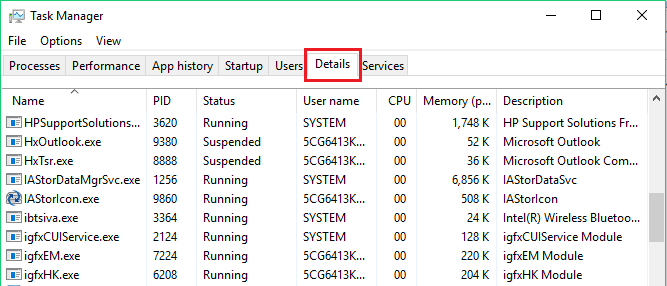
- Vérifiez l’état.
- En cours d’exécution : aucune action supplémentaire nécessaire.
- Arrêté :
- Cliquez sur Fichier>Nouvelle tâche d’exécution.
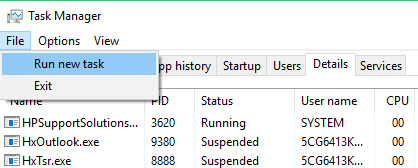
- Saisissez skydrive.exe, puis cliquez sur le bouton OK.
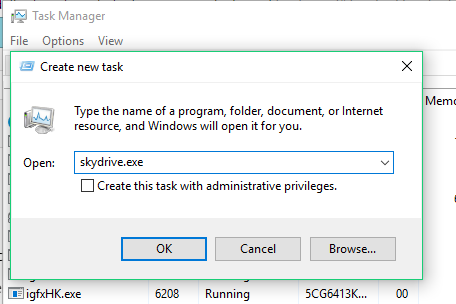
- Cliquez sur Fichier>Nouvelle tâche d’exécution.

Certains programmes peuvent ne pas être compatibles avec la technologie OneDrive Smart Files. Pour résoudre ce problème, utilisez le mode de compatibilité.
- Ouvrez l’Explorateur de fichiers et recherchez le fichier exécutable de votre programme (par exemple, iexplorer.exe).
- Cliquez avec le bouton droit de la souris sur le nom du programme, puis sélectionnez Propriétés.
- Cliquez sur l’onglet Compatibilité.
- Cochez la case Autoriser ce programme à fonctionner avec les fichiers OneDrive, puis cliquez sur OK.

Les noms de fichier dupliqués peuvent entraîner un problème de synchronisation. Vérifiez bien que chaque fichier dispose d’un nom unique. Vous pouvez également rencontrer des problèmes avec le processus de synchronisation si vous téléchargez plusieurs fichiers en même temps. Pour éviter cela.

Vérifiez la taille des fichiers que vous souhaitez synchroniser, assurez-vous qu’ils ne dépassent pas 15 Go. Si le fichier est trop volumineux, réduisez sa taille en le compressant.
Vérifiez également le chemin d’accès au fichier. Il ne doit pas comporter plus de 400 caractères, par exemple,
C :\Users\<UserName>\Pictures\Saved\2014\January\Holiday\NewYears\Family...

Si la capacité de stockage est insuffisante sur OneDrive et sur votre ordinateur, cela peut également provoquer un problème de synchronisation. Assurez-vous que vous disposez de suffisamment d’espace en vérifiant et en comparant la taille de votre stockage OneDrive avec l’espace disque disponible sur votre ordinateur. Si l’espace n’est pas suffisant, pensez à supprimer ou à déplacer certains fichiers, ou à libérer de l’espace disque, puis relancez le processus de synchronisation. Vous pouvez également acheter davantage de stockage.

Une connexion Internet lente peut également affecter le processus de synchronisation de OneDrive. Vérifiez la vitesse Internet de votre ordinateur mais en procédant comme suit :
-
Ouvrez et démarrez l’application de test de vitesse dans votre navigateur. Si les vitesses de téléchargement sont lentes, vous pouvez interrompre le processus de synchronisation jusqu’à ce que vous trouviez une connexion Internet plus rapide.
Remarque : vous pouvez également résoudre le problème de connexion Internet lente en redémarrant votre ordinateur. - Cliquez avec le bouton droit de la souris sur le dossier OneDrive, puis sélectionnez Suspendre la synchronisation.
- Sélectionnez entre 6, 8 ou 24 heures jusqu’à ce que OneDrive reprenne la synchronisation.
-
Pour voir le nombre de fichiers dont vous disposez dans votre OneDrive, ouvrez l’Explorateur de fichiers.
- Cliquez avec le bouton droit de la souris sur le dossier OneDrive, puis sélectionnez Propriétés.
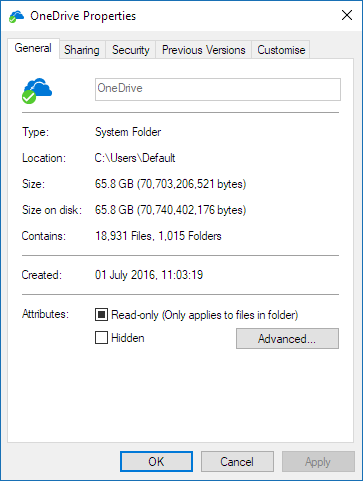
-
Vérifiez les fichiers. Si vous avez plus de 100 000 fichiers, choisissez les dossiers OneDrive que vous devez synchroniser avec votre ordinateur.

Pour vérifier les options de synchronisation, procédez comme suit :
- Cliquez sur Paramètres Modifier les > paramètres du PC.
- Cliquez sur OneDrive.
- Cliquez sur Connexions limitées.
- Modifiez les paramètres de Téléchargement des fichiers via des connexions limitées et les paramètres de synchronisation et de sauvegarde via des connexions limitées sur Activé.
Article Properties
Affected Product
Microsoft 365 from Dell
Last Published Date
06 Dec 2023
Version
3
Article Type
How To