Rozwiązanie problemu z synchronizacją OneDrive po wyświetleniu komunikatu "Pliki są aktualne" w zasobniku ikon
Summary: Wykonaj następujące czynności, aby rozwiązać błąd synchronizacji w usłudze OneDrive z systemem Windows.
Instructions

 , aby znaleźć brakujące pliki.
, aby znaleźć brakujące pliki.

Jeśli synchronizacja OneDrive nie działa lub wydaje się zablokować, spróbuj zresetować. Należy pamiętać, że spowoduje to ponowną synchronizację wszystkich plików OneDrive.
- Otwórz aplikację OneDrive , wskaż kursor w prawym dolnym rogu ekranu, a następnie przesuń wskaźnik w górę.
- Kliknij Ustawienia.
- Kliknij opcję Opcje , a następnie włącz opcję Sync Files (Zsynchronizuj pliki).

Jeśli synchronizacja OneDrive nie działa lub wydaje się zablokować, spróbuj zresetować. Należy pamiętać, że spowoduje to ponowną synchronizację wszystkich plików OneDrive.
- Naciśnij
 + R, a następnie wprowadź , skydrive.exe /reset.
+ R, a następnie wprowadź , skydrive.exe /reset. - Kliknij przycisk OK.
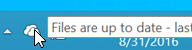 Uwaga: Upewnij się, że ikona OneDrive w obszarze powiadomień znika i pojawia się ponownie po minucie lub dwóch. Jeśli ikona OneDrive nie pojawi się ponownie po kilku minutach, powtórz krok 1.
Uwaga: Upewnij się, że ikona OneDrive w obszarze powiadomień znika i pojawia się ponownie po minucie lub dwóch. Jeśli ikona OneDrive nie pojawi się ponownie po kilku minutach, powtórz krok 1.

Ikony synchronizacji OneDrive zapewniają powiadomienia o aktualizacji synchronizacji. Zapoznaj się z poniższymi fragmentami.
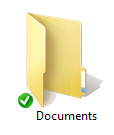 |
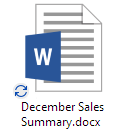 |
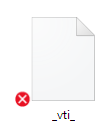 |
| Synchronizacja plików lub folderów zakończona | Pliki, foldery lub nadal synchronizowane | Nie można zsynchronizować plików lub folderów |
Wykonaj następujące czynności, jeśli nie widzisz żadnej z tych ikon.
- Kliknij przycisk Rozpocznij> wszystkie akcesoriado programów>.
- Kliknij prawym przyciskiem myszy wiersz polecenia, a następnie kliknij polecenie Uruchom jako administrator.
Uwaga: Jeśli zostanie wyświetlone okno dialogowe Kontrola konta użytkownika, kliknij przycisk Kontynuuj.
- Wpisz polecenie %localappdata%\Microsoft\OneDrive\SkyDrive.exe /permachineupdate w wierszu polecenia.
- Uruchom ponownie komputer.

Upewnij się, że funkcja Windows Search jest uruchomiona. W tym celu należy wykonać następujące czynności:
- Naciśnij kombinację klawiszy Ctrl + Shift + Esc , aby otworzyć Menedżer zadań.
- Kliknij kartę Usługi , a następnie znajdź WSearch w kolumnie Name .
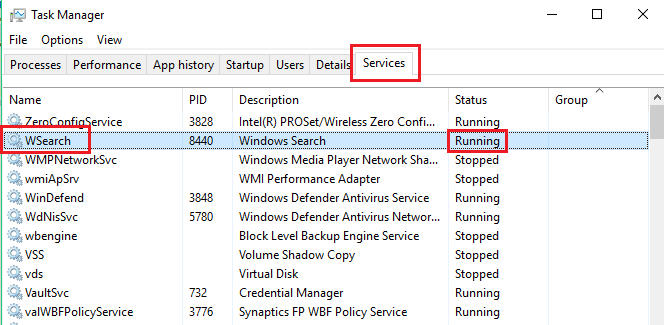
- Sprawdź stan.
- Uruchamianie: Kliknij prawym przyciskiem myszy pozycję WSearch , a następnie kliknij przycisk Uruchom ponownie.
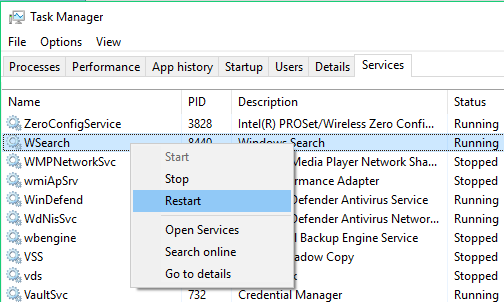
- Zatrzymano: Kliknij prawym przyciskiem myszy pozycję WSearch , a następnie kliknij przycisk Start.
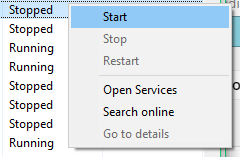
- Uruchamianie: Kliknij prawym przyciskiem myszy pozycję WSearch , a następnie kliknij przycisk Uruchom ponownie.

Aby sprawdzić, czy program SkyDrive.exe jest uruchomiony, wykonaj następujące czynności:
- Naciśnij kombinację klawiszy Ctrl + Shift + Esc , aby otworzyć Menedżer zadań.
- Kliknij kartę Szczegóły , a następnie znajdź program SkyDriive.exe w kolumnie Name .
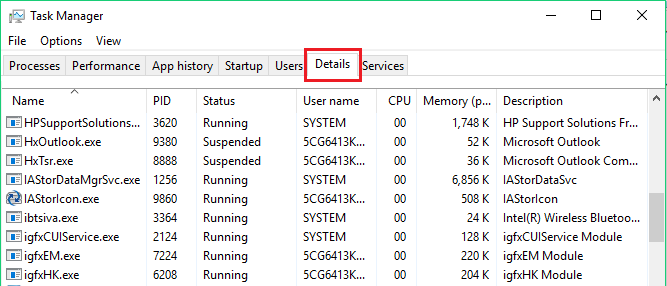
- Sprawdź stan.
- Uruchamianie: Nie są wymagane żadne dalsze działania.
- Zatrzymano:
- Kliknij polecenie File>New Run Task.
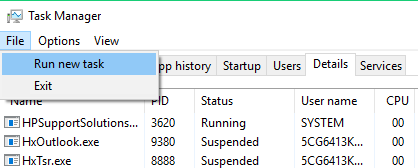
- Wprowadź skydrive.exe , a następnie kliknij przycisk OK .
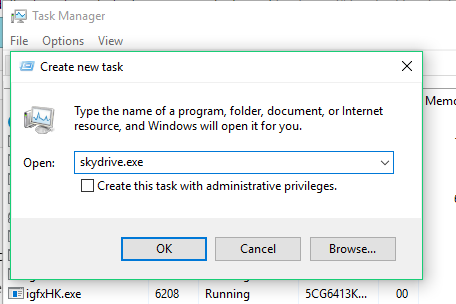
- Kliknij polecenie File>New Run Task.

Niektóre programy mogą nie być zgodne z technologią OneDrive Smart Files. Aby rozwiązać ten problem, należy użyć trybu zgodności.
- Otwórz Eksplorator plików i znajdź plik wykonywalny dla swojego programu (np. iexplorer.exe).
- Kliknij prawym przyciskiem myszy nazwę programu, a następnie wybierz polecenie Właściwości.
- Kliknij zakładkę Zgodność.
- Zaznacz opcję Włącz działanie tego programu z plikami OneDrive, a następnie kliknij przycisk OK.

Zduplikowane nazwy plików mogą prowadzić do problemu z synchronizacją, dlatego upewnij się, że każdy plik ma ok , unikatową nazwę. W przypadku jednoczesnego przesyłania wielu plików może również wystąpić problem z procesem synchronizacji. Aby temu zapobiec.

Sprawdź rozmiar plików, które chcesz zsynchronizować, upewnij się, że nie jest większy niż 15 GB. Jeśli plik jest zbyt duży, zmniejsz rozmiar pliku, naciskając go.
Sprawdź także ścieżkę pliku. nie może zawierać więcej niż 400 znaków, np.
C:\Users\<UserName>\Pictures\Saved\2014\January\Holiday\NewYears\Family...

Zbyt mała ilość miejsca w usłudze OneDrive i miejsce na dysku w komputerze również mogą powodować problemy z synchronizacją. Upewnij się, że masz wystarczająco dużo miejsca, sprawdzając i porównując rozmiar pamięci masowej OneDrive z dostępnym miejscem na dysku w komputerze. Jeśli nie ma wystarczającej ilości miejsca, rozważ usunięcie lub przeniesienie niektórych plików lub zwolnij miejsce na dysku, spróbuj ponownie przeprowadzić synchronizację. Alternatywnie można kupić więcej pamięci masowej.

Wolne połączenie z Internetem może również wpłynąć na proces synchronizacji usługi OneDrive. Sprawdź szybkość połączenia z Internetem w komputerze, ale wykonaj następujące czynności:
-
Otwórz i uruchom aplikację Speed Test w przeglądarce. Jeśli prędkość pobierania i przesyłania jest niska, można wstrzymać proces synchronizacji do momentu znalezienia szybszego połączenia z Internetem.
Uwaga: Problem z wolnym połączeniem internetowym można również rozwiązać poprzez ponowne uruchomienie komputera. - Kliknij prawym przyciskiem myszy folder OneDrive , a następnie wybierz opcję Wstrzymaj synchronizację.
- Wybierz z 6, 8 lub 24 godzin, aż usługa OneDrive wznowi synchronizację.
-
Aby zobaczyć liczbę plików w usłudze OneDrive, otwórz Eksplorator plików.
- Kliknij prawym przyciskiem myszy folder OneDrive , a następnie wybierz polecenie Właściwości.
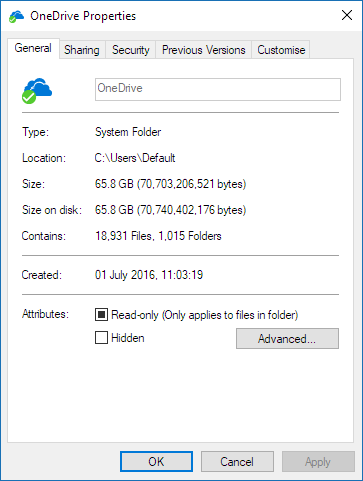
-
Sprawdź pliki, jeśli masz więcej niż 100 000 plików, a następnie sprawdź, które foldery OneDrive należy zsynchronizować z komputerem.

Aby sprawdzić opcje synchronizacji, wykonaj następujące czynności:
- Kliknij opcję Ustawienia > Zmień ustawienia komputera.
- Kliknij opcję OneDrive.
- Kliknij opcję Połączenia z pomiarem.
- Zmień ustawienia przesyłania i pobierania plików za pośrednictwem pomiarów połączeń orazustawień synchronizacji i tworzenia kopii zapasowych za pośrednictwem pomiarów połączeń do Wł.