Fejlmeddelelse, når du starter Windows: "Windows Boot Configuration Data file is Missing Required Information" (Fejlkode 0xc0000034)
Summary: Understøttelse af fejlkoden 0xc0000034 set i en Windows 7, 8 og 10 No Boot-situation.
Symptoms
Computeren vil ikke starte og vise en blå skærm med en fejlkode 0xc0000034.
Cause
Ingen tilgængelige oplysninger om årsag.
Resolution
Indholdsfortegnelse:
Fejlmeddelelse, når du starter Windows 7: "Windows Boot Configuration Data File is Missing Required Information"
Når du forsøger at starte Windows 7, får du vist følgende fejl:
| Fil: \Boot\BCD-status : 0xc0000034 oplysninger: Windows Boot Configuration Data-filen mangler de nødvendige oplysninger. |
Oplysninger om og en løsning på dette problem findes i følgende Microsoft Knowledge Base
Fejlmeddelelse, når du starter Windows 8 og Windows 10: "Windows Boot Configuration Data File is Missing Required Information"
Når du forsøger at starte Windows 8 eller 10, får du vist følgende fejlmeddelelse "Windows Boot Configuration Data file is missing required information" (Datafil til Windows-startkonfiguration mangler påkrævet information) (Figur 1).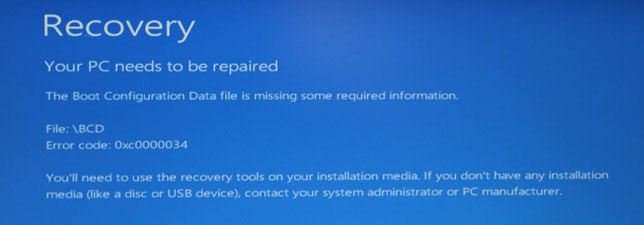
Figur 1
Der findes et par metoder med flere trin, der kan forsøges for at afhjælpe problemet. Begge kræver, at du har Windows-installationsmedier eller en systemreparationsdisk.
Første metode: Opstart til Windows-genoprettelse med Windows-installationsmedie.
- Når du starter computeren ved hjælp af Windows-installationsmediet eller en systemreparationsdisk, vises der en sort skærm med "Tryk på en vilkårlig tast for at starte fra cd eller dvd". Tryk hurtigt på en vilkårlig tast.
- Når den er indlæst, skal du indstille det korrekte klokkeslæt og den korrekte tastaturtype.
- Klik på "Reparer computeren" i nederste venstre hjørne.
- Vælg "Fejlfinding" på skærmbilledet "Vælg en indstilling".
- Klik på "Avancerede indstillinger" på skærmen "Fejlfinding".
- Klik på "Automatisk reparation" på skærmen "Avancerede indstillinger".
- Vælg "Operativsystem" ved at klikke på knappen for det.
- Windows søger efter problemer på harddisken og verificerer, at alle nødvendige filer er intakte.
Anden metode: Hvis indstillingen Automatisk reparation ovenfor ikke hjælper med at reparere opstartsfilerne. Du kan forsøge at reparere dem ved hjælp af kommandoer, der er indtastet i kommandoprompten under Avancerede indstillinger.
- Når du starter computeren ved hjælp af Windows-installationsmediet eller en systemreparationsdisk, vises der en sort skærm med "Tryk på en vilkårlig tast for at starte fra cd eller dvd". Tryk hurtigt på en vilkårlig tast.
- Når den er indlæst, skal du indstille det korrekte klokkeslæt og den korrekte tastaturtype.
- Klik på "Reparer computeren" i nederste venstre hjørne.
- Vælg "Fejlfinding" på skærmbilledet "Vælg en indstilling".
- Klik på "Avancerede indstillinger" på skærmen "Fejlfinding".
- Klik på "Kommandoprompt".
- Skriv følgende kommandoer, og tryk på Enter efter hver kommandolinje:
Bootrec /fixmbr
Bootrec /fixboot
Bootrec /scanos
Bootrec /rebuildbcd
Når du har forsøgt disse metoder, skal du starte computeren for at se, om problemet er løst. Hvis problemet fortsætter, skal du muligvis geninstallere operativsystemet. Kontakt Dells tekniske support for yderligere hjælp.
