Error Message When You Start Windows: "The Windows Boot Configuration Data file is Missing Required Information" (Error Code 0xc0000034)
Summary: Support for the Error Code 0xc0000034 seen in a Windows 7, 8, and 10 No Boot situation.
Symptoms
Your computer will not Boot and show a Blue Screen with an Error Code 0xc0000034.
Cause
No cause information is available.
Resolution
Table of Contents:
Error Message When You Start Windows 7: "The Windows Boot Configuration Data File is Missing Required Information"
When you try to start Windows 7, you see the following error:
| File: \Boot\BCD Status: 0xc0000034 Info: The Windows Boot Configuration Data file is missing required information. |
Information and a Solution to this issue is available in the following Microsoft Knowledge Base
Error Message When You Start Windows 8 and Windows 10: "The Windows Boot Configuration Data File is Missing Required Information"
When you try to start Windows 8 or 10, you see the following error "The Windows Boot Configuration Data file is missing required information" (Figure 1).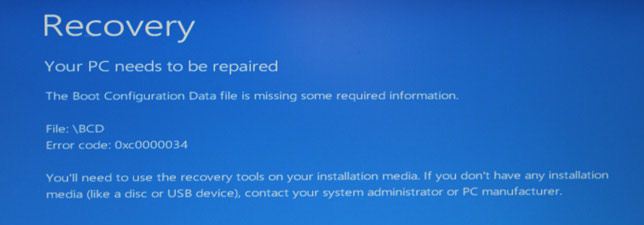
Figure 1
There are a couple of methods with several steps that can be attempted to recover this issue. Both require you to have Windows installation media or a System Repair disk.
First Method: Booting to Windows Recovery with Windows installation media.
- When you boot your computer using the Windows installation media or a System Repair disk, a black screen appears with "Press any key to boot from CD or DVD." Quickly press any key.
- Once loaded, set the correct time and keyboard type.
- Click "Repair your Computer" in the lower left corner.
- Select "Troubleshoot" from the "Choose an Option" screen.
- Click "Advanced Options" in the "Troubleshoot" screen.
- Click "Automatic Repair" from the "Advanced Options" screen.
- Choose the "Operating System" by clicking its button.
- Windows looks for problems on the hard drive and verify that all required files are intact.
Second Method: If the Automatic Repair option above, does not help to repair the startup files. You may try to repair them using commands entered at the Command Prompt under Advanced Options.
- When you boot your computer using the Windows installation media or a System Repair disk, a black screen appears with "Press any key to boot from CD or DVD." Quickly press any key.
- Once loaded, set the correct time and keyboard type.
- Click "Repair your Computer" in the lower left corner.
- Select "Troubleshoot" from the "Choose an Option" screen.
- Click "Advanced Options" in the "Troubleshoot" screen.
- Click "Command Prompt."
- Type the following Commands and press Enter after each line of command:
Bootrec /fixmbr
Bootrec /fixboot
Bootrec /scanos
Bootrec /rebuildbcd
After you attempt these methods, Boot the computer to see if the issue is fixed. If the problem persists, you may have to reinstall your Operating System. Contact Dell Technical Support for further assistance.
