Fehlermeldung beim Starten von Windows: "The Windows Boot Configuration Data file is Missing Required Information" (Fehlercode 0xc0000034)
Summary: Die Unterstützung für den Fehlercode 0xc0000034 in einer Windows 7-, 8- und 10-Situation ohne Start angezeigt.
Symptoms
Ihr Computer startet nicht und zeigt einen Bluescreen mit einem Fehlercode 0xc0000034 an.
Cause
Keine Information zur Ursache verfügbar.
Resolution
Inhaltsverzeichnis:
Fehlermeldung beim Starten von Windows 7: "The Windows Boot Configuration Data File is Missing Required Information" (Die Windows-Startkonfigurationsdatendatei fehlt erforderliche Informationen)
Wenn Sie versuchen, Windows 7 zu starten, wird der folgende Fehler angezeigt:
| Datei: \Boot\BCD-Status : 0xc0000034 Info: In der Windows-Startkonfigurationsdatendatei fehlen die erforderlichen Informationen. |
Informationen und eine Lösung für dieses Problem finden Sie in der folgenden Microsoft Knowledge Base
Fehlermeldung beim Starten von Windows 8 und Windows 10: "The Windows Boot Configuration Data File is Missing Required Information" (Die Windows-Startkonfigurationsdatendatei fehlt erforderliche Informationen)
Wenn Sie versuchen, Windows 8 oder 10 zu starten, wird der folgende Fehler angezeigt: "The Windows Boot Configuration Data file is missing required information" (Die Windows-Startkonfigurationsdatendatei fehlt erforderliche Informationen) (Abbildung 1).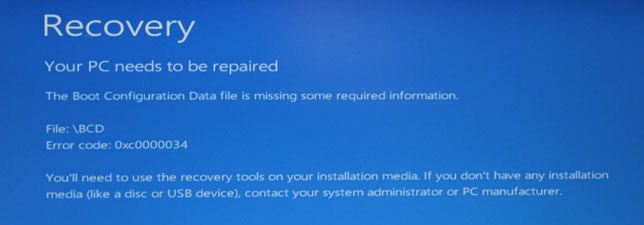
Abbildung 1
Es gibt eine Reihe von Methoden mit mehreren Schritten, mit denen versucht werden kann, dieses Problem zu beheben. Für beide ist ein Windows-Installationsmedium oder eine Systemreparaturfestplatte erforderlich.
Erste Methode: Starten von Windows Recovery mit Windows-Installationsmedien.
- Wenn Sie Ihren Computer mithilfe des Windows-Installationsmediums oder einer Systemreparaturfestplatte starten, wird ein schwarzer Bildschirm mit der Meldung "Press any key to boot from CD or DVD" (Drücken Sie eine beliebige Taste zum Starten von CD oder DVD) angezeigt. Drücken Sie schnell eine beliebige Taste.
- Legen Sie nach dem Laden die richtige Uhrzeit und den richtigen Tastaturtyp fest.
- Klicken Sie in der unteren linken Ecke auf "Computer reparieren".
- Wählen Sie im Bildschirm "Choose an Option" die Option "Troubleshoot" aus.
- Klicken Sie im Bildschirm "Troubleshoot" (Fehlerbehebung) auf "Advanced Options" (Erweiterte Optionen).
- Klicken Sie auf dem Bildschirm "Advanced Options" (Erweiterte Optionen) auf "Automatic Repair" (Automatische Reparatur).
- Wählen Sie das "Betriebssystem" aus, indem Sie auf die entsprechende Schaltfläche klicken.
- Windows sucht nach Problemen auf der Festplatte und überprüft, ob alle erforderlichen Dateien intakt sind.
Zweite Methode: Wenn die option Automatische Reparatur oben nicht hilft, die Startdateien zu reparieren. Sie können versuchen, sie mithilfe von Befehlen zu reparieren, die an der Eingabeaufforderung unter Erweiterte Optionen eingegeben wurden.
- Wenn Sie Ihren Computer mithilfe des Windows-Installationsmediums oder einer Systemreparaturfestplatte starten, wird ein schwarzer Bildschirm mit der Meldung "Press any key to boot from CD or DVD" (Drücken Sie eine beliebige Taste zum Starten von CD oder DVD) angezeigt. Drücken Sie schnell eine beliebige Taste.
- Legen Sie nach dem Laden die richtige Uhrzeit und den richtigen Tastaturtyp fest.
- Klicken Sie in der unteren linken Ecke auf "Computer reparieren".
- Wählen Sie im Bildschirm "Choose an Option" die Option "Troubleshoot" aus.
- Klicken Sie im Bildschirm "Troubleshoot" (Fehlerbehebung) auf "Advanced Options" (Erweiterte Optionen).
- Klicken Sie auf "Eingabeaufforderung".
- Geben Sie die folgenden Befehle ein und drücken Sie die Eingabetaste nach jeder Befehlszeile:
Bootrec /fixmbr
Bootrec /fixboot
Bootrec /scanos
Bootrec /rebuildbcd
Nachdem Sie diese Methoden versucht haben, starten Sie den Computer, um festzustellen, ob das Problem behoben ist. Wenn das Problem weiterhin besteht, müssen Sie möglicherweise Ihr Betriebssystem neu installieren. Wenden Sie sich für weitere Unterstützung an den Technischen Support von Dell.