Windows 10: Hei PIN -kirjautumisvaihtoehtoa ei voi lisätä tai käyttää.
Summary: Windows Hellon PIN-ongelmien vianmääritys Windows 10:ssä. Lue, miten voit muuttaa, nollata tai määrittää Microsoft PIN -koodin kirjautumisongelmien ja virhesanomien ratkaisemiseksi.
Symptoms
Käyttöjärjestelmät, joita asia koskee:
- Windows 10
Windows 10 Hello PIN -vaihtoehto ei toimi tai anna virheilmoituksia?
Windows 10 -käyttöjärjestelmässä voit käyttää PIN-koodia vaihtoehtoisena kirjautumisvaihtoehtona. Voit määrittää PIN-koodin ja käyttää sitä salasanojen sijaan. PIN-koodin käyttäminen helpottaa kirjautumista Windows-laitteisiin sekä yhteyden muodostamista sovelluksiin ja muihin verkkopalveluihin, kuten yhteisöpalveluihin.
Kun yrität muuttaa PIN-kirjautumistunnusta tai lisätä siihen Windows 10:n, saatat kohdata esimerkiksi seuraavia ongelmia:
- Virheilmoitus Jokin meni pieleen (koodi: 0x8009002d). Käynnistä laite uudelleen nähdäksesi, korjaako se ongelman. Kun yrität kirjautua sisään PIN-koodilla.
- Virheilmoitus Havaittiin virhe. Yritä myöhemmin uudelleen , kun yrität lisätä PIN-koodin tai muokata sitä.
- Windows Helloa ei voi määrittää PIN-koodiin liittyvien ongelmien vuoksi.
- Mitään ei tapahdu, kun Lisää PIN-koodi -vaihtoehtoa napsautetaan.
- Virheilmoitus PIN-tunnus on virheellinen näkyy, vaikka olet varmistanut, että oikea PIN-koodi kirjoitettiin.
- Lisää PIN-koodi -vaihtoehtoa ei näy Sisäänkirjautuminen-kohdan vaihtoehdoissa.
Cause
Ei sovellettavissa
Resolution
Vianmääritysopas
Korjaa nämä tietokoneen ongelmat noudattamalla alla olevia ohjeita:
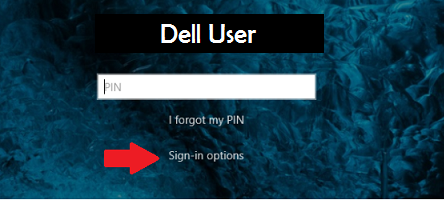
Kuva 1: (Englanninkielinen) Windowsin kirjautumisnäyttö
PIN-koodin määrittäminen, mutta se ei toimi:
-
Jos virhesanomien vuoksi kirjautuminen Windowsiin PIN-tunnuksella ei onnistu, napsauta Windowsin kirjautumisnäytön Kirjautumisasetukset-linkkiä ja kirjaudu tietokoneeseen lisävianmääritystä varten valitsemalla Microsoft-tilin salasana .
- Voit poistaa olemassa olevan PIN-koodin ja lisätä uuden PIN-koodin, kun olet kirjautunut käyttöjärjestelmään
- Avaa Käynnistä-valikko ja valitse Asetukset.
- Valitse Tilit
- Valitse vasemmanpuoleisesta valikosta Kirjautumisasetukset
- Napsauta sitten Lisää -painiketta PIN-vaihtoehdon alla näytön oikealla puolella
Kirjautumisvaihtoehdot ja -asetukset eivät toimi:
- NGC-kansion sisällön poistaminen:
- Avaa Resurssienhallinta ja kirjoita seuraava URL-osoite: C:\Windows\ServiceProfiles\LocalService\AppData\Local\Microsoft
- Napsauta NGC-kansiota hiiren kakkospainikkeella ja valitse näkyviin tulevasta valikosta Ominaisuudet
- Siirry Suojaus-välilehteen ja napsauta Lisäasetukset-painiketta
- Etsi Omistaja-osio ikkunan yläreunasta ja napsauta Muuta-linkkiä
- Kirjoita Kirjoita objektin nimi valitaksesi Enter -kenttään kyseisen laitteen tilisi käyttäjänimi (jonka pitäisi olla järjestelmänvalvojatason tili) ja napsauta Tarkista nimet
- Kun se löytää tilisi, valitse OK
- Tilisi pitäisi nyt näkyä Omistaja-kohdassa
- Valitse Korvaa omistaja alisäilöissä ja objekteissa -valintaruutu ja valitse Käytä ja OK
- Nyt voit syöttää NGC-kansion
- Kun olet avannut NGC-kansion, valitse kaikki sen tiedostot ja kansiot ja poista ne
- Kun tiedostot ja kansiot on poistettu NGC-kansiosta, palaa vaiheeseen 1 ja lisää uusi PIN-koodi