Windows 10: Nie można dodać lub użyć opcji logowania Hello PIN
Summary: Rozwiązywanie problemów z kodem PIN Windows Hello w systemie Windows 10. Dowiedz się, jak zmienić, zresetować lub skonfigurować numer PIN firmy Microsoft w celu rozwiązywania problemów z logowaniem i rozwiązywania komunikatów o błędach. ...
Symptoms
Dotyczy systemów operacyjnych:
- Windows 10
Opcja PIN Windows 10 Hello nie działa lub wyświetla komunikaty o błędach?
System operacyjny Windows 10 umożliwia używanie osobistego numeru identyfikacyjnego (PIN) jako alternatywnej opcji logowania. Można ustawić kod PIN i używać go zamiast haseł. Używanie kodu PIN ułatwia logowanie się do urządzeń z systemem Windows oraz łączenie się z aplikacjami i innymi usługami online, takimi jak sieci społecznościowe.
Podczas próby zmiany lub dodania numeru logowania PIN w systemie Windows 10 mogą wystąpić problemy, takie jak:
- Komunikat o błędzie Coś poszło nie tak (kod: 0x8009002d). Uruchom ponownie urządzenie, aby sprawdzić, czy to rozwiąże problem. Podczas próby zalogowania się przy użyciu kodu Pin.
- Komunikat o błędzie Coś poszło nie tak. Spróbuj ponownie później , próbując dodać lub zmodyfikować kod PIN.
- Nie można skonfigurować funkcji Windows Hello z powodu problemów związanych z kodem PIN.
- Kliknięcie opcji Dodaj kod PIN nie działa.
- Nieprawidłowy kod PIN nawet po sprawdzeniu, czy wprowadzony został prawidłowy kod PIN.
- Opcja Dodaj kod PIN nie jest wyświetlana w menu Logowanie.
Cause
Nie dotyczy
Resolution
Przewodnik rozwiązywania problemów
Postępuj zgodnie z poniższym przewodnikiem, aby rozwiązać następujące problemy na komputerze:
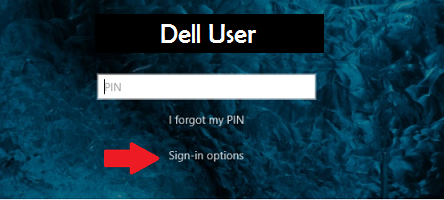
Rysunek 1. (Tylko w języku angielskim) Ekran logowania systemu Windows
Konfiguracja kodu PIN, ale nie działa:
-
Jeśli nie możesz zalogować się do systemu Windows przy użyciu kodu PIN z powodu komunikatów o błędach, kliknij łącze Opcje logowania na ekranie logowania systemu Windows i wybierz opcję Hasło do konta Microsoft , aby zalogować się do komputera w celu dalszego rozwiązywania problemów.
- Można usunąć istniejący kod PIN i dodać nowy kod PIN z poziomu systemu operacyjnego
- Otwórz menu Start i wybierz Ustawienia
- Kliknij Konta.
- Wybierz Opcje logowania z menu po lewej stronie
- Następnie kliknij przycisk Dodaj pod opcją PIN po prawej stronie ekranu
Opcje i ustawienia logowania nie działają:
- Usuwanie zawartości folderu NGC:
- Otwórz Eksplorator plików i wprowadź ten adres URL: C:\Windows\ServiceProfiles\LocalService\AppData\Local\Microsoft
- Kliknij prawym przyciskiem myszy folder NGC i wybierz polecenie Właściwości z wyświetlonego menu
- Przejdź do zakładki Zabezpieczenia i kliknij przycisk Zaawansowane
- Znajdź sekcję Właściciel w górnej części okna i kliknij link Zmień
- W polu Wprowadź nazwę obiektu do wyboru wprowadź musisz wpisać nazwę użytkownika swojego konta na tym urządzeniu (które powinno być kontem na poziomie administratora), a następnie kliknij przycisk Sprawdź nazwy
- Po znalezieniu konta wybierz przycisk OK
- Teraz konto powinno być widoczne obok pozycji Właściciel
- Zaznacz pole wyboru obok opcji Zastąp właściciela w podkontenerach i obiektach , a następnie kliknij Zastosuj i OK
- Teraz możesz wejść do folderu NGC
- Po otwarciu folderu NGC wybierz Wszystkie znajdujące się w nim pliki i foldery i usuń je
- Po usunięciu plików i folderów z folderu NGC wróć do kroku 1, aby dodać nowy kod PIN