Windows 10: Nelze přidat nebo použít možnost přihlášení pomocí kódu Hello PIN.
Summary: Odstraňování problémů s PIN kódem ve Windows Hello ve Windows 10. Zjistěte, jak změnit, resetovat nebo nastavit PIN kód Microsoftu za účelem řešení problémů s přihlášením a řešení chybových zpráv. ...
Symptoms
Dotčené operační systémy:
- Windows 10
Možnost Windows 10 Hello PIN nefunguje nebo zobrazuje chybové zprávy?
Operační systém Windows 10 umožňuje jako alternativní možnost přihlášení použít kód PIN (Personal Identification Number). Můžete nastavit kód PIN a používat jej místo hesel. Použití kódu PIN usnadňuje přihlášení k zařízením se systémem Windows a připojení k aplikacím a dalším službám online, jako jsou sociální sítě.
Při pokusu o změnu nebo přidání přihlášení pomocí kódu PIN pro systém Windows 10 se můžete setkat s problémy, jako například:
- Chybová zpráva "Something went wrong" (kód: 0x8009002d). Restartujte zařízení a zjistěte, zda se tím problém nevyřeší. Při pokusu o přihlášení pomocí kódu PIN.
- Chybová zpráva Došlo k chybě. Zkuste to znovu později , až se pokusíte přidat nebo upravit kód PIN.
- Nelze nakonfigurovat funkci Windows Hello kvůli problémům s PIN kódem.
- Po kliknutí na možnost Přidat PIN se nic nestane.
- Chyba PIN je nesprávný, i když jste si ověřili, že byl zadán správný kód PIN.
- Mezi možnostmi Přihlášení se nezobrazuje možnost Přidat PIN.
Cause
Není k dispozici
Resolution
Příručka pro řešení problémů
Při řešení problémů s počítačem postupujte podle níže uvedeného průvodce:
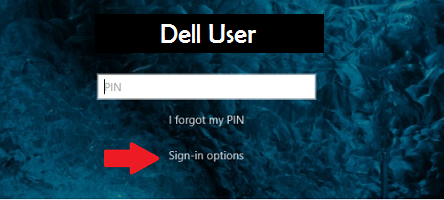
Obrázek 1: (Pouze v angličtině) Přihlašovací obrazovka systému Windows
Nastavení kódu PIN, ale nefunguje:
-
Pokud se nemůžete přihlásit do systému Windows pomocí kódu PIN kvůli chybovým zprávám, klikněte na odkaz Možnosti přihlášení na přihlašovací obrazovce systému Windows a vyberte možnost Heslo účtu Microsoft pro přihlášení k počítači pro další řešení problémů.
- V rámci operačního systému můžete stávající kód PIN odebrat a přidat nový kód PIN.
- Otevřete nabídku Start a vyberte možnost Nastavení.
- Klikněte na možnost Účty.
- Z nabídky na levé straně vyberte Možnosti přihlášení.
- Poté klikněte na tlačítko Přidat pod možností PIN na pravé straně obrazovky
Možnosti a nastavení přihlášení nefungují:
- Odstraňte obsah složky NGC:
- Otevřete Průzkumník souborů a zadejte tuto adresu URL: C:\Windows\ServiceProfiles\LocalService\AppData\Local\Microsoft.
- Klikněte pravým tlačítkem na složku NGC a ze zobrazené nabídky vyberte Vlastnosti .
- Přejděte na kartu Zabezpečení a klikněte na tlačítko Upřesnit .
- Vyhledejte část Vlastník v horní části okna a klikněte na odkaz Změnit
- Do pole Zadejte název objektu, který chcete vybrat zadat zadejte uživatelské jméno svého účtu na daném zařízení (což by měl být účet na úrovni správce) a klikněte na možnost Zkontrolovat jména
- Až najde váš účet, vyberte OK
- Váš účet by se nyní měl zobrazit jako Vlastník.
- Zaškrtněte políčko vedle možnosti Nahradit vlastníka u podkontejnerů a objektů a klikněte na tlačítko Použít a OK
- Nyní můžete vstoupit do složky NGC
- Po otevření složky NGC vyberte Všechny soubory a složky v ní a odstraňte je
- Po odstranění souborů a složek ze složky NGC přejděte zpět na krok 1 a přidejte nový kód PIN.