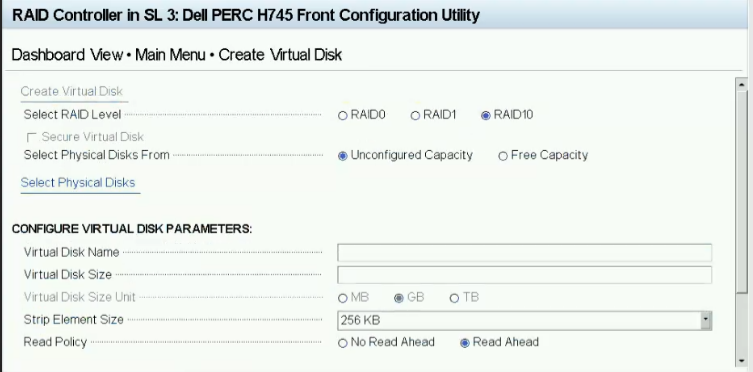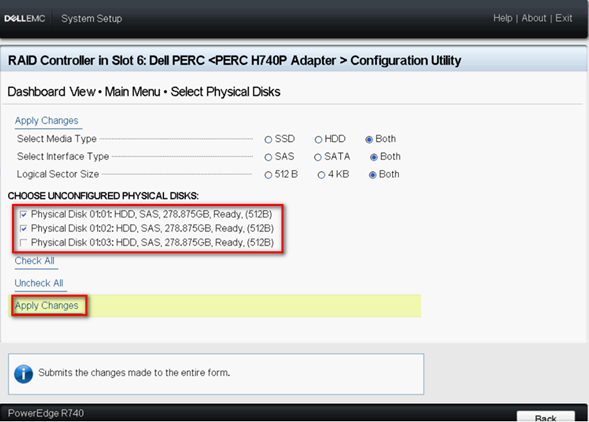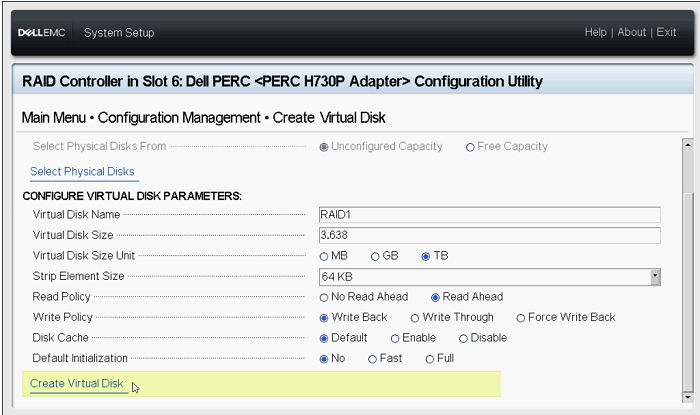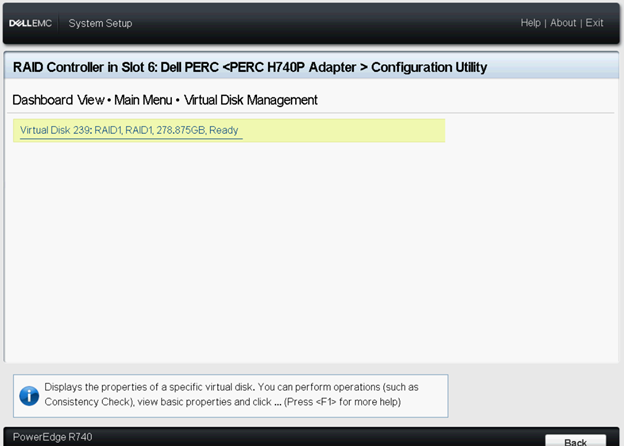Servidor PowerEdge — como criar um disco virtual no modo eHBA em controladores compatíveis
摘要: Este artigo fornece informações sobre como criar um disco virtual no modo eHBA para o PowerEdge RAID Controller 10.
症狀
Sumário
- O que é o modo eHBA?
- Pré-requisitos
- Como alternar para o modo de controlador Enhanced HBA
- Como criar um disco virtual no modo eHBA
1. O que é o modo eHBA?
O modo Enhanced HBA (eHBA) é um novo modo operacional disponível nas placas H740P, H745 e H745P MX. O eHBA fornece os seguintes recursos:
- Criar discos virtuais com RAID nível 0, 1 ou 10.
- Apresentar discos não RAID ao host.
- Configurar uma política de cache padrão para discos virtuais. O padrão inicial é write-back com read ahead.
- Configurar discos virtuais e discos não RAID como dispositivos de inicialização válidos.
- Converter automaticamente todos os discos não configurados para não RAID:
Na inicialização do sistema
Na redefinição do controlador
Quando discos não configurados forem inseridos a quente
2. Pré-requisitos
- Faça upgrade do firmware do PERC para a versão 50.5.0.1750 ou posterior.
- O modo RAID é incompatível com o disco não RAID, o modo eHBA é compatível com discos RAID e não RAID. (Nível de RAID compatível: RAID 0, 1 ou 10)
- Toas as etapas são concluídas na página Configuração do sistema.
- Limpe todas as configurações existentes no controlador antes de continuar.
 Aviso: Os dados serão perdidos se todas as configurações existentes forem limpas. Faça backup dos dados com antecedência.
Aviso: Os dados serão perdidos se todas as configurações existentes forem limpas. Faça backup dos dados com antecedência.
Consulte o Guia do usuário do Dell EMC PowerEdge RAID Controller 10 para obter mais informações sobre o PowerEdge RAID Controller 10.
原因
3.Como alternar para o modo de controlador Enhanced HBA
1. Pressione a tecla F2 ao inicializar o sistema para entrar na Configuração do sistema (BIOS).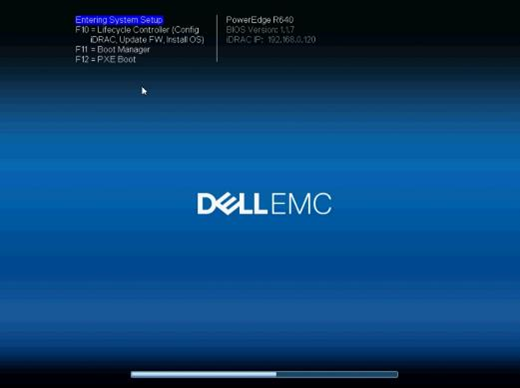
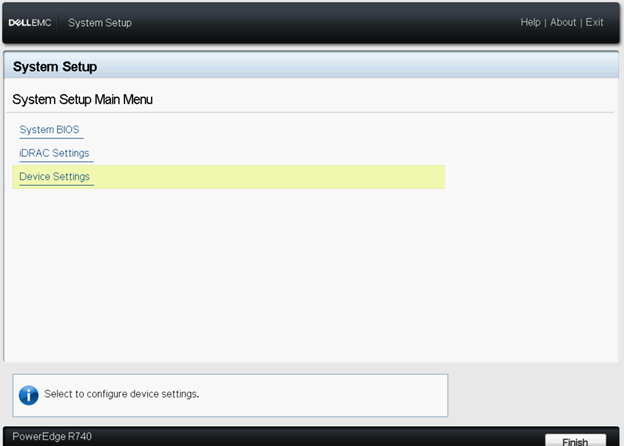
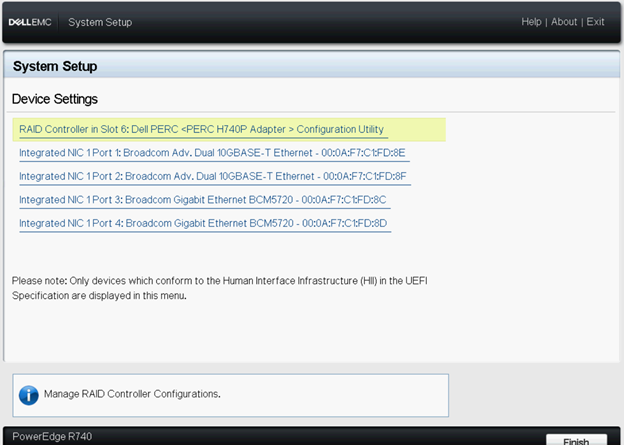
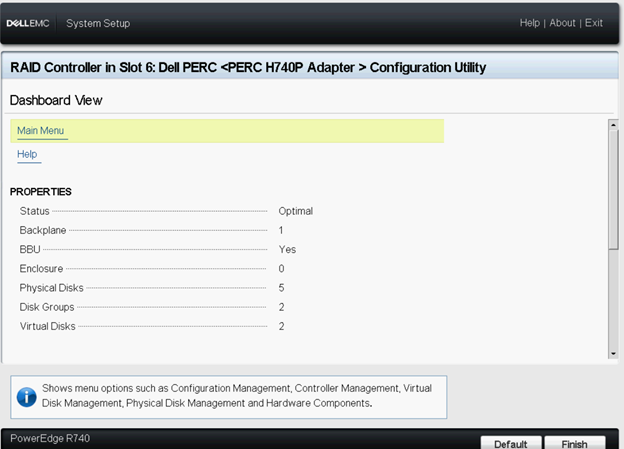

6. Selecione Manage Controller Mode.
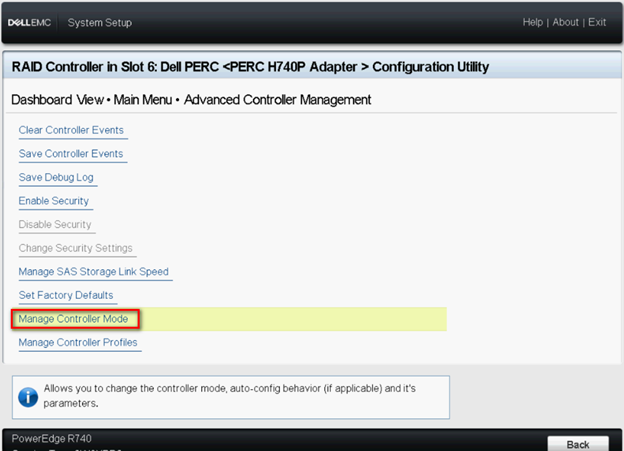
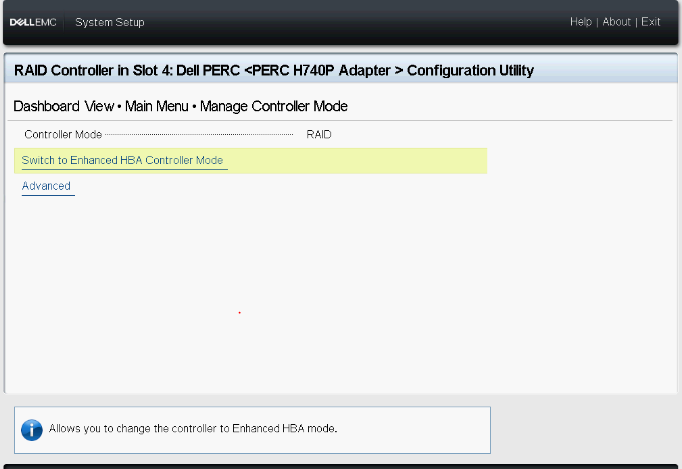
 Nota: O modo de controlador mostra o status atual do Controlador RAID.
Nota: O modo de controlador mostra o status atual do Controlador RAID.
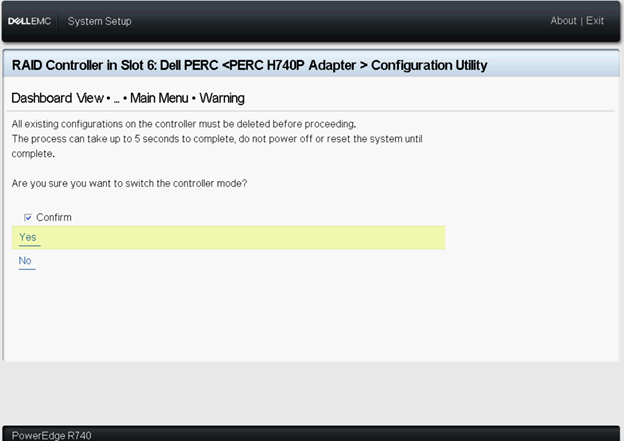
Reinicialize o sistema para aplicar a alteração.
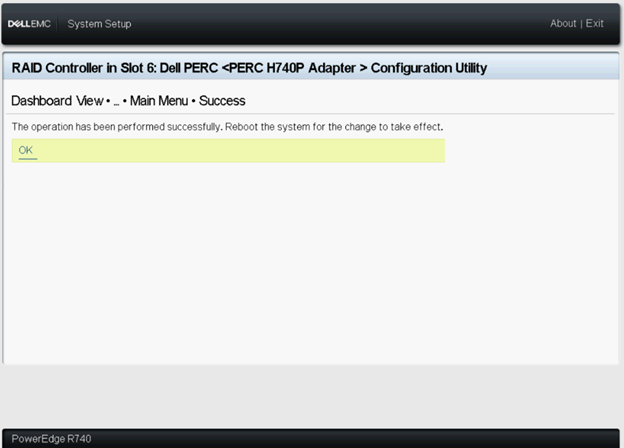
Se a mensagem de erro for exibida, limpe todas as configurações existentes no controlador antes de continuar.
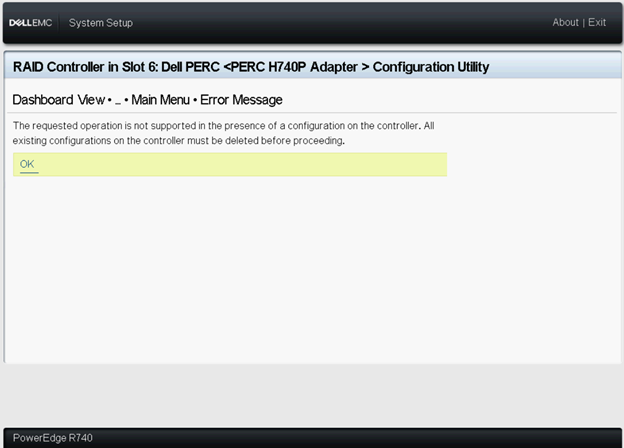
11. Uma vez reinicializado o sistema, o modo do controlador deve ser eHBA.
12. Todos os discos físicos são exibidos como Non-RAID Disk.
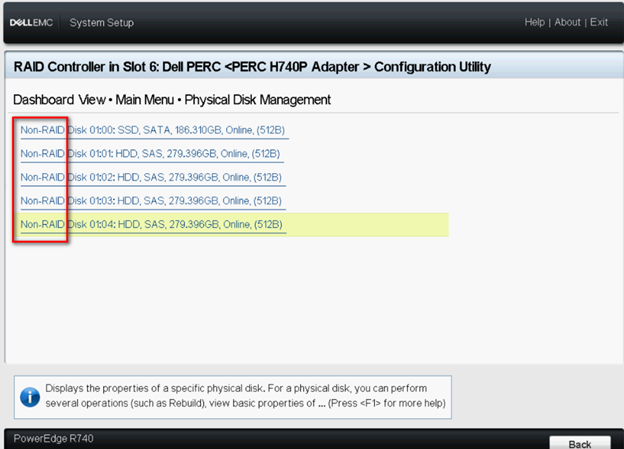
解析度
4. Como criar um disco virtual no modo eHBA
1. Selecione Convert to RAID Capable.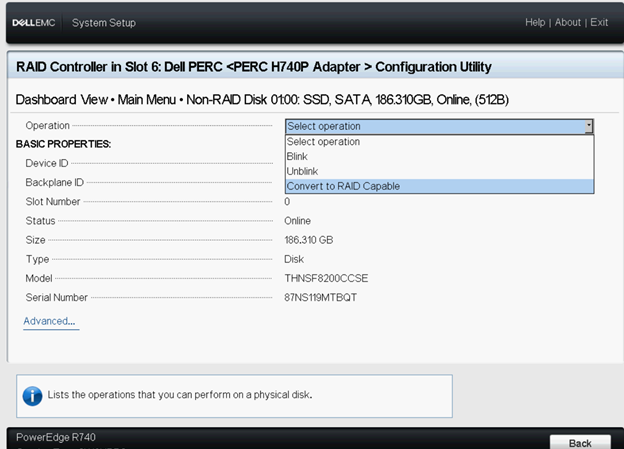
Os discos não RAID permanecerão no modo não RAID depois que a configuração do disco virtual for concluída.
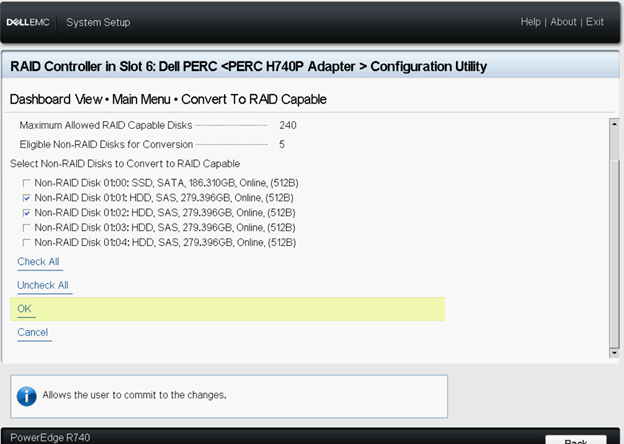
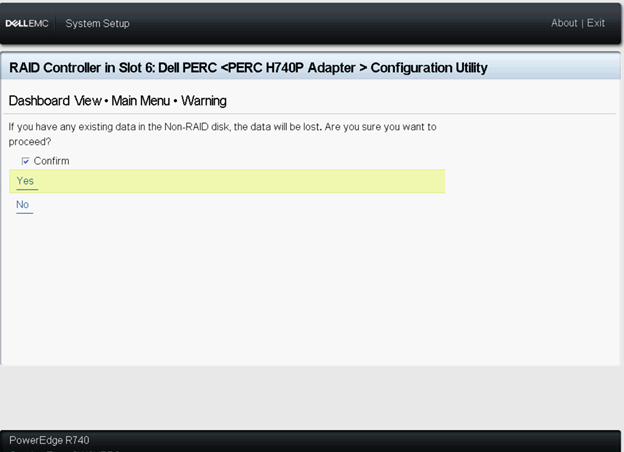
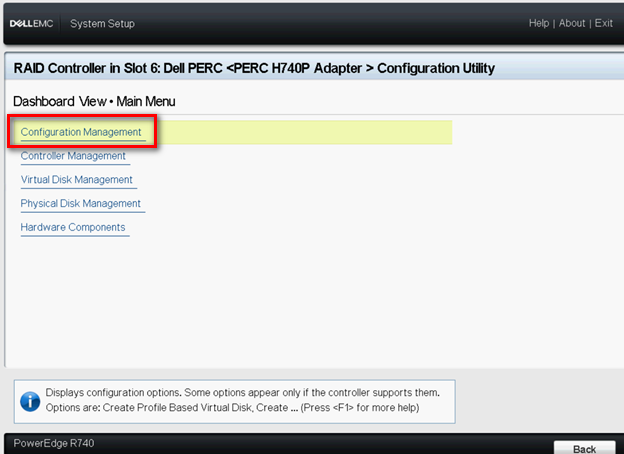
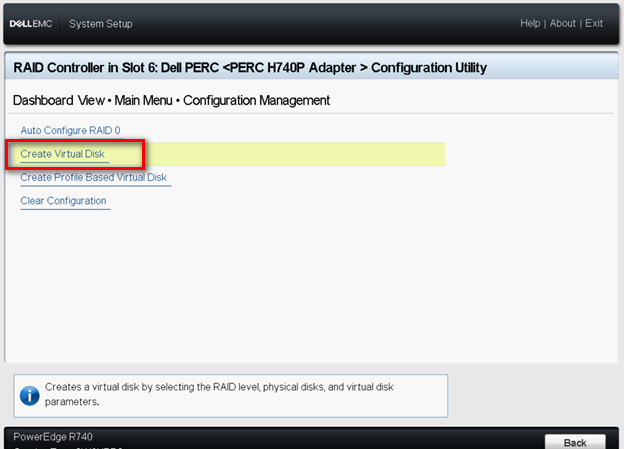
Select RAID level – Permite que você escolha o nível de RAID de sua preferência.
Secure Virtual Disk – Se você quiser criar um disco virtual protegido, selecione Secure Virtual Disk.
 Nota: A opção Secure Virtual Disk ficará ativada e selecionada por padrão somente se a chave de segurança tiver sido configurada. Somente discos físicos SED são listados.
Nota: A opção Secure Virtual Disk ficará ativada e selecionada por padrão somente se a chave de segurança tiver sido configurada. Somente discos físicos SED são listados.
Select Physical Disks From (Selecionar discos físicos de) — permite que você selecione uma das capacidades de disco físico:
◾Capacidade não configurada: cria um disco virtual em discos físicos não configurados.
◾Free Capacity: utiliza a capacidade não utilizada do disco físico que já faz parte de um disco virtual.
Select Physical Disks — se você quiser selecionar os discos físicos a partir dos quais os discos virtuais estão sendo criados, clique em Select Physical Disks. Essa opção será exibida se você selecionar Unconfigured Capacity como sua capacidade de disco físico.
Select Disk Groups – Se você quiser selecionar os grupos de discos dos quais os discos virtuais estão sendo criados, clique em Select Disk Group. Essa opção será exibida se você selecionar Free Capacity como sua capacidade de disco físico.
Configure Virtual Disk Parameters – Permite definir os parâmetros do disco virtual ao criar o disco virtual. Para obter mais informações, consulte Como configurar parâmetros de disco virtual.