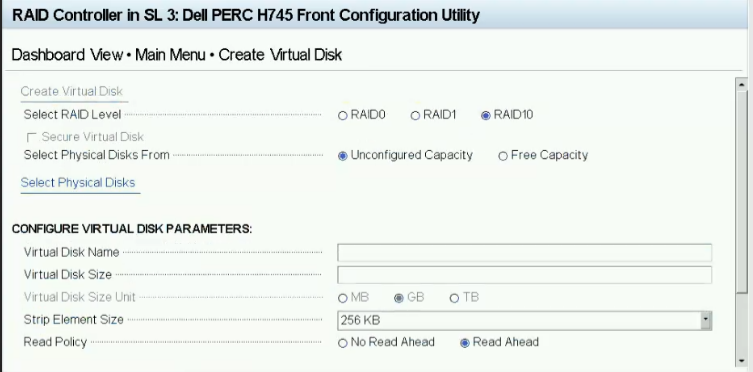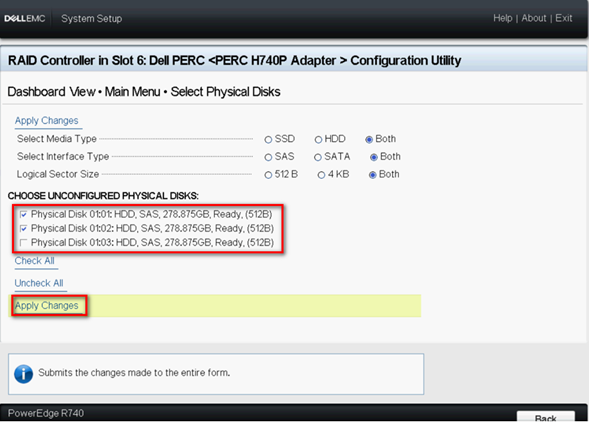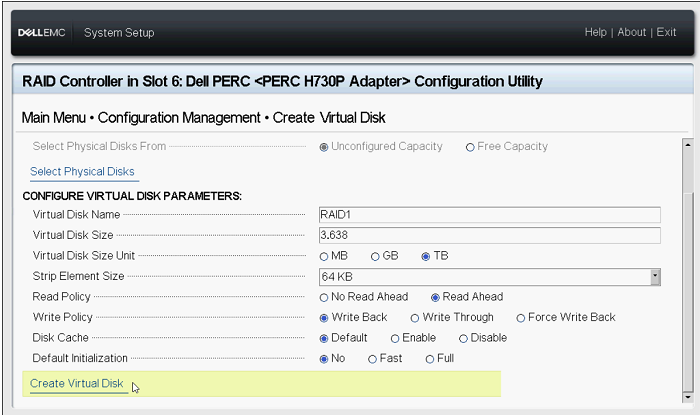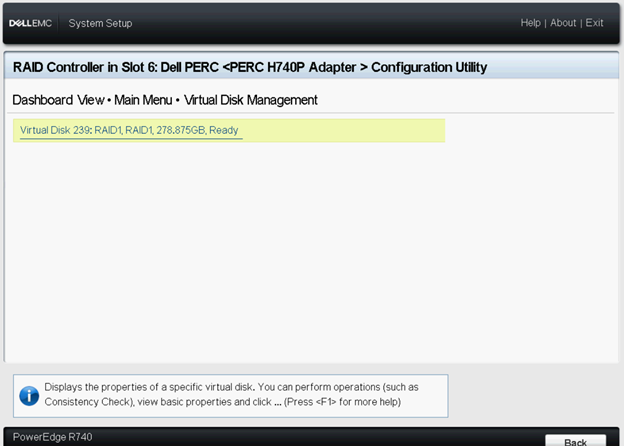PowerEdgeサーバー - サポートされているコントローラーでeHBAモードで仮想ディスクを作成する方法
摘要: この記事では、PowerEdge RAIDコントローラー10のeHBAモードで仮想ディスクを作成する方法について説明します。
症狀
目次
1.eHBAモードとは
拡張HBAモード(eHBAモード)は、H740P、H745、H745P MXカードで使用可能な新しい動作モードです。eHBAは次の機能を提供します。
- RAIDレベル0、1、または10で仮想ディスクを作成する。
- 非RAIDディスクをホストに提示する。
- 仮想ディスクのデフォルト キャッシュ ポリシーを設定する(初期のデフォルトは、先読み付きのライトバック)。
- 仮想ディスクと非RAIDディスクを有効な起動デバイスとして設定する。
- 以下の場合に未設定のすべてのディスクを非RAIDに自動的に変換する。
システム起動時
コントローラーのリセット時
未設定のディスクがホット挿入された場合
2.必要条件
- PERCファームウェアを50.5.0.1750以降にアップグレードしてください。
- 非RAIDディスクはRAIDモードではサポートされていません。eHBAモードでは、RAIDおよび非RAIDディスクの両方がサポートされています(サポートされるRAIDレベル:RAID 0、1、または10)
- すべての手順は、[System Setup]ページで完了します。
- 先に進む前に、コントローラー上のすべての既存の設定をクリアしてください。
 警告:既存のすべての設定をクリアした場合、データが失われます。事前にデータをバックアップしてください。
警告:既存のすべての設定をクリアした場合、データが失われます。事前にデータをバックアップしてください。
PowerEdge RAIDコントローラー10の詳細については、『Dell EMC PowerEdge RAIDコントローラー10ユーザーズ ガイド 』を参照してください。
原因
3. 拡張HBAコントローラー モードへの切り替え方法
1.システムを起動するときに、F2キーを押してシステム セットアップ(BIOS)を起動します。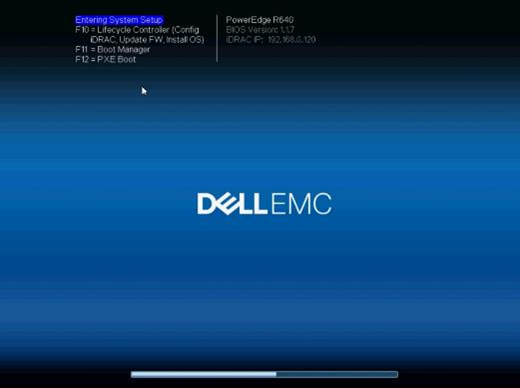
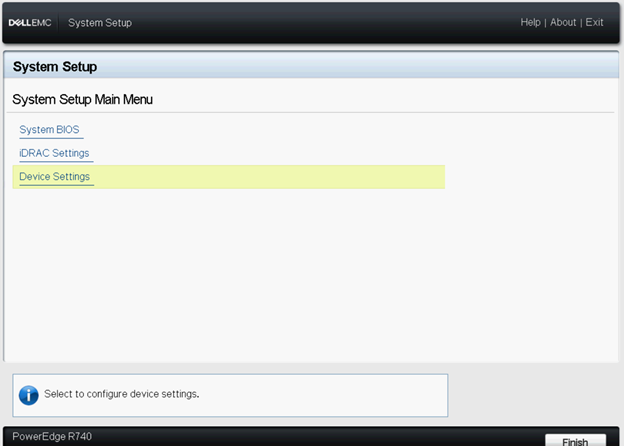
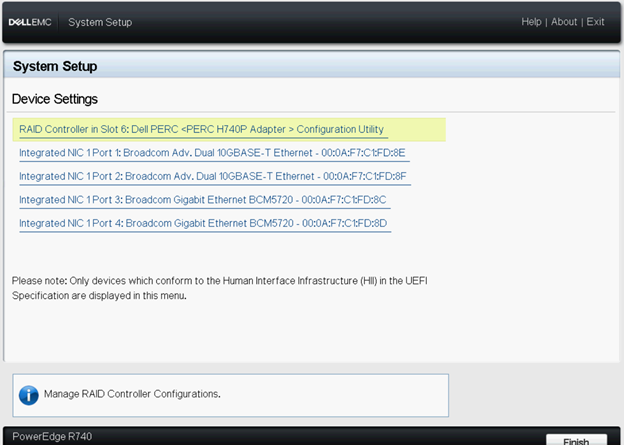
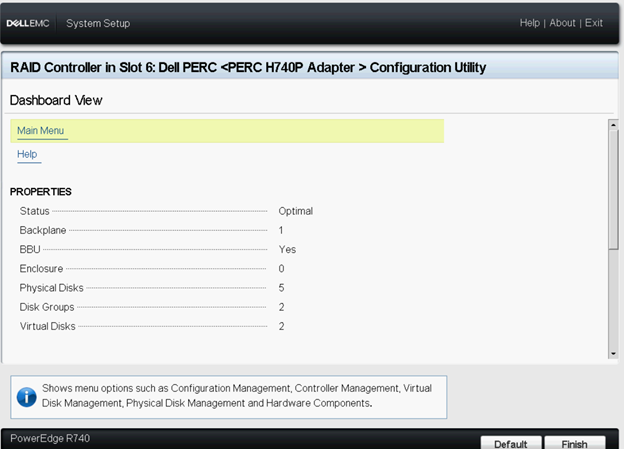

6.[Manage Controller Mode]を選択します。
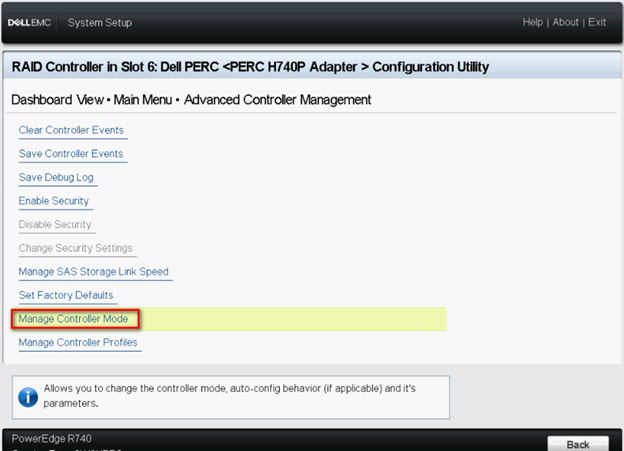
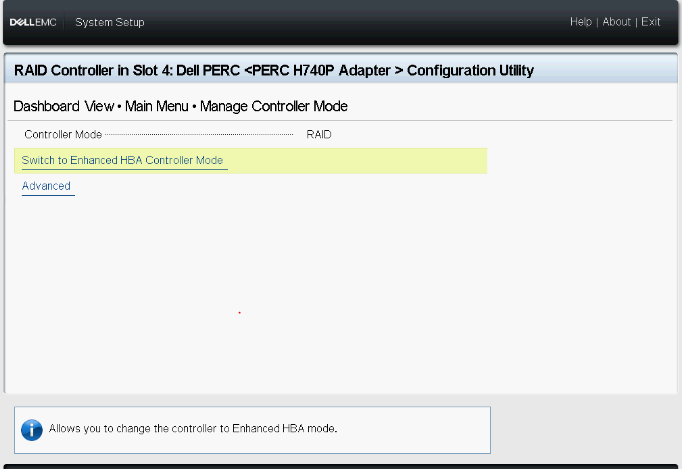
 メモ: [Controller Mode]にはRAIDコントローラーの現在の状態が表示されます。
メモ: [Controller Mode]にはRAIDコントローラーの現在の状態が表示されます。
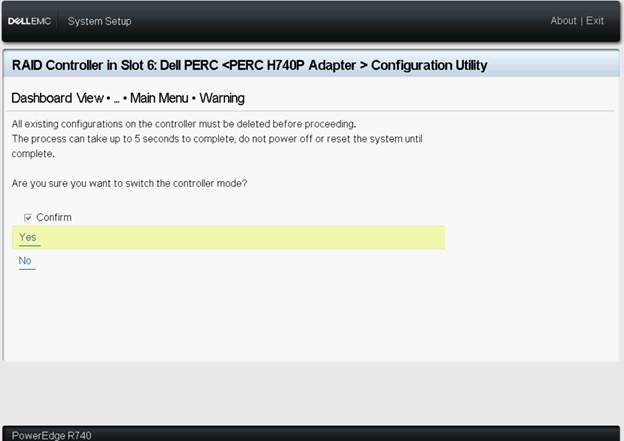
システムを再起動して、変更を有効にしてください。
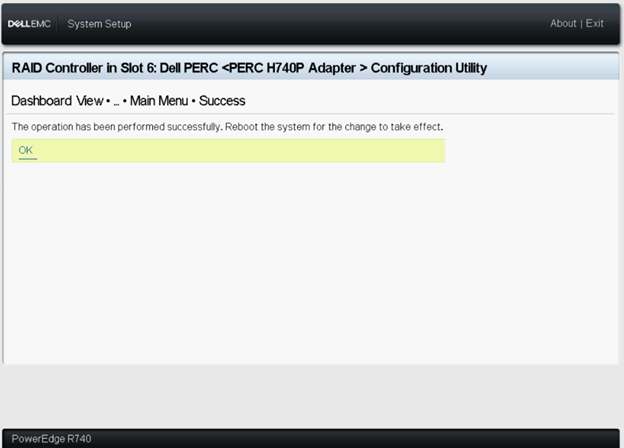
エラー メッセージが表示された場合は、続行する前に、コントローラー上のすべての既存の設定をクリアしてください。
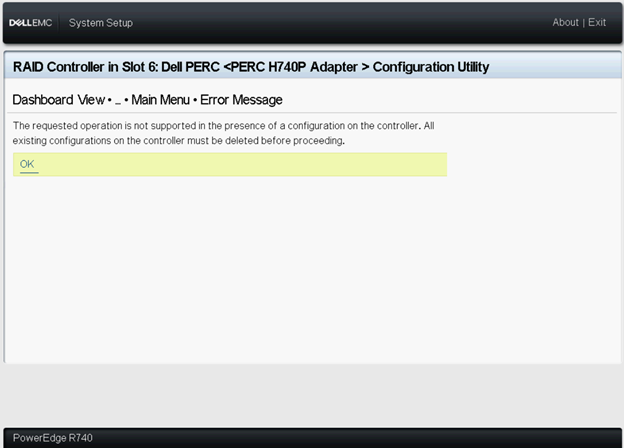
11.システムを再起動すると、[Controller Mode]はeHBAモードになります。
12.すべての物理ディスクが非RAIDディスク(Non-RAID Disk)として表示されます。
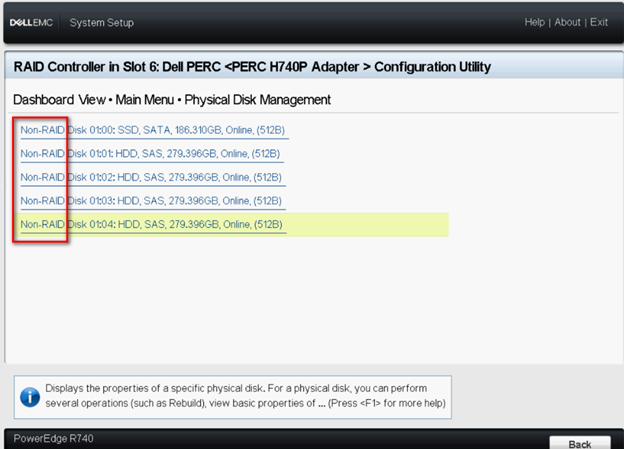
解析度
4.eHBAモードで仮想ディスクを作成する方法
1.[Convert to RAID Capable]を選択します。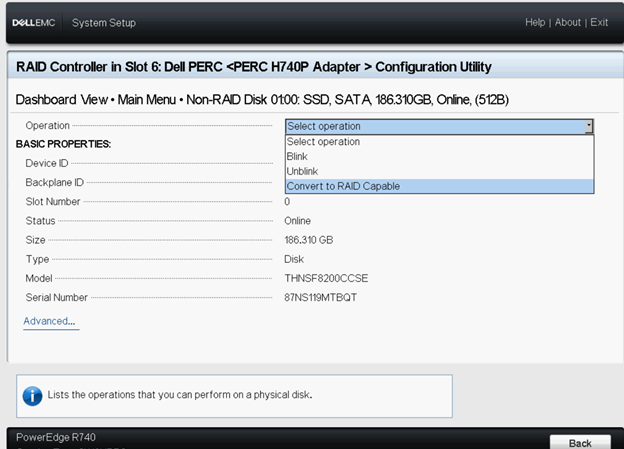
非RAIDディスクは、仮想ディスクの設定が完了した後も、非RAIDモードのままになります。
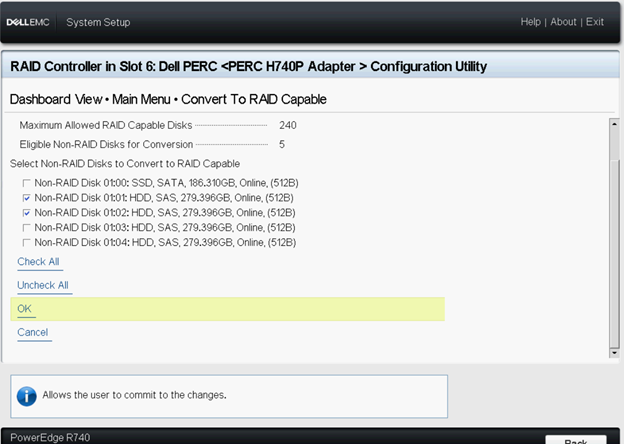
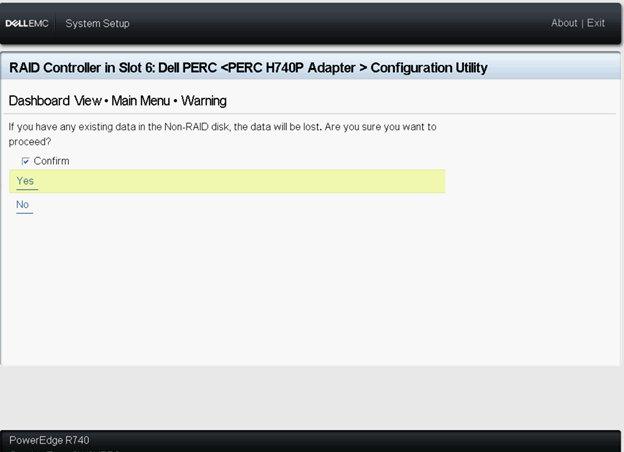
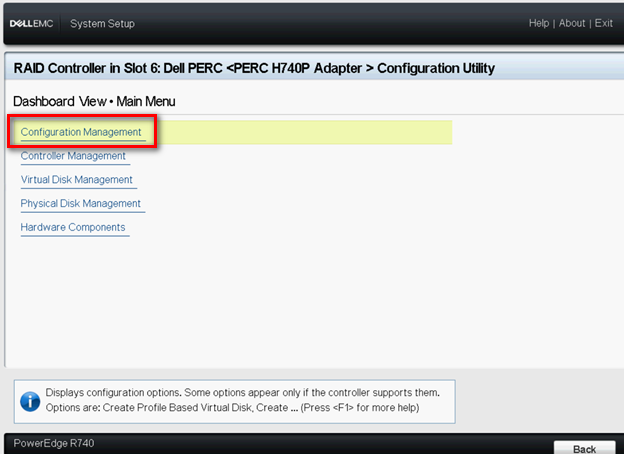
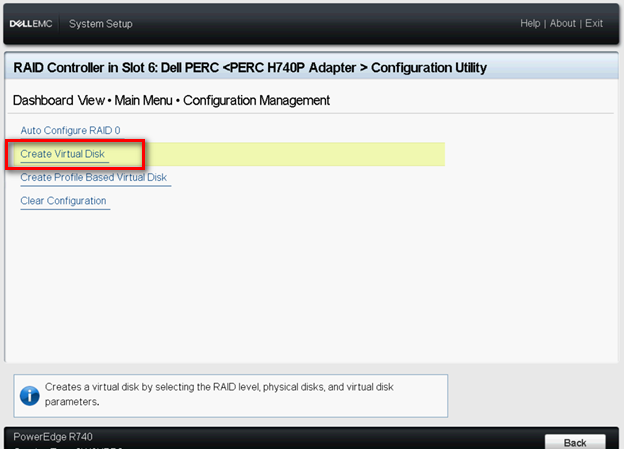
[Select RAID level] - 選択したいRAIDレベルを選択できます。
[Secure Virtual Disk] - セキュリティ保護された仮想ディスクを作成する場合は、[Secure Virtual Disk]を選択します。
 メモ: [Secure Virtual Disk]オプションは、セキュリティ キーが設定されている場合のみ、デフォルトで有効化され、選択されています。SED物理ディスクのみがリストされます。
メモ: [Secure Virtual Disk]オプションは、セキュリティ キーが設定されている場合のみ、デフォルトで有効化され、選択されています。SED物理ディスクのみがリストされます。
「Select Physical Disks From(元の物理ディスクの選択)」 — 以下のいずれかの物理ディスク容量を選択できます。
◾Unconfigured Capacity:未設定物理ディスク上に仮想ディスクを作成します。
◾Free Capacity(空き容量):すでに仮想ディスクの一部になっている未使用の物理ディスク容量を使用します。
物理ディスクの選択 — 仮想ディスクの作成元の物理ディスクを選択する場合は、物理ディスクの選択 をクリックします。このオプションは、物理ディスク容量として[Unconfigured Capacity]を選択した場合に表示されます。
[Select Disk Groups] - 仮想ディスクの作成元になるディスク グループを選択する場合は、[Select Disk Group]をクリックします。このオプションは、物理ディスク容量として[Free Capacity]を選択した場合に表示されます。
[CONFIGURE VIRTUAL DISK PARAMETERS] - 仮想ディスクの作成時に仮想ディスクのパラメーターを設定できます。詳細に関しては、「仮想ディスクのパラメーターの設定」を参照してください。