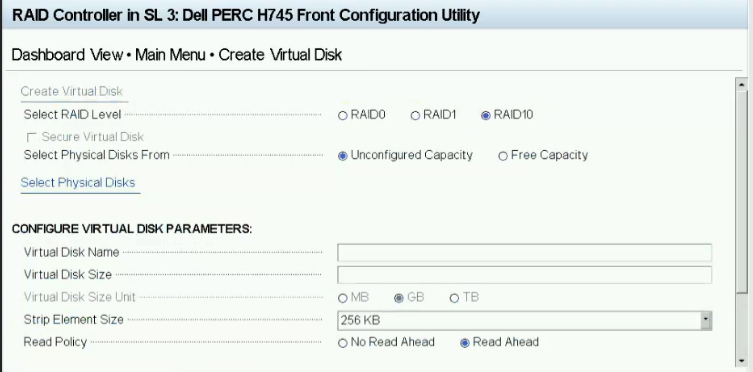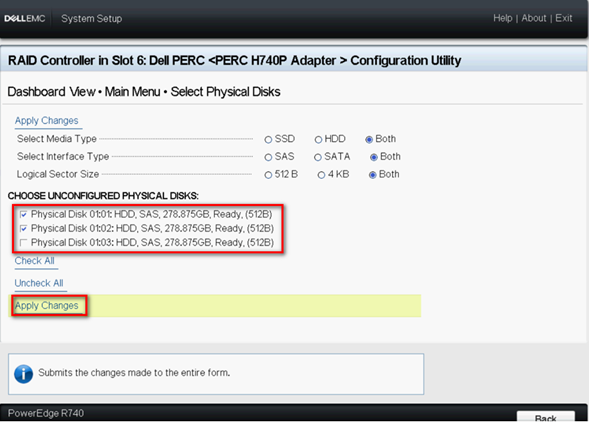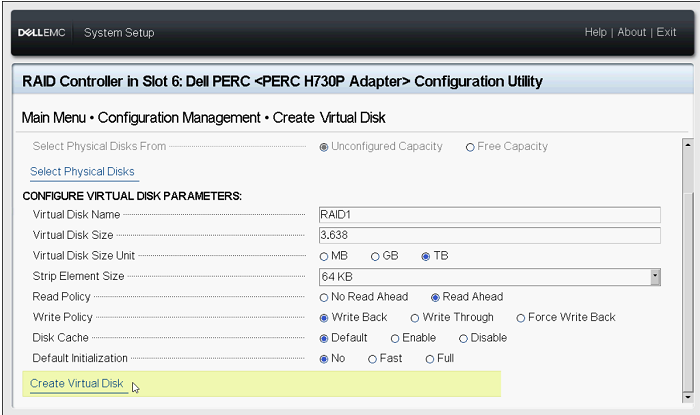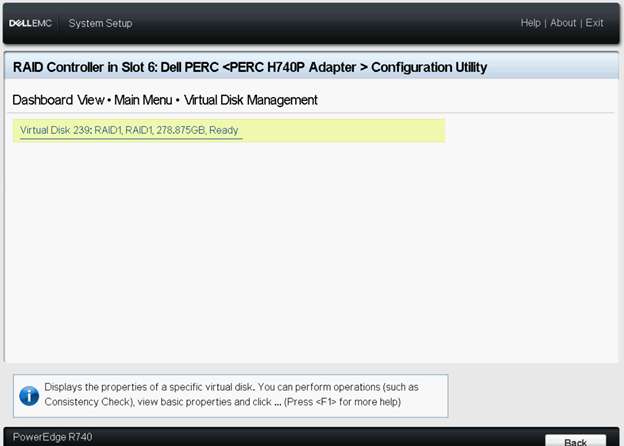PowerEdge-server – Slik oppretter du virtuell disk i eHBA-modus på støttede kontrollere
摘要: Denne artikkelen inneholder informasjon om hvordan du oppretter en virtuell disk i eHBA-modus for PowerEdge RAID-kontroller 10.
症狀
Innholdsfortegnelse
- Hva er eHBA-modus
- Forhåndskrav
- Slik bytter du til forbedret HBA-kontrollermodus
- Hvordan lage virtuell disk i eHBA-modus
1. Hva er eHBA-modus
Forbedret HBA-modus (eHBA-modus) er en ny driftsmodus som er tilgjengelig med H740P-, H745- og H745P MX-kort. eHBA tilbyr følgende funksjoner:
- Opprett virtuelle disker med RAID-nivå 0, 1 eller 10.
- Presenter disker uten RAID til verten.
- Konfigurer en standard hurtigbufferpolicy for virtuelle disker. Startstandarden er tilbakeskriving med les fremover.
- Konfigurere virtuelle disker og ikke-RAID-disker som gyldige oppstartsenheter.
- Konverter automatisk alle ukonfigurerte disker til ikke-RAID:
Ved systemoppstart
Ved tilbakestilling
av kontroller Når disker som ikke er konfigurert, settes inn under drift
2. Forhåndskrav
- Oppgrader PERC-fastvaren til 50.5.0.1750 eller nyere.
- Ikke-RAID-disk støttes ikke i RAID-modus. eHBA-modus støtter både RAID- og ikke-RAID-disk. (Støttet RAID-nivå: RAID 0, 1 eller 10)
- Alle trinnene fullføres på siden Systemoppsett.
- Fjern all eksisterende konfigurasjon på kontrolleren før du fortsetter.
 Forsiktig: Dataene vil gå tapt hvis du sletter all eksisterende konfigurasjon, må du sikkerhetskopiere dataene på forhånd.
Forsiktig: Dataene vil gå tapt hvis du sletter all eksisterende konfigurasjon, må du sikkerhetskopiere dataene på forhånd.
Se brukerveiledningen for Dell EMC PowerEdge RAID-kontroller 10 for mer informasjon om PowerEdge RAID-kontroller 10.
原因
3. Hvordan bytte til forbedret HBA-kontrollermodus
1. Trykk på F2-tasten når du starter systemet for å åpne systemoppsettet (BIOS).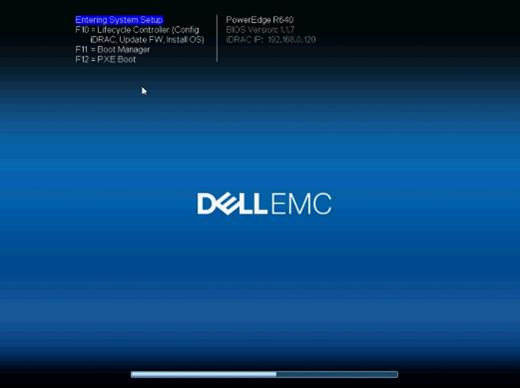
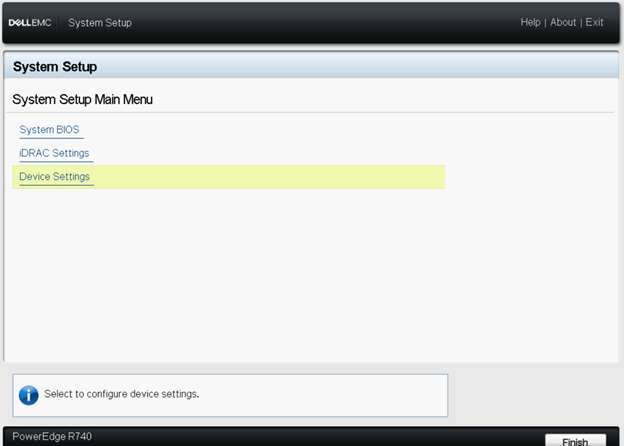
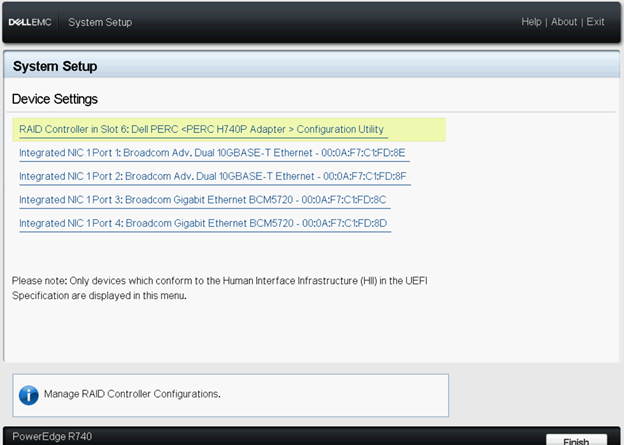
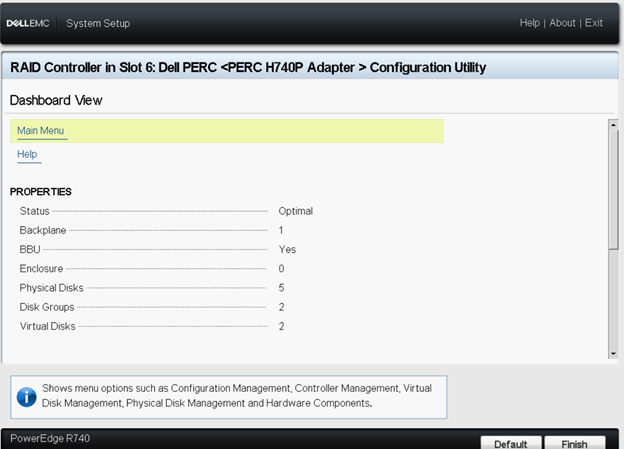

6. Velg Administrer kontrollermodus.
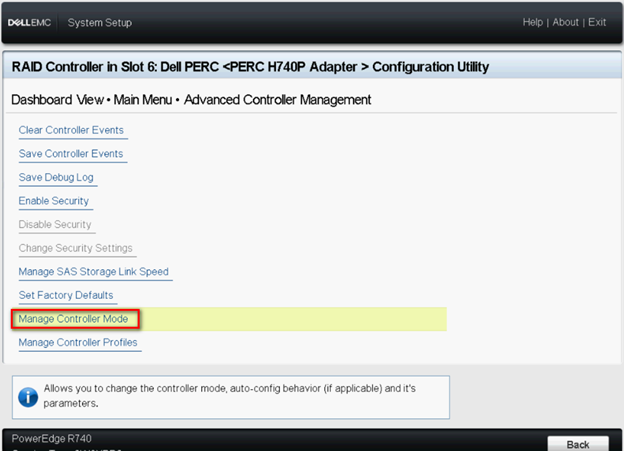
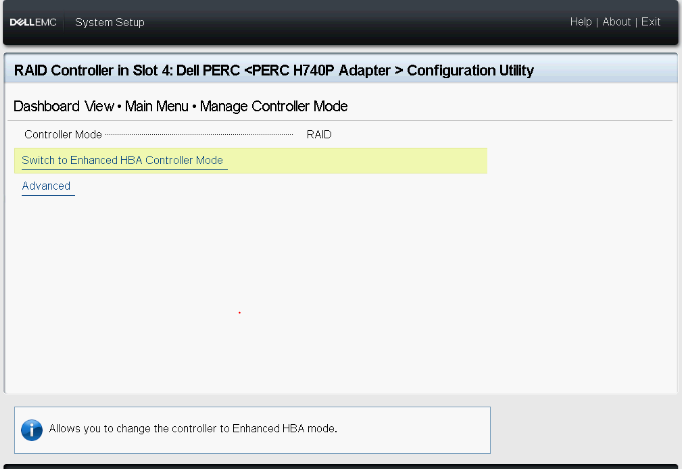
 Merk: Kontrollermodus viser gjeldende status for RAID-kontrolleren.
Merk: Kontrollermodus viser gjeldende status for RAID-kontrolleren.
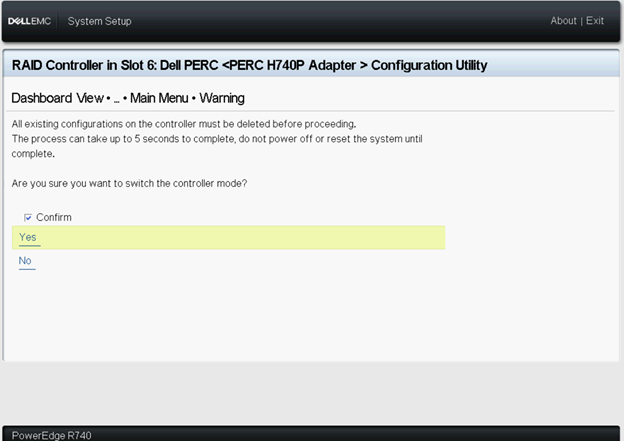
Start systemet på nytt for at endringen skal tre i kraft.
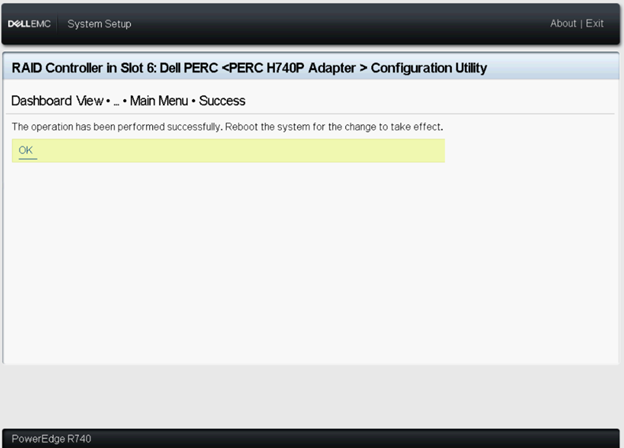
Hvis feilmeldingen vises, må du fjerne all eksisterende konfigurasjon på kontrolleren før du fortsetter.
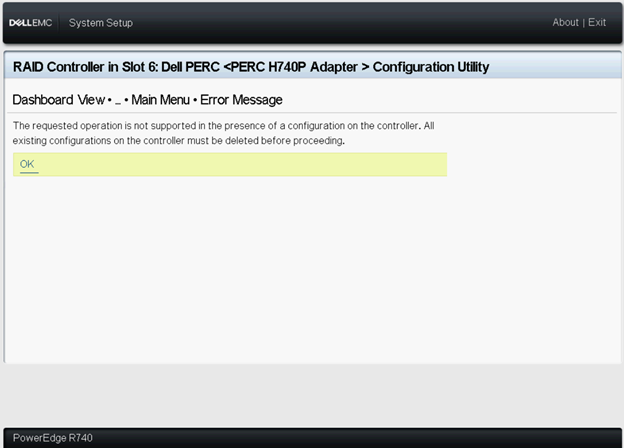
11. Når du har startet systemet på nytt, skal kontrollermodusen være i eHBA-modus.
12. Alle fysiske disker vises som ikke-RAID-disk.
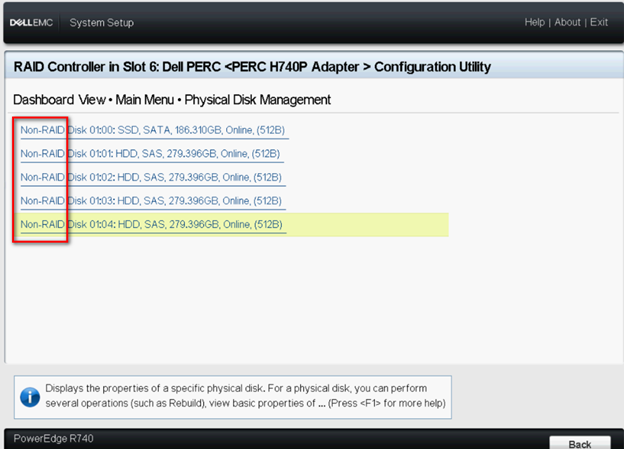
解析度
4. Hvordan lage virtuell disk i eHBA-modus
1. Velg Konverter til RAID-kompatibel.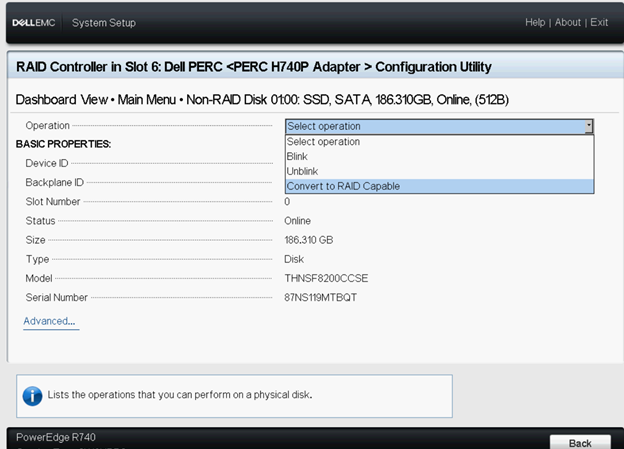
Ikke-RAID-diskene forblir i ikke-RAID-modus etter at konfigurasjonen av den virtuelle disken er fullført.
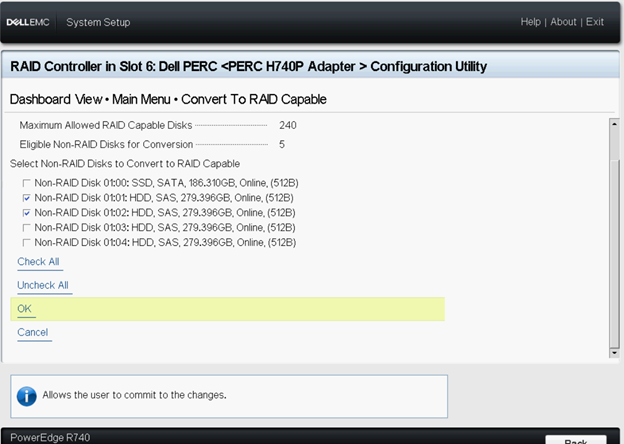
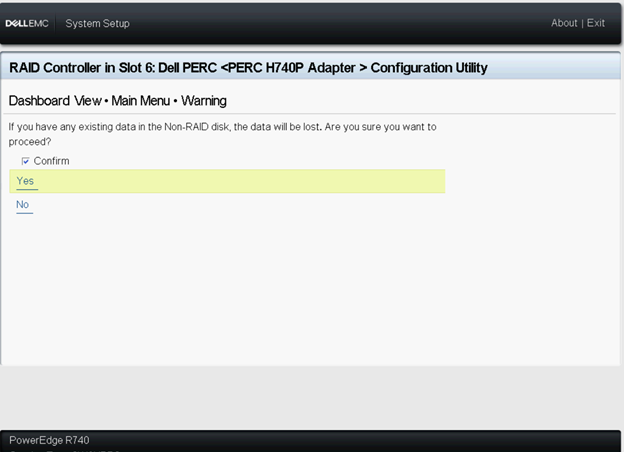
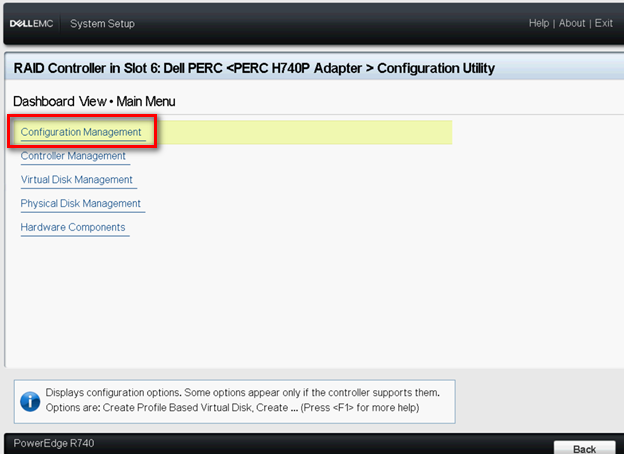
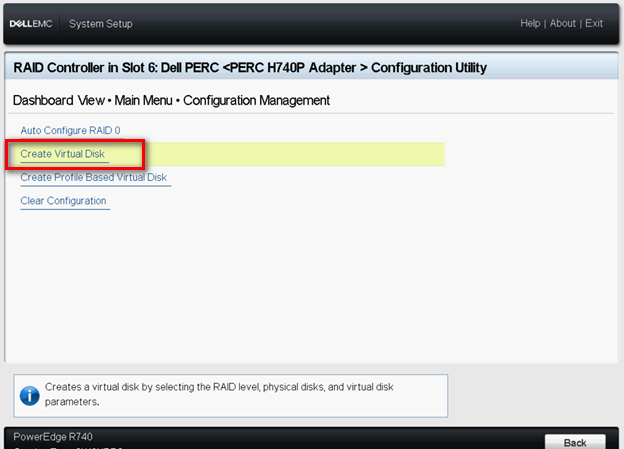
Velg RAID-nivå – lar deg velge RAID-nivået du ønsker.
Sikker virtuell disk – Hvis du vil opprette en sikker virtuell disk, velger du Sikker virtuell disk.
 Merk: Alternativet Secure Virtual Disk er aktivert og valgt som standard, bare hvis sikkerhetsnøkkelen er konfigurert. Bare fysiske SED-disker er oppført.
Merk: Alternativet Secure Virtual Disk er aktivert og valgt som standard, bare hvis sikkerhetsnøkkelen er konfigurert. Bare fysiske SED-disker er oppført.
Select Physical Disks From (Velg fysiske disker fra) – gjør det mulig å velge en av kapasitetene for fysiske disker:
◾Ukonfigurert kapasitet: oppretter en virtuell disk på fysiske disker som ikke er konfigurert.
◾Ledig kapasitet: bruker ubrukt fysisk diskkapasitet som allerede er en del av en virtuell disk.
Velg fysiske disker – Hvis du vil velge de fysiske diskene som de virtuelle diskene opprettes fra, klikker du på Velg fysiske disker. Dette alternativet vises hvis du velger Ukonfigurert kapasitet som fysisk diskkapasitet.
Velg diskgrupper – Hvis du vil velge diskgruppene som de virtuelle diskene opprettes fra, klikker du på Velg diskgruppe. Dette alternativet vises hvis du velger Ledig kapasitet som fysisk diskkapasitet.
Konfigurer parametere for virtuell disk – gjør at du kan angi parametere for den virtuelle disken når du oppretter den virtuelle disken. Hvis du vil ha mer informasjon, se Konfigurere parametere for virtuell disk.