Konfigurieren der Dell Mobile Connect App für Android
摘要: Anleitung zum Einrichten von Dell Mobile Connect auf Ihrem Dell PC und Android-Telefon Befolgen Sie unsere Anleitung, um Geräte zu koppeln, SMS zu senden, Anrufe zu tätigen und Ihren Bildschirm zu spiegeln. ...
說明
Dell Mobile Connect und Alienware Mobile Connect stehen nicht mehr zum Download zur Verfügung und werden eingestellt. In der folgenden Tabelle finden Sie die wichtigsten regionalen Termine.
| Land | App nicht mehr zum Download verfügbar | App eingestellt |
| Vereinigte Staaten, Kanada, Japan | 30.11.2022 | 31.01.2023 |
| Alle anderen Länder | 31.07.2022 | 30.11.2022 |
Wir danken allen treuen Benutzern von Dell Mobile Connect und Alienware Mobile Connect für ihre Unterstützung über die Jahre hinweg. Weitere Informationen finden Sie im Dell Wissensdatenbank-Artikel "Ankündigung des Serviceendes für Dell Mobile Connect und Alienware Mobile Connect".
Inhaltsverzeichnis:
- DMC – Übersicht
- DMC-Konnektivitätsarchitektur
- Bluetooth(BT)-Link
- WiFi Direct™ Link (nur für Bildschirmspiegelung verwendet)
- Wichtigste DMC-Funktionen
- Hinzufügen von neuem Telefon (ANP)
- PC-seitiger Assistent
- Android auf ANP
- Starten und Beenden von DMC Windows-App
- Automatische DMC-Ausführung
- Beenden des DMC
- Starten des DMC
- SMS-Schreiben mit DMC
- Empfangen von SMS-Nachrichten
- Senden von SMS-Nachrichten
- Freisprechfunktion
- Bildschirmspiegelung
- Benachrichtigungen
- Hinzufügen von neuem Telefon (ANP)
- DMC-Status
- Gekoppelter Status
- Verbundener Status
- Unterbrochener Status
- DMC Windows-App
- DMC Windows-App-Register
- Benachrichtigungen
- Tastenfeld
- Kontakte
- Meldungen
- Mirroring
- DMC Windows-App-Funktionen
- DMC Windows-App-Register
- Fehlerbehebung unter DMC
- Erstmalige Einrichtung
- Freisprechfunktion
- Benachrichtigungen
- Bildschirmspiegelung
- DMC – Häufig gestellte Fragen (FAQs)
DMC – Übersicht
DMC (Dell Mobile Connect) ist eine Softwarelösung, die es Nutzern ermöglicht, ihren PC und ihr Smartphone zu verbinden und so eine integrierte Erfahrung zu schaffen. Dies bietet die Möglichkeit, an einem PC zu arbeiten und gleichzeitig Anrufe anzunehmen, Textnachrichten zu senden und Android-Apps auf dem Bildschirm des PCs auszuführen. Diese Telefonaktionen werden über die Tastatur, die Maus und den Touchscreen des Computers sowie über ein hochwertiges Mikrofon und hochwertige Lautsprecher ausgeführt.
Die Lösung besteht aus einer PC-seitigen App (UWP-App, die auf neuen Dell PCs vorinstalliert ist) und einer telefonseitigen App, die der Nutzer im Rahmen des Ersteinrichtungsprozesses aus dem entsprechenden App-Markt herunterladen muss. Sobald der PC und das Telefon (einmal) gekoppelt und verbunden sind, steht die volle Funktionalität der Lösung zur Verfügung und kann verwendet werden.
- Senden und Empfangen von SMS-Nachrichten
- Empfangen und Tätigen von Telefonanrufen
- Empfangen und Antworten auf Android-Benachrichtigungen
- Ausführen von Android-Apps auf dem PC-Bildschirm (mithilfe von Bildschirmspiegelung)
DMC-Konnektivitätsarchitektur
DMC besteht aus drei Softwarepaketen:
- Windows-Treiber , die auf dem PC vorinstalliert sein sollten und automatisch über Dell Update aktualisiert werden (und auch von dort heruntergeladen werden können)
- Windows-App , die auf dem PC vorinstalliert sein sollte und über den Microsoft App Store aktualisiert werden kann
- Android-App, die vom Android-Markt oder anderen Android App Stores heruntergeladen werden kann
Die Verbindung zwischen dem PC und dem Android-Telefon wird über die folgenden beiden drahtlosen Verbindungen hergestellt (siehe Abb. 1):
Abb. 1: Telefon- und PC-Konnektivität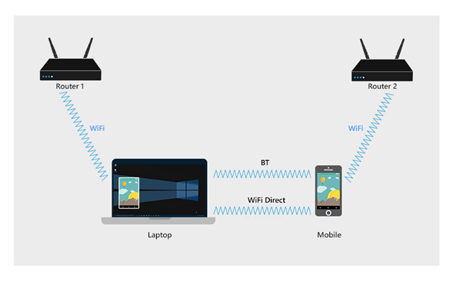
Bluetooth(BT)-Link
Nach Abschluss der Einrichtung "Neues Telefon hinzufügen" (siehe nächster Abschnitt) wird das Telefon per BT mit dem Computer gekoppelt.
Die BT-Verknüpfung ermöglicht die folgenden Funktionen:
- Kontakte Das Telefonbuch wird von Ihrem Telefon abgerufen und auf dem Computer angezeigt.
- SMS: Textnachrichten werden über den BT-Link empfangen und gesendet.
- Freisprechfunktion: Telefongespräche werden über die BT-Verbindung an den PC weitergeleitet.
- Eingangskanalspiegelung: Das Telefon wird auf den PC-Bildschirm gespiegelt und DMC ermöglicht die Interaktion mit dem Telefon über Tastatur, Maus und Berührung. Diese Eingangsbefehle werden über die BT-Verbindung übermittelt.
- Kommunikationskanal: DMC ermöglicht eine sichere und private bidirektionale Kommunikation zwischen dem Telefon und dem PC. Dieser Kanal wird verwendet, um den Gerätestatus zu teilen und Informationen wie Android-Benachrichtigungen vom Telefon an den Computer zu übertragen.
Abb. 2: DMC BT-Funktionen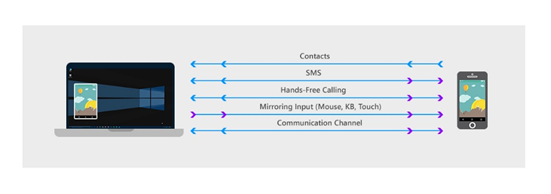
WiFi Direct™ Link (nur für Bildschirmspiegelung verwendet)
Um das Telefon auf den PC-Bildschirm zu projizieren, verwendet DMC eine Punkt-zu-Punkt-Verbindung zwischen dem Telefon und dem Computer unter Verwendung der WiFi Direct-Technologie™. WiFi Direct™ öffnet einen virtuellen Zugriffspunkt auf dem PC, der als Autonomous Group Owner (AGO) bezeichnet wird und als virtueller Router fungiert. Das Telefon stellt eine neue Punkt-zu-Punkt-Verbindung (P2P) mit dem AGO her.
Es ist möglich, den Status des AGO anzuzeigen, indem Sie das Netzwerk- und Freigabecenter auf der PC-Seite öffnen.
Der AGO-Name beginnt mit dem Wort "DIRECT", gefolgt vom Namen des PCs (siehe Abb. 3)
Abb. 3: AGO wie im Netzwerk- und Freigabecenter angezeigt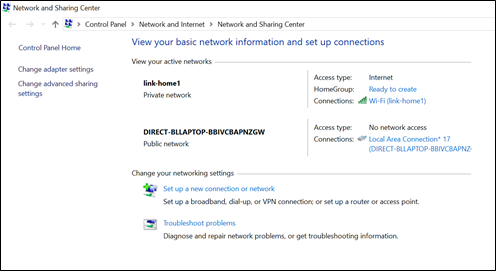
- Das Telefon und der PC bleiben über die Router, mit denen sie ursprünglich verbunden waren, mit dem Internet verbunden, während die Punkt-zu-Punkt-Verbindung aktiv bleibt (siehe Abb. 4)
- In der Regel können das Telefon und der PC an verschiedene Router angeschlossen werden. In diesem Fall können die drei WiFi-Link-Kanäle unterschiedlich sein (siehe Abb. 4).
Abb. 4: Die drei WLAN-Verbindungen während der Spiegelung sind aktiv.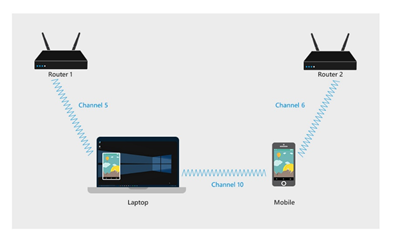
Wichtigste DMC-Funktionen
Hinzufügen von neuem Telefon (ANP)
Der ANP-Assistent (Add New Phone) ermöglicht die BT-Kopplung zwischen dem Telefon und dem PC, ohne dass der Nutzer die BT-Einstellungsbildschirme auf dem Telefon oder auf dem Computer öffnen muss. Darüber hinaus werden mehrere Kommunikationskanäle und -funktionen für die zukünftige DMC-Nutzung eingerichtet.
Die Kopplung wird über den ANP-Kopplungsassistenten erreicht – ein einfacher Prozess, bei dem der DMC Windows-Assistent NutzerInnen dazu auffordert, einen 6-stelligen Code einzugeben. Dieser Code wird von der DMC-Android-App zur Verfügung gestellt. Vor dem Generieren dieses Codes zeigt die Android-App mehrere Systemdialoge an, mit denen die Zustimmung des Benutzers zur gemeinsamen Nutzung von Daten und Funktionen zwischen dem PC und dem Telefon überprüft werden soll.
- Die Annahme dieser Android-Dialoge ist für die DMC-Funktionalität essentiell.
- Die Anzahl der Dialoge, ihr Format und ihre Formulierung können von Telefonhersteller zu Telefonhersteller variieren.
PC-seitiger ANP-Assistent
Der PC-seitige ANP-Assistent wird beim ersten Start der DMC-Windows-App automatisch angezeigt. Beim Verbinden eines zweiten Telefons mit der DMC Windows-App kann der Nutzer den ANP-Assistenten überS ettings > Phones neu starten.
Im Hauptbildschirm des PC-Assistenten (nach der Auswahl von Android) wird der Benutzer aufgefordert, einen 6-stelligen Code einzugeben, der von der Android-App generiert wird.
- Klicken Sie auf Start starten , um den PC-Assistenten zu starten
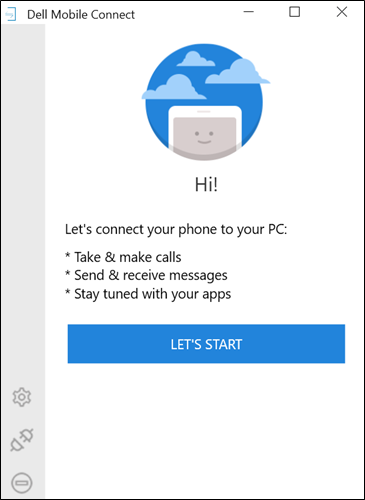
- Wählen Sie Android aus und klicken Sie dann auf Next (Weiter)
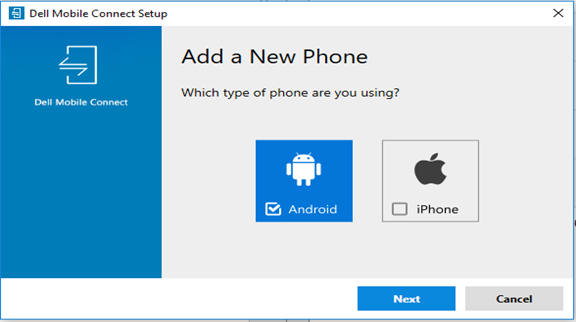
- Geben Sie den 6-stelligen Code ein, der von Ihrer Android-App zur Verfügung gestellt wird, und klicken Sie auf Next (Weiter)
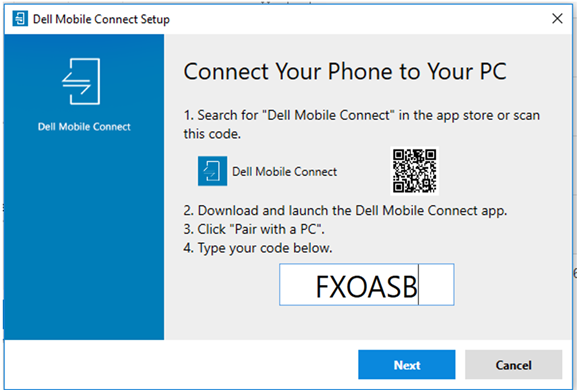
- Stellen Sie sicher, dass die PIN-Nummer der Nummer entspricht, die im BT-Dialogfeld des Telefons angezeigt wird, und wählen Sie dann Yes (Ja) aus
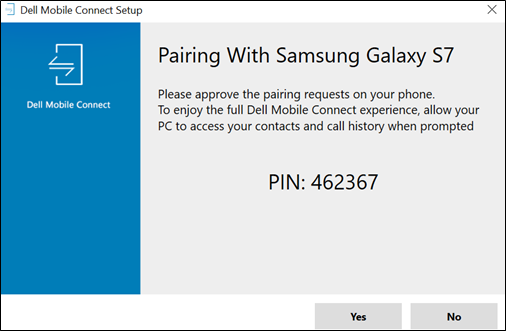
- Klicken Sie auf Fertig stellen.
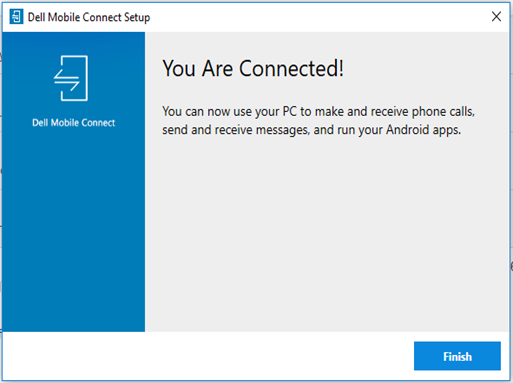
- Die ANP-PC-Seite ist vollständig. Das Telefon ist jetzt mit dem PC verbunden und DMC ist bereit.
Android auf ANP
Der Android-ANP-Assistent wird automatisch angezeigt, wenn die Android-DMC-App zum ersten Mal gestartet wird. Er enthält folgende Schritte:
-
- Nachdem die Android-DMC-App gestartet wurde, wird das Willkommensfenster angezeigt. Um den Assistenten zu starten, klicken Sie auf Mit einem PC koppeln
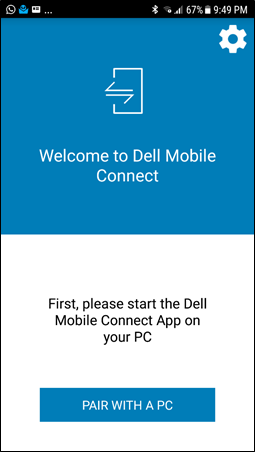
- Als Nächstes wird eine BT-Berechtigungsfrage angezeigt. Wenn Sie auf "Ja " klicken, wird das Android-Telefon vom PC mit BT erkannt. Wenn Sie auf Nein klicken, wird der Prozess beendet.
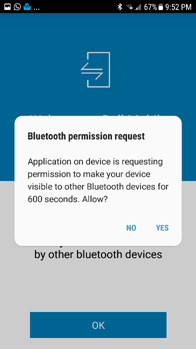
- Erlaubt DMC, SMS-Nachrichten zu senden und zu empfangen.
- Klicken Sie auf Allow (Zulassen), um den nächsten Bildschirm anzuzeigen. Das Klicken auf "Verweigern" blockiert die SMS-Funktionalität
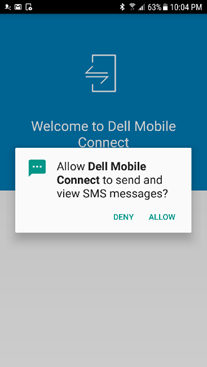
- Der nächste Bildschirm zeigt den Benachrichtigungsgenehmigungs-Dialog. DMC autorisieren, Telefonbenachrichtigungen an den PC zu übertragen
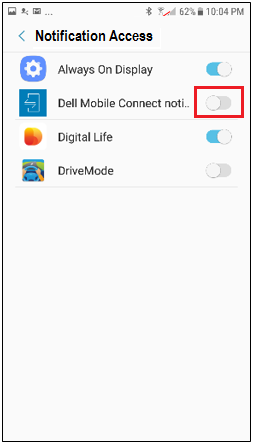
- Nach der Genehmigung des Zugriffs auf Benachrichtigungen wird der 6-stellige Code angezeigt. Geben Sie diesen Code in das dafür vorgesehene Feld der PC-App ein (siehe Schritt 3 im Abschnitt PC-seitiger ANP-Assistent oben)
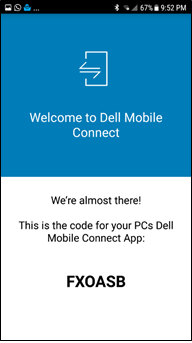
- Die BT-Kopplungsanforderung wird mit einer ähnlichen Anforderung auf der PC-Seite synchronisiert. Um eine sichere Verbindung zu gewährleisten, überprüfen Sie, ob sowohl der Computer als auch das Telefon denselben Kopplungscode anzeigen. Das Klicken auf OK führt uns zum nächsten Schritt. Durch Klicken auf Abbrechen wird der Kopplungsvorgang unterbrochen (siehe ANP-Fehlerbehebung).
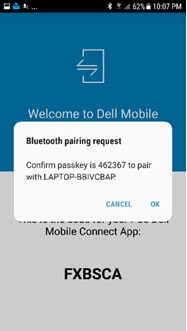
- Im letzten Bildschirm des ANP-Assistenten wird der Name des PCs angezeigt. Klicken Sie auf OK, um den Assistenten zu schließen und DMC zu starten
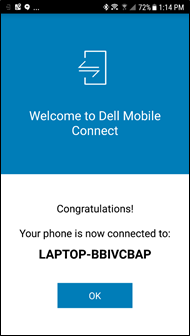
- Nachdem die Android-DMC-App gestartet wurde, wird das Willkommensfenster angezeigt. Um den Assistenten zu starten, klicken Sie auf Mit einem PC koppeln
-
HINWEIS:
- Der ANP-Vorgang ist nur einmal für jeden PC und jedes Telefon erforderlich. Wenn der ANP-Vorgang abgeschlossen ist, verbindet DMC das Telefon und den Computer automatisch, solange sie sich im BT-Bereich befinden
- Falls zuvor ein Telefon und ein PC gekoppelt waren, muss der ANP-Assistent weiterhin ausgeführt werden, erfordert jedoch weniger Schritte
Starten und Beenden der DMC-Windows-App
HINWEIS: Schließen des DMC-App-Fensters (durch Klicken auf die Schaltfläche "x") beendet nicht die DMC-App. Die App wird weiterhin im Hintergrund ausgeführt. Die App kann nur über das Info-Center (siehe unten) beendet werden- Nach Abschluss des Assistenten wird der Benutzer aufgefordert, die Übertragung des Telefonbuchs und der Anrufprotokolle auf den PC zu autorisieren. Wenn Sie auf Zulassen klicken, erhalten Sie Zugriff auf Kontakte und Telefonprotokolle. Durch Klicken auf Nicht zulassen werden die Telefonbuch- und Anrufprotokollfunktionen in DMC blockiert.

-
Automatische DMC-Ausführung
Die DMC-Windows-App ist so konfiguriert, dass sie beim Start des PCs automatisch gestartet wird. Wenn das Telefon mit dem Computer gekoppelt ist und sich innerhalb des BT-Bereichs befindet, verbindet DMC die beiden, es sei denn, der Nutzer hat die beiden manuell getrennt. Es ist nicht erforderlich, die Android-App oder die Windows-App auszuführen, um das System zu starten.
Es ist möglich, die automatische Ausführung von DMC beim Start des PCs mithilfe von Einstellungen > Start in der Windows-App zu verhindern
-
-
Beenden des DMC
Um DMC zu beenden, sollte der Benutzer zum Information Center gehen, mit der rechten Maustaste auf das DMC-Symbol klicken und Beenden auswählen (siehe Abb. 5)
Abb. 5: DMC über das Informationscenter beenden
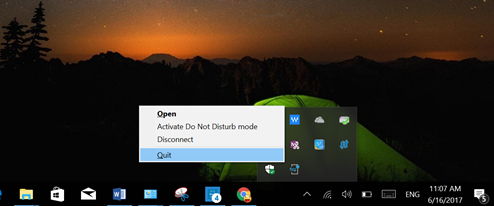
-
Starten des DMC
DMC kann auf zwei Arten gestartet werden:
- Über das Windows-Startmenü
- Durch Klicken auf das Desktop-Symbol (falls vorhanden)
SMS-Schreiben mit DMC
Mit DMC können Benutzer eingehende Textnachrichten auf ihrem PC-Bildschirm anzeigen und ihre PC-Tastatur verwenden, um Textnachrichten einzugeben.
-
Empfangen von SMS-Nachrichten
- DMC zeigt eingehende SMS-Nachrichten in zwei Szenarien an:
- Als Popup-Benachrichtigung
- Wenn Sie in der DMC-App auf die Registerkarte "Nachrichten " klicken
- DMC zeigt eingehende SMS-Nachrichten in zwei Szenarien an:
-
Senden von SMS-Nachrichten
- Benutzer können in den folgenden drei Szenarien mit der PC-Tastatur tippen und Textnachrichten senden:
- Antworten auf eine eingehende Textbenachrichtigung
- SMS, während ein Anruf abgelehnt wird, oder wenn ein Anklopfen aktiviert ist
- Durch die proaktive Auswahl von SMS auf der Registerkarte "Kontakte"
Freisprechfunktion
Die Freisprechfunktion ermöglicht es Benutzern, Telefonanrufe von ihren PCs aus zu tätigen und entgegenzunehmen. Der Anruf wird vom Telefon auf die gleiche Weise geroutet wie mit BT-Headsets. Anrufe werden über das Mikrofon und die Lautsprecher des PCs getätigt, während das Telefon in einiger Entfernung zum PC, aber innerhalb der BT-Reichweite platziert werden kann.
- Die Freisprechfunktion umfasst die folgenden Funktionen:
- Tastenfeld
- Anrufe über die Kontaktliste tätigen
- Annehmen von Anrufen über eine auf dem Bildschirm angezeigte Benachrichtigung (NutzerInnen können den Anruf annehmen, ablehnen oder mit einer Nachricht ablehnen)
- Umschalten zwischen Freisprech- und normalen Modus (privat) (siehe Abb. 6)
Abb. 6: Bildschirm während des Anrufs
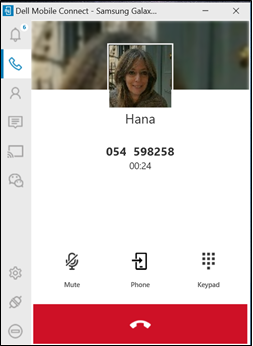
Bildschirmspiegelung
DMC ermöglicht es Benutzern, ihren Android-Bildschirm auf ihren PC-Bildschirm zu projizieren und das Telefon vollständig über den Touchscreen, die Maus und die Tastatur des PCs zu steuern.
Abb. 7: Autorisierungsdialog für Bildschirmerfassung
Die Bildschirmspiegelung kann aktiviert werden, indem Sie auf eine Android-Benachrichtigung klicken oder die Registerkarte "Spiegelung " in der DMC-Windows-App auswählen. (Durch Klicken auf die Wechat-Schaltfläche im linken App-Bereich wird die Wechat-App gespiegelt.)
Wenn die Spiegelung zum ersten Mal aktiviert wird, wird auf dem Android-Bildschirm eine Berechtigungsanforderung zum Erfassen der Telefonbildschirme angezeigt (siehe Abb. 7). Der Benutzer sollte auf Nicht mehr anzeigen und dann auf Jetzt starten klicken. Wenn Sie auf Abbrechen klicken, wird eine Spiegelung verhindert und es wird ein schwarzer Bildschirm in der PC-App angezeigt.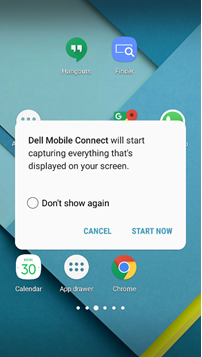 HINWEIS: Die aktuelle Version von DMC spielt den Telefonton nicht über die PC-Lautsprecher ab [nur der Ton von Telefonanrufen wird über den PC geleitet].
HINWEIS: Die aktuelle Version von DMC spielt den Telefonton nicht über die PC-Lautsprecher ab [nur der Ton von Telefonanrufen wird über den PC geleitet].Benachrichtigungen
- DMC kann Benachrichtigungen, die auf dem Android-Telefon angezeigt werden, wie z. B. soziale Medien, Verkehrs- oder Wetteraktualisierungen, auf eine der beiden folgenden Arten auf den PC-Bildschirm übertragen:
- Benachrichtigungen werden als Popup-Meldung in der rechten oberen Ecke des Bildschirms angezeigt
- Benachrichtigungen befinden sich auch auf der Registerkarte "Benachrichtigungen"
- Wichtige Funktionen:
- Wenn Sie auf eine Benachrichtigung klicken, wird die entsprechende App auf dem Telefon-Bildschirm gespiegelt.
- Der Nutzer kann die Größe der Pop-up-Benachrichtigungen mithilfe der Einstellungen ändern.
- Die Datenschutzstufen der Benachrichtigungen werden über die Einstellungen gesteuert (der private Modus erfordert, dass Sie mit der Maus darüber fahren, um potenziell persönliche Informationen anzuzeigen).
DMC-Status
Die Hauptstatus von DMC sind: Gekoppelt, verbunden und getrennt.
Verbundener Status
- DMC befindet sich im Status "Verbunden", wenn die BT-Verbindung zwischen Computer und Telefon aktiv ist. Um sich im Status "Connected" zu befinden, müssen alle folgenden Bedingungen erfüllt sein:
- Das Telefon und der PC sind über BT gekoppelt
- Das Telefon und der PC befinden sich innerhalb des BT-Bereichs.
- Die DMC-App wird ausgeführt
Unterbrochener Status
- DMC kann auf folgende Weisen getrennt werden:
- Über die Android-App oder die Android-Benachrichtigung (siehe Abb. 8, 9)
- Klicken Sie im App-Fensterbereich des PCs auf "Trennen" (siehe Abb. 10)
- Durch Klicken mit der rechten Maustaste auf das DMC-Symbol im Informationscenter, und Auswählen von Disconnect (Trennen) (siehe Abb. 11)
- Über Einstellungen > Telefone (siehe Abb. 12)
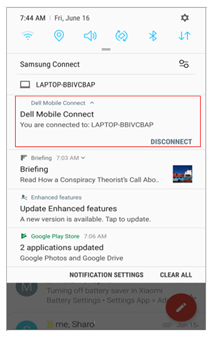
Abb. 9: Trennen der Verbindung über die Android-App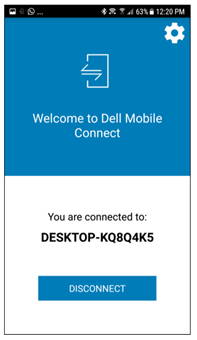
Abb. 10: Trennen der Verbindung über den Bereich "PC-App"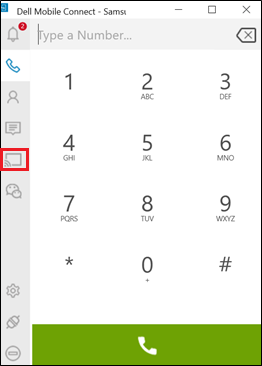
Abb. 11: Trennen der Verbindung über das Informationszentrum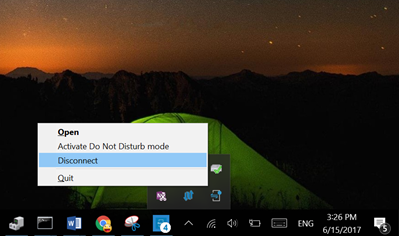
Abb. 12: Trennen der Verbindung über Einstellungen
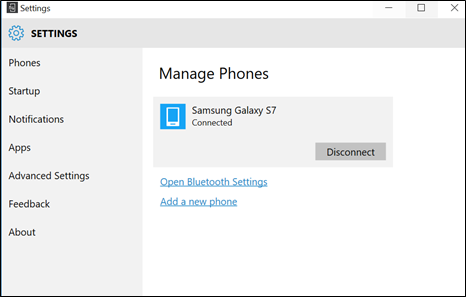
HINWEIS: Nachdem das Telefon und der Computer vom Benutzer getrennt wurden, werden sie nicht automatisch wieder verbunden. Um die Verbindung wiederherzustellen, müssen Benutzer in der Windows-App zu Einstellungen> Telefone wechseln.
DMC Windows-App
Die DMC-Windows-App bietet die folgende Funktionalität mit verschiedenen, entlang der linken Seite des Bildschirms aufgelisteten Registerkarten:
-
DMC Windows-App-Register
Registerkarten-Symbol Funktion Handlungsaufforderung 
Benachrichtigungen Öffnet einen Bildschirm mit einer Liste ausstehender Telefonbenachrichtigungen. Die dynamische Nummerierung stellt die Anzahl der Benachrichtigungen dar, die darauf warten, gelesen zu werden 
Tastenfeld Öffnet einen Dialer-Bildschirm, in dem eine Telefonnummer entweder über die nummerierten Tasten auf dem Bildschirm (per Berührung oder Maus) oder über die Tastatur des Computers gewählt werden kann. 
Kontakte Öffnet die Kontaktliste des Telefons und ermöglicht eine Kontaktsuche Sobald ein Kontakt gefunden wurde, werden die relevanten Details angezeigt (einschließlich eines Fotos, falls verfügbar) und der Benutzer hat die Möglichkeit, diesen Kontakt anzurufen oder eine SMS-Nachricht an ihn zu senden 
Meldungen Öffnet den Bildschirm für SMS-Nachrichten und zeigt die protokollierten Textkonversationen an Ein Klick auf eine bestimmte Konversation öffnet diese Konversation und macht sie für eine neue Texteingabe bereit 
Mirroring Spiegelt den aktuellen Bildschirm des Android-Telefons auf den Bildschirm des Computers. Alles auf dem Bildschirm steht zur Interaktion über die Maus oder Touchfunktion zur Verfügung. 
WeChat Öffnet die Spiegelungssitzung direkt in der WeChat-App und stellt sie für einen Chat zur Verfügung
-
Benachrichtigungen
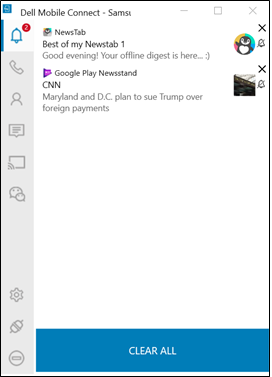
-
Tastenfeld
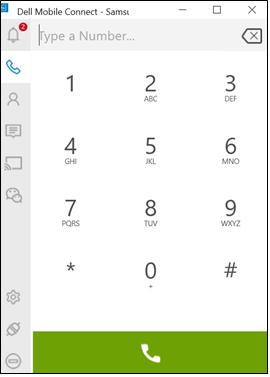
-
Kontakte
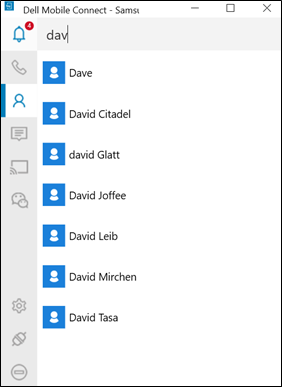
-
Meldungen
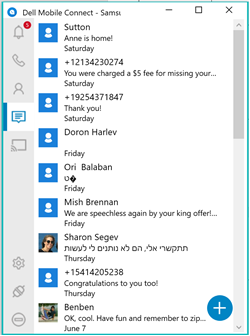
-
Mirroring
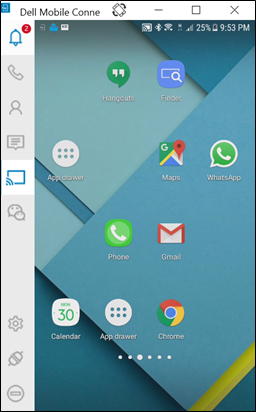
-
WeChat
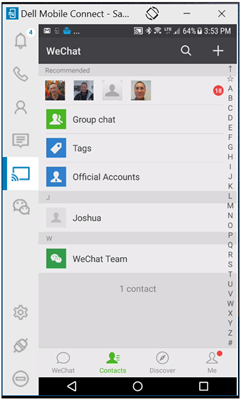
- DMC Windows-App-Funktionen
Registerkarten-Symbol Funktion Handlungsaufforderung 
Einstellungen Öffnet den Bildschirm „Einstellungen“ in einem separaten Fenster, damit der Benutzer verschiedene App-Einstellungen und -Verhaltensweisen ändern kann 
Unterbrechung Trennt das Telefon vom Computer und beendet die aktuelle Sitzung Die Geräte bleiben weiterhin gekoppelt und können mit einem weiteren Klick auf dasselbe Symbol erneut verbunden werden 
Beschäftigt Verhindert, dass Pop-up-Telefonbenachrichtigungen auf dem Computerbildschirm angezeigt werden
Fehlerbehebung unter DMC
-
Erstmalige Einrichtung
gekoppeltwerden Mögliche Ursache: Fehler bei BT-Kopplung
Vorgeschlagene Korrektur:- Stellen Sie sicher, dass BT sowohl auf dem Computer als auch auf dem Telefon eingeschaltet ist [falls beides nicht eingeschaltet war, versuchen Sie die Kopplung erneut, nachdem Sie BT eingeschaltet haben.]
- [Falls nicht geholfen hat] Gehen Sie zu den BT-Einstellungen auf dem PC (suchen Sie nach Bluetooth-Einstellung) und suchen Sie dann das Telefon in der Liste der gekoppelten Geräte.
- Klicken Sie auf den Telefonnamen.
- Wählen Sie Remove Device (Gerät entfernen) aus, um die Koppelung zu beenden
- Gehen Sie zu den BT-Einstellungen auf dem Telefon und suchen Sie den Namen des PCs in der Liste "Paar" oder "Verbunden".
- Klicken Sie auf den Namen des PCs und wählen Sie Entkoppeln aus.
- Starten Sie APN durch einen Neustart der Android-App neu.
- Wählen Sie Koppeln mit einem PC.
- Wählen Sie Neues Telefon hinzufügen in der Windows-App Einstellungen > Telefone aus.
-
Freisprechfunktion
Wahrscheinliche Ursache: Schlechte BT-Verbindung
Vorgeschlagene Korrektur: Bringen Sie das Telefon näher an den PC. Wenn dies nicht funktioniert, starten Sie die Windows-App neu.
Problem: Bei Verwendung eines BT-Kopfhörers wird kein Anrufaudio an den Computer oder das Kopfhörer
weitergeleitet. Mögliche Ursache: BT unterstützt nicht mehrere Verbindungen gleichzeitig
Vorgeschlagene Korrektur: Wenn das Kopfhörer über einen USB-Dongle verfügt, schließen Sie den Dongle an den Computer an und nutzen Sie das BT-Kopfhörer mit DMC. Wenn kein USB-Dongle enthalten ist, gibt es derzeit keine Unterstützung für das BT-Kopfhörer, das direkt über die BT-Einstellungen an den Computer angeschlossen ist (BT-Einschränkung).
Problem: Die Kontaktliste auf der Registerkarte "Kontakte" der PC-App ist nicht sichtbar
. Mögliche Ursache: Freigegebene Kontaktberechtigungen wurden nicht erteilt (während ANP)
Vorgeschlagene Lösung:- Gehen Sie zu den Android-Einstellungen (stellen Sie sicher, dass das Telefon und der Computer verbunden sind)
- Wählen Sie "BT" aus
- Klicken Sie auf das Symbol rechts neben dem Namen Ihres PCs.
- Schalten Sie „Kontakte“ ein.
-
Benachrichtigungen
Wahrscheinliche Ursache: Benachrichtigungen wurden keine Berechtigungen erteilt
Vorgeschlagene Korrektur:- Gehen Sie zu den Einstellungen auf Ihrem Android-Telefon.
- Stellen Sie sicher, dass die DMC-App dazu berechtigt ist, Meldungen zu exportieren.
-
Bildschirmspiegelung
Wahrscheinliche Ursache: WLAN-Verbindung (direkt)
Vorgeschlagene Korrektur: Bringen Sie das Telefon näher an den PC. Wenn dies nicht funktioniert, starten Sie die Windows-App neu.
Problem: Die Spiegelungsqualität ist schlecht
Wahrscheinliche Ursache: WLAN-Kanäle stimmen nicht überein, Spiegelungsqualität kann beeinträchtigt werden
Vorgeschlagene Korrektur: Starten Sie die Windows-App neu, um die WLAN-Kanalauswahl zurückzusetzen.
Problem: Spiegelung wird auf dem PC
nicht angezeigtMögliche Ursache: Die Berechtigungen für die Bildschirmerfassung für die Android-Benachrichtigung
wurden nicht erteilt. Vorgeschlagene Lösung:- Versuchen Sie, die Spiegelung erneut zu starten
- Warten Sie auf die Benachrichtigung und stimmen Sie zu
- Wenn dies nicht funktioniert, stellen Sie sicher, dass weder Ihr Virenschutz noch Ihre Firewalleinstellungen DMC blockieren
des PCs steuernMögliche Ursache: Schlechte BT-Verbindungsqualität oder Eingangs-BT-Profil (HID) konnte nicht generiert werden
Vorgeschlagene Korrektur: Bringen Sie das Telefon näher an den PC. Wenn dies nicht funktioniert, starten Sie die Windows-App neu.
Problem: Während der Spiegelung kann auf der Tastatur keine andere Sprache eingegeben werden
Wahrscheinliche Ursache: Android-Einstellungen müssen ordnungsgemäß konfiguriert werden
Vorgeschlagene Korrektur:- Gehen Sie zu den Android-Einstellungen
- Wählen Sie die Sprache und die Eingabe aus
- Wählen Sie während der Spiegelung "Physische Tastatur" aus (stellen Sie sicher, dass Ihr Computername als die physische Tastatur angezeigt wird)
- Fügen Sie die gewünschte zweite Sprache hinzu
Mögliche Ursache: Audio-"Spiegelung" wird in dieser Version nicht unterstützt, Audio, bei dem es sich nicht um Telefonanrufe handelt, wird vom Telefon statt vom PC ausgegeben
DMC – Häufig gestellte Fragen (FAQs)
- Frage: Während eines eingehenden Anrufs, wenn ich im Begriff bin, eine bereits vorhandene Textnachricht einzugeben, ist der eingehende Anruf nicht mehr vorhanden.
Antwort: Es gibt ein Problem in der Software, bei dem der Bildschirm "SMS" auch nach dem Beenden des eingehenden Anrufs weiterhin vorhanden ist. Dieses Problem wurde in der RoW-Version (Januar 2018) behoben.
- Frage: Wenn ich die Kamera meines Telefons verwende und die Ausrichtung vornehme, erscheint die Anzeige verzerrt. Gibt es eine Lösung für dieses Problem?
Antwort: Beenden Sie den Beam-Vorgang und starten Sie die Beam-Funktion neu. Dies sollte das Problem beheben.
- Frage: Ist die Benutzeroberfläche für die Aktivität "Treiberinstallationsprogramm" in der Landessprache verfügbar, wenn die SUT-Spracheinstellung Hongkong und Ukrainisch lautet?
Antwort: InstallShield wird standardmäßig auf ENGLISCH festgelegt, wenn die betreffende Sprache nicht unterstützt wird. Dies ist vollkommen normal.
- Frage: Warum kann ich keine SMS-Nachricht von meinem Computer senden oder empfangen, wenn ich mit einem Telefon OPPO R9S gekoppelt bin?
Antwort: OPPO unterstützt das Senden von SMS-Nachrichten über Bluetooth nicht, unabhängig von der Android-Version auf dem Telefon.
- Frage: Auch wenn die Systemsprache auf Türkisch eingestellt ist, werden beim Einstellen der Funktion „Beschäftigt“ auf GS die Optionen „An“ und „Aus“ auf Englisch statt auf Türkisch (üzerinde und kapalı) angezeigt.
Antwort: Dies ist ein Fehler in der vom Entwickler verwendeten Übersetzersoftware. Dieser Fehler wird in der nächsten Softwareversion nach 1.1 behoben.
- Frage: Wenn die Systemsprache auf Spanisch eingestellt ist, wenn die Einstellung "Bitte nicht stören" zum Ändern angezeigt wird, ist die einzustellende Meldung unvollständig.
Antwort: Für die unvollständige Nachricht wurde ein Fix entwickelt, um das Problem zu lösen. Die Lösung wird im nächsten Software-Release implementiert.
- Frage: Bei der Auswahl eines Emoji für eine Nachricht tritt folgender Fehler auf:
- Einige Emojis werden nicht ordnungsgemäß angezeigt
- Wenn Sie viele Emojis (mehr als zwei Zeilen) in einen SMS-Konversationsbildschirm eingeben, folgt das Bearbeitungsfeld nicht automatisch dem Eingabecursor
- Einige Emojis der PC-App können nicht im SMS-Bearbeitungsfeld und auf dem Telefon angezeigt werden
- Emojis können nicht in den Details der SMS-Konvertierung mit einem LG-Telefon angezeigt werden
- Einige Emojis können nicht auf dem Telefon angezeigt werden, aber in der PC-App
- Wenn Sie nach dem Öffnen des Emojibereichs kontinuierlich auf zwei Emojis klicken, wird der Emojibereich ausgeblendet
- Das Emoji geht beim erneuten Öffnen der gesendeten SMS verloren
- Die Emoji-Nachricht wird falsch angezeigt, wenn wiederholt auf die Schaltfläche zum Singen der "Nationalflagge" geklickt wird
- Frage: Als Nutzer verliert Bluetooth manchmal den Geräte-Manager, nachdem die BS-Sprache geändert wurde.
Antwort: Das Aktualisieren des Bluetooth-Treibers auf die neueste Version behebt das Problem
- Frage: Gibt es als Benutzer eine Lösung, wenn keine Benachrichtigungen in meiner PC-App angezeigt werden, die von meinem Telefon stammt?
Antwort: Bei Vivo-Telefonen sollte die aktuelle Version während des Kopplungsvorgangs ein verstecktes Vivo-Berechtigungsfenster öffnen, in dem der Benutzer die Berechtigung zum Erhalt von Benachrichtigungen erteilen sollte. Deinstallieren Sie bei allen anderen Telefonen die App, installieren Sie die App neu und starten Sie dann das Telefon neu.
- Frage: Manchmal sind die Push-Informationen des Drittanbieters an das Benachrichtigungscenter unvollständig.
Antwort: Dieses Problem wurde bei Telefonen festgestellt, die bestimmte (chinesische) Anwendungen verwenden, die eine benutzerdefinierte Ansicht zum Anzeigen von Benachrichtigungen verwenden. Dieses Problem wird mit einer zukünftigen Version behoben.
- Frage: Manchmal funktioniert mein Cursor/meine Maus im Fenster auf meinem PC nicht, wenn ich mein Smartphone mit meinem Computer mit DMC koppele.
Antwort: Bestimmte Sicherheitspakete auf Smartphones können dieses Problem verursachen. Wenn der Nutzer alle Geräte entkoppelt, 3 Minuten wartet und dann repariert, sollte die Maus-/Cursor-Funktionalität wiederhergestellt werden.
- Frage: In manchen Fällen sind die Zeichen in meinen E-Mail-Nachrichten ungeordnet.
Antwort: Dabei handelt es sich um ein Microsoft Outlook-Problem bei der E-Mail-Adresse. Die integrierte E-Mail von Microsoft dekodiert nicht alle Zeichen. Dieses Problem tritt bei anderen E-Mail-Diensten nicht auf. Ein Workaround kann erreicht werden, indem Sie die erweiterten Einstellungen im Microsoft Mail-Client bearbeiten. https://answers.microsoft.com/en-us/windowslive/forum/livemail-email/windows-live-mail-mailto-protocoll-link-utf8-chars/70c99781-7f72-4c17-b678-4074576bf1f4
- Frage: Das Bild für den Telefonkontakt in der SMS wird nicht auf dem PC angezeigt.
Antwort: Dies ist die normale Funktionalität für DMC. DMC versucht nicht, das SMS-Bild einer bestimmten SMS oder einem bestimmten Telefonanruf zuzuordnen.
- Frage: Wie entferne ich das gelbe Warnsymbol "Bluetooth-HID-Gerät", wenn Dell Mobile Connect über DMC mit einem Smartphone und dann über Bluetooth mit einem zweiten Computer verbunden ist?
Antwort: Gehen Sie zu den PC-Einstellungen und entfernen Sie den zweiten PC-Bluetooth-Adapter aus dem SUT. Dann verschwindet das gelbe Warnsymbol "Bluetooth HID device" von Dell Mobile Connect.