如何設定 Android 版 Dell Mobile Connect 應用程式
摘要: 如何在您的 Dell 個人電腦和 Android 手機上設定 Dell Mobile Connect。按照我們的指南配對設備、發送文本、撥打電話和鏡像螢幕。
說明
Dell Mobile Connect 和 Alienware Mobile Connect 不再供下載,且已停止服務。請參閱下表以瞭解關鍵地區日期。
| 國家/地區 | 無法下載應用程式 | 應用程式停止服務 |
| 美國、加拿大、日本 | 2022 年 11 月 30 日 | 2023 年 1 月 31 日 |
| 所有其他國家/地區 | 2022 年 7 月 31 日 | 2022 年 11 月 30 日 |
對於 Dell Mobile Connect 和 Alienware Mobile Connect 的使用者,感謝您多年來的支持。如需其他資訊,請參閱 Dell KB 文章:「Dell Mobile Connect 和 Alienware Mobile Connect 服務終止公告」。
目錄:
- DMC 概觀
- DMC 連線能力架構
- 藍牙 (BT) 連結
- WiFi Direct™ 連結 (僅用於螢幕鏡像)
- 主要 DMC 功能
- 新增電話 (ANP)
- 個人電腦端精靈
- Android ANP 端
- 啟動和結束 DMC Windows 應用程式
- DMC 自動執行
- 結束 DMC
- 啟動 DMC
- 透過 DMC 收發簡訊
- 接收簡訊
- 傳送簡訊
- 免持通話
- 螢幕鏡像
- 通知
- 新增電話 (ANP)
- DMC 狀態
- 配對狀態
- 連線狀態
- 中斷連線狀態
- DMC Windows 應用程式
- DMC Windows 應用程式標籤
- 通知
- 撥號程式
- 聯絡人
- 訊息
- 鏡像
- DMC Windows 應用程式功能
- DMC Windows 應用程式標籤
- DMC 故障診斷
- 初次設定
- 免持通話
- 通知
- 螢幕鏡像
- DMC 常見問題
DMC 概觀
DMC (Dell Mobile Connect) 是一種軟體解決方案,可讓使用者連接個人電腦和智慧型手機,並建立單一整合式體驗。這提供了在個人計算機上工作的功能,同時還可以接聽電話、發送簡訊以及在個人計算機螢幕上運行Android應用程式。這些電話操作是通過使用個人計算機的鍵盤、滑鼠和觸摸屏以及高品質的麥克風和揚聲器來執行的。
解決方案包含電腦端應用程式 (預先安裝在全新 Dell 電腦上的 UWP 應用程式),以及電話端應用程式,在初始設定程序中會要求使用者從相關應用程式市場下載該應用程式。一旦個人計算機和手機配對(一次)並連接 - 解決方案的全部功能即可使用並可供使用。
- 傳送與接收簡訊
- 接聽與撥打電話
- 接收和回應 Android 通知
- 在個人電腦螢幕上執行 Android 應用程式(使用螢幕鏡像)
DMC 連線能力架構
DMC 包含三個軟體套裝:
- Windows 驅動程式 應預先安裝在個人電腦上,並會透過 Dell Update 自動更新 (亦可從那裡下載)
- Windows 應用程式 應預先安裝在個人電腦上,並可使用 Microsoft App Store 更新
- Android 應用程式,應從 Android 市集或其他 Android 應用程式商店下載
個人電腦和Android手機之間的連接是通過以下兩個無線鏈路實現的(請參閱圖1):
圖 1:電話和個人電腦連線能力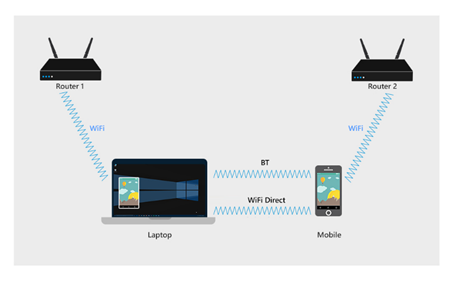
藍牙 (BT) 連結
完成添加新電話設置(請參閱下一節)后,電話將與個人電腦進行BT配對。
BT 連結可啟用下列功能:
- 聯絡人:電話簿從您的手機中檢索並顯示在個人計算機上。
- SMS:使用 BT 連結接收和發送簡訊。
- 免持通話:電話呼叫會使用 BT 連結路由至個人電腦。
- 鏡像輸入通道:電話鏡像到個人電腦螢幕上,DMC 允許使用鍵盤、滑鼠和觸摸與電話進行交互。這些輸入命令是透過 BT 連結傳送。
- 通訊通道:DMC 可在電話和個人電腦之間實現安全、私密的雙向通信。此通道用於共享設備狀態並將 Android 通知等資訊從手機傳輸到個人電腦。
圖 2:DMC BT 功能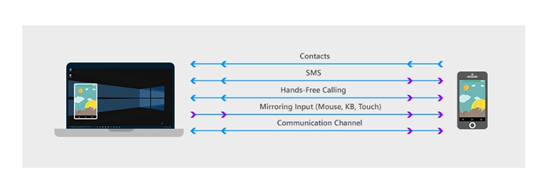
WiFi Direct™ 連結 (僅用於螢幕鏡像)
為了將手機投影到個人電腦螢幕上,DMC 使用WiFi Direct™技術在手機和個人電腦之間使用點對點連結。WiFi Direct™ 會在個人電腦上開啟虛擬存取點,稱為自治群組擁有者 (AGO),作為虛擬路由器運作。電話與 AGO 建立新的點對點 (P2P) 連接。
可以通過打開個人電腦端的網路和共用中心來查看AGO的狀態。
AGO名稱以單詞“DIRECT”開頭,後跟個人計算機名稱(見圖3)
圖 3:「網路和共用中心」內顯示的 AGO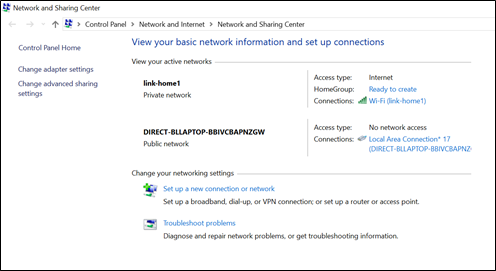
- 電話和個人電腦使用它們最初連接到的路由器保持連接到互聯網,而點對點連結保持活動狀態(見圖 4)
- 在一般情況下,電話和個人電腦可以連接到不同的路由器。在這種情況下,三個WiFi鏈路通道可能不同(參見圖4)。
圖 4:鏡像時的三個 WiFi 連結處於活動狀態。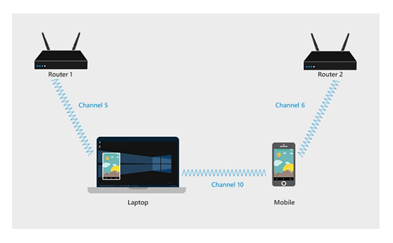
主要 DMC 功能
新增電話 (ANP)
添加新電話 (ANP) 嚮導可在電話和個人電腦之間啟用 BT 配對,而無需使用者在電話或個人電腦上打開 BT 設置螢幕。此外,這能設定多種通訊通道和功能,以供 DMC 日後使用。
配對是透過 ANP 配對精靈完成,這個程序十分簡單,DMC Windows 精靈會在程序中要求使用者輸入 6 個字元的代碼。這個代碼是由 DMC Android 應用程式提供。在生成此代碼之前,Android 應用會顯示多個系統對話框,旨在驗證使用者是否批准在個人電腦和手機之間共用數據和功能。
- 在這些 Android 對話方塊中選擇核准對 DMC 功能至關重要。
- 對話的數量、格式和措辭可能因手機製造商而異。
個人電腦端 ANP 精靈
首次啟動 DMC Windows 應用程式時,會自動顯示個人電腦端 ANP 精靈。將第二部手機連接到 DMC Windows 應用時,使用者可以從 S設定 > 手機重新啟動 ANP 嚮導。
在個人計算機嚮導的主螢幕(選擇Android后)中,要求使用者輸入由Android應用程式生成的6個字元的代碼。
- 按一下 讓我們開始 以啟動個人電腦精靈
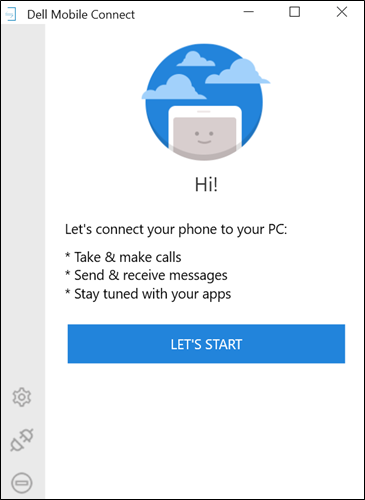
- 選取 Android,然後後按一下下一步
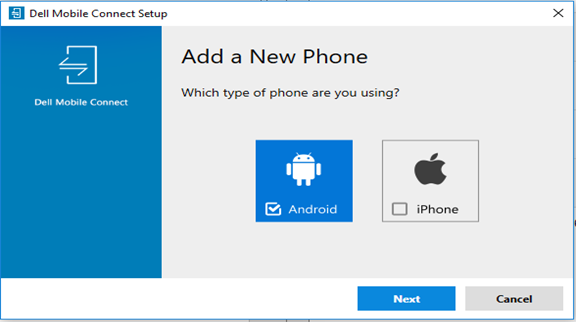
- 輸入您 Android 應用程式提供的 6 個字元代碼,然後按一下下一步
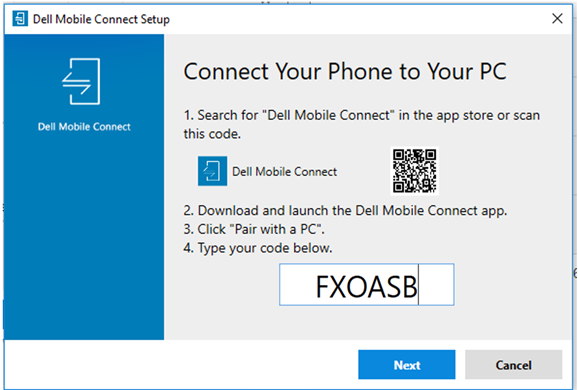
- 確認 PIN 數字代碼與電話 BT 對話方塊中顯示的相同,然後選取是
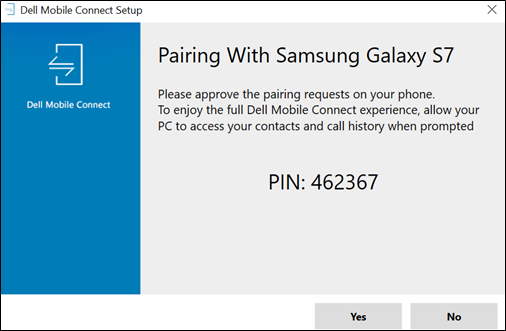
- 按一下完成
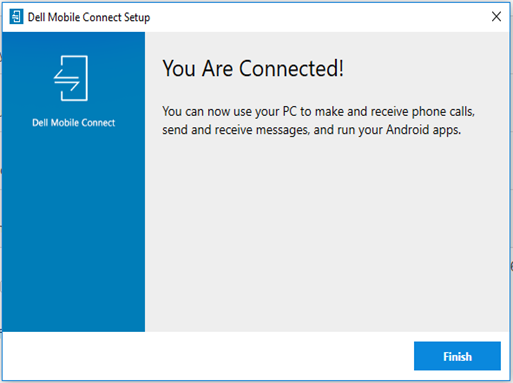
- ANP 個人電腦端已完成。電話現已連接到個人計算機,DMC 已準備就緒。
Android ANP 端
初次啟動 Android DMC 應用程式時,Android ANP 精靈會自動顯示。其中包含下列步驟:
-
- 啟動 Android DMC 應用程式後,即會顯示歡迎畫面。若要啟動精靈,請按一下 配對個人電腦
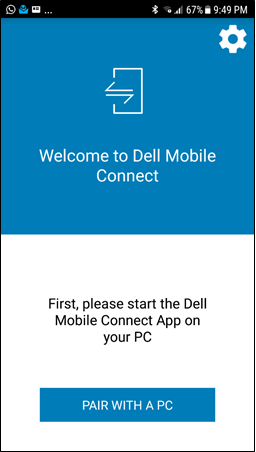
- 接著會顯示 BT 授權要求。按 一下是 後,Android 手機便可由個人電腦 BT 發現。按一下 「否 」可停止程序。
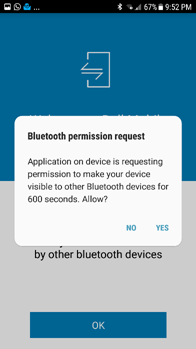
- 允許DMC發送和接收SMS消息。
- 按一下允許以顯示下一個畫面。按一下 「拒絕 」會封鎖 SMS 功能
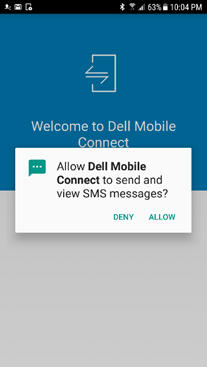
- 下一個畫面會顯示通知授權對話方塊。授權 DMC 將電話通知傳輸到個人電腦
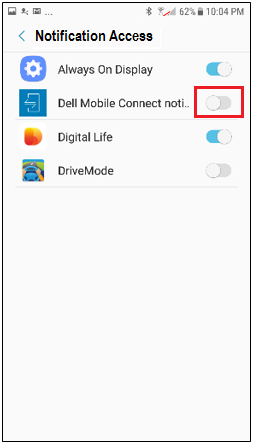
- 核准通知的存取權限後,隨即會顯示 6 個字元的授權代碼。在個人電腦應用程式的指定欄位中輸入此代碼 (請參閱上方 個人電腦端 ANP 精靈 部分中的步驟 3)
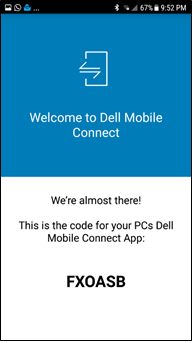
- BT 配對要求會與個人電腦端的類似要求同步。為確保安全連接,請驗證個人計算機和手機是否顯示相同的配對代碼。按一下確定即可移至下一個步驟。按一下 取消 會中斷配對程序 (請參閱 ANP 故障診斷)。
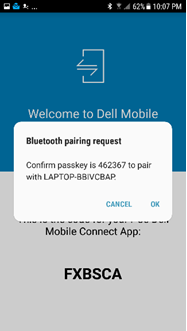
- 最後的 ANP 精靈畫面會顯示個人電腦名稱。按一下「確定」會完成精靈並啟動 DMC
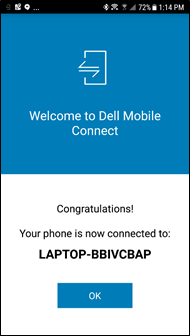
- 啟動 Android DMC 應用程式後,即會顯示歡迎畫面。若要啟動精靈,請按一下 配對個人電腦
-
注意:
- 每部個人電腦和手機只需要執行一次 ANP 程序。ANP 過程完成後,DMC 會自動連接電話和個人電腦,只要它們在 BT 範圍內
- 如果以前已配對電話和個人計算機,則仍必須運行 ANP 嚮導,但需要的步驟較少
啟動和結束 DMC Windows 應用程式
注意:按下「x」按鈕關閉 DMC 應用程式視窗時,不會結束 DMC 應用程式。應用程式會繼續在背景執行。該應用程式只能使用資訊中心退出(見下文)- 完成嚮導后,系統會提示使用者授權將電話簿和通話記錄轉移到個人計算機。按兩下 允許 可存取連絡人和電話記錄。單擊 “不允許 ”可阻止 DMC 中的電話簿和通話記錄功能。

-
DMC 自動執行
DMC Windows 應用程式設定為在個人電腦啟動時自動啟動。如果電話已與個人電腦配對,並且在 BT 範圍內,DMC 將連接兩者,除非使用者已手動斷開兩者的連接。使用者不需要執行 Android 應用程式或 Windows 應用程式來讓系統運作。
您可以使用 Windows 應用程式中的 「設定 > 啟動 」,防止 DMC 在個人電腦啟動時自動執行
-
-
結束 DMC
要退出 DMC,使用者應轉到資訊中心,右鍵按兩下 DMC 圖示,然後選擇退出(請參閱圖 5)
圖 5:從資訊中心退出 DMC
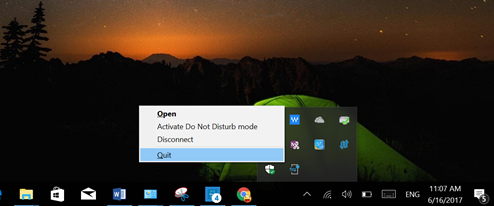
-
啟動 DMC
可透過下列其中一種方式啟動 DMC:
- 透過 Windows 開始功能表
- 按一下桌面圖示 (如果有的話)
透過 DMC 收發簡訊
使用 DMC,用戶可以在其個人電腦螢幕上查看傳入的簡訊,並使用其個人電腦鍵盤鍵入簡訊。
-
接收簡訊
- DMC 會在兩種情境下顯示傳入的簡訊:
- 彈出式通知
- 在 DMC 應用程式上按一下訊息標籤時
- DMC 會在兩種情境下顯示傳入的簡訊:
-
傳送簡訊
- 在以下三種情況下,使用者可以使用個人電腦鍵盤鍵入併發送簡訊:
- 回應傳入的文字通知
- 拒絕通話或啟動通話等待時傳送簡訊
- 通過在「聯繫人」選項卡中主動選擇「發簡訊」
免持通話
免持功能可讓使用者從其個人電腦撥打和接聽電話。通話從電話路由的方式與 BT 耳機相同。通話是使用個人電腦的麥克風和揚聲器進行的,而電話可以放置在與個人電腦一定距離的地方,但在BT範圍內。
- 免持通話包括下列功能:
- 撥號程式
- 使用聯絡人清單撥打電話
- 從螢幕通知接聽電話 (使用者可接聽、拒接或以文字訊息拒絕通話)
- 在免持通話與一般 (隱私) 模式間切換 (請參閱圖 6)
圖 6:通話畫面
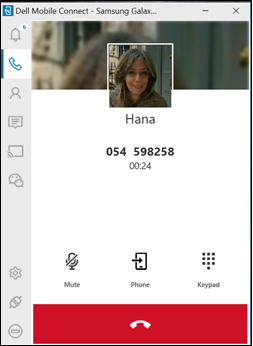
螢幕鏡像
DMC 使用戶能夠將其 Android 螢幕投影到其個人電腦螢幕上,並使用個人電腦的觸摸屏、滑鼠和鍵盤完全控制手機。
圖 7:螢幕擷取授權對話方塊
可以通過單擊 Android 通知或選擇 DMC Windows 應用程式上的 鏡像 選項卡來啟用螢幕鏡像。(點擊左側應用窗格上的 微信 按鈕,鏡像 微信 應用。
首次啟動鏡像時,Android 螢幕上會出現捕獲手機螢幕的許可權請求(請參閱圖 7)。用戶應單擊 “不再顯示我”,然後按兩下“立即開始”。按一下 取消 會阻止鏡像,並在個人電腦應用程式上顯示黑色畫面。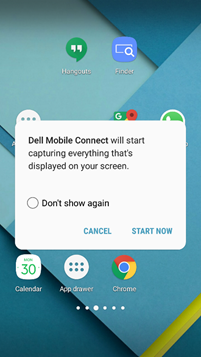 注意:目前版本的 DMC 不使用個人電腦喇叭播放電話音訊 [只有電話呼叫音訊會透過個人電腦路由]
注意:目前版本的 DMC 不使用個人電腦喇叭播放電話音訊 [只有電話呼叫音訊會透過個人電腦路由]通知
- DMC 可以通過以下兩種方式之一將出現在 Android 手機上的通知(例如社交媒體、交通或天氣更新)拉到個人電腦螢幕上:
- 通知會以彈出式訊息顯示在畫面右上角
- 通知也位於「通知」選項卡中
- 重要功能:
- 按一下通知便會啟動相關聯應用程式的鏡像電話畫面。
- 使用者可以使用 「設置」修改彈出通知的大小。
- 通知的隱私級別使用 設置 進行控制(隱私模式需要滑鼠懸停以顯示潛在的個人資訊)。
DMC 狀態
DMC 的主要狀態為:「已配對」、「已連線」,及「已中斷連線」。
連線狀態
- 當個人電腦和電話之間的BT連結處於活動狀態時,DMC 處於連接狀態。若要處於連線狀態,必須符合下列所有條件:
- 手機和個人電腦為 BT 配對
- 電話和個人電腦在 BT 範圍內
- DMC 應用程式正在執行中
中斷連線狀態
- 您可以透過下列方式中斷 DMC 的連線:
- 從 Android 應用程式或 Android 通知 (請參閱圖 8、9)
- 在個人電腦應用程式中按一下 中斷連線 (請參閱圖 10)
- 在資訊中心以滑鼠右鍵按一下 DMC 圖示,然後選取中斷連線 (請參閱圖 11)
- 從設定 > 電話 (請參閱圖 12)
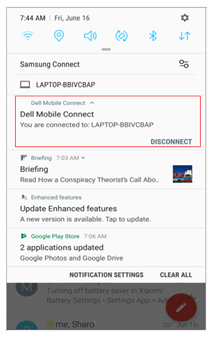
中斷連線圖 9:使用 Android 應用程式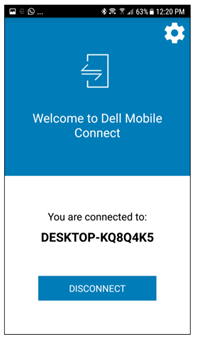
中斷連線圖 10:使用「個人電腦」應用程式窗格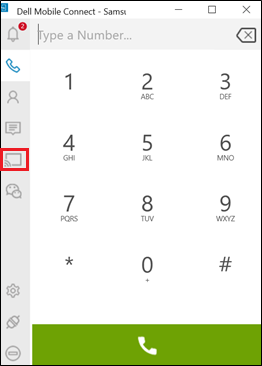
中斷連線圖 11:使用資訊中心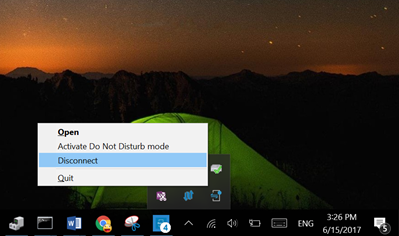
中斷連線圖 12:使用設定中斷連線
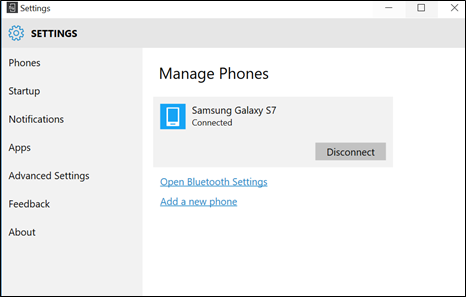
注意:用戶斷開手機和個人計算機的連接后,它們將不會自動重新連接。若要重新連接,用戶必須轉到 Windows 應用中的 「設置> 電話 」。
DMC Windows 應用程式
DMC Windows 應用程式透過位於螢幕左側面板的數個標籤提供下列功能:
-
DMC Windows 應用程式標籤
標籤圖示 功能 動作提示 
通知 開啟包含待處理電話通知清單的螢幕 動態編號表示等待讀取的通知數 
撥號程式 打開撥號器螢幕,允許通過螢幕上的編號按鈕(使用觸摸或滑鼠)或通過個人計算機的鍵盤插入要撥打的電話號碼。 
聯絡人 開啟電話的連絡人清單並允許連絡人搜尋 找到連絡人後,將顯示相關詳細資訊(包括照片,如果有),使用者可以選擇呼叫該連絡人或向該連絡人發送簡訊 
訊息 開啟 SMS 訊息螢幕並顯示記錄的文字對話 單擊某個對話將打開該對話並使其準備好進行新的文字輸入 
鏡像 將 Android 手機的目前螢幕鏡像到個人電腦的螢幕上。螢幕上的所有功能皆可透過滑鼠或觸控互動。 
Wechat 直接在微信應用程式上打開鏡像會話,並使其可用於聊天
-
通知
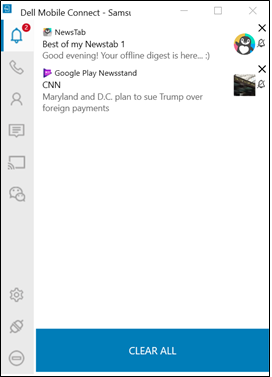
-
撥號程式
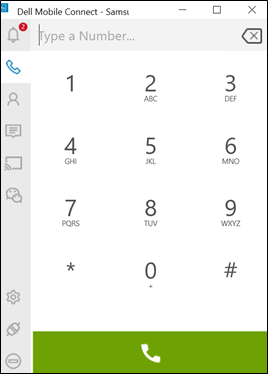
-
聯絡人
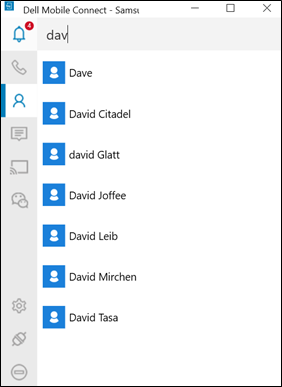
-
訊息
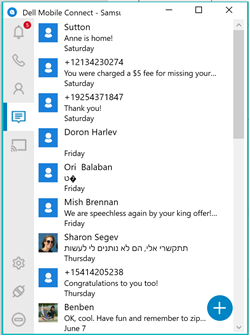
-
鏡像
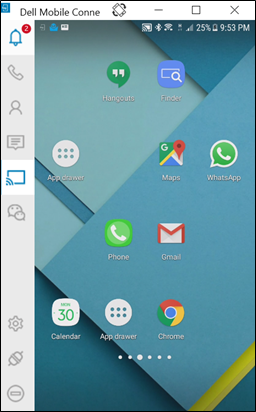
-
WeChat
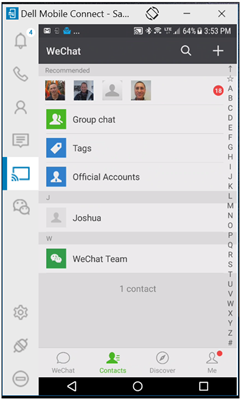
- DMC Windows 應用程式功能
標籤圖示 功能 動作提示 
設定 在單獨的視窗開啟設定畫面,讓使用者修改不同的應用程式設定和行為 
中斷連線 斷開電話與個人電腦的連接並終止當前工作階段 設備仍將配對,並且可以通過再次按兩下同一圖示再次連接 
請勿打擾 阻止彈出電話通知顯示在個人電腦螢幕上
DMC 故障診斷
-
初次設定
配對可能原因:BT 配對失敗
建議的修正方法:- 確定個人電腦和手機的 BT 均已開啟 [如果任一未開啟 - 請在開啟 BT 後嘗試再次配對]
- [如果沒有説明]轉到個人電腦上的BT設置(搜索藍牙設置),然後在配對的設備清單中找到手機。
- 按一下電話名稱。
- 選取移除裝置以取消配對
- 轉到手機上的BT設置,然後在配對或連接清單中找到個人計算機名稱。
- 按一下個人電腦名稱,然後選取 取消配對。
- 重新啟動 Android 應用程式,以重新啟動 APN。
- 選取 「與個人電腦配對」。
- 在 Windows 應用程式的設定 > 電話中,選取新增電話
-
免持通話
可能原因:BT 連線不良
建議的修正方法:將手機靠近個人電腦。如果這樣做沒有效,請重新啟動 Windows 應用程式。
問題:使用 BT 耳麥時,沒有通話音訊路由到個人電腦或耳麥
可能原因:BT 無法支援並行連線
建議的修正方法:如果耳機包含連接的 USB 接收器 - 請將硬體鎖連接至個人電腦,並享有搭配 DMC 使用 BT 耳機的功能。如果未隨附 USB 收發器,則目前不支援透過 BT 設定直接連接至個人電腦的 BT 耳機 (BT 限制)。
問題:個人電腦應用程式「聯繫人」選項卡上的聯繫人清單不可見
可能的原因:未授予共享聯繫人許可權(在 ANP 期間)
建議的解決方法:- 移至 Android 設定(確定手機和個人電腦已連線)
- 選取「BT」
- 按一下個人電腦名稱右側的圖示
- 開啟「聯絡人」
-
通知
可能原因:未提供通知權限
建議的修正方法:- 移至 Android 電話的「設定」。
- 確定已核准 DMC 應用程式匯出訊息。
-
螢幕鏡像
可能原因:WiFi (direct) 連線
建議的修正方法:將手機靠近個人電腦。如果這樣做沒有效,請重新啟動 Windows 應用程式
問題:鏡像品質不佳
可能原因:WiFi 通道不相符,鏡像品質可能受到影響
建議的修正方法:重新啟動 Windows 應用程式,以重設 WiFi 通道選擇
問題:個人電腦上
未顯示鏡像可能的原因:Android 通知
未授予螢幕擷取權限建議的修正方法:- 嘗試再次啟動鏡像
- 等待通知並加以核准
- 如果這樣做無法正常運作,請確認您的防毒軟體和防火牆設定均未封鎖 DMC
控制手機可能原因:BT 連線狀況不佳或失敗,無法建立輸入 BT 設定檔 (HID)
建議的修正方法:將手機靠近個人電腦。如果這樣做沒有效,請重新啟動 Windows 應用程式
問題:無法在鏡像時使用鍵盤輸入其他語言
可能原因:Android 設定必須正確設定
建議的修正方法:- 移至 Android 設定
- 選取「語言和輸入」
- 在鏡像時選取「實體鍵盤」(確定您的電腦名稱顯示為實體鍵盤)
- 新增所需的第二語言
可能的原因:此版本不支援音訊「鏡像」,非電話音訊是從電話而非個人電腦發出
DMC 常見問題
- 問題:在來電期間,當我即將輸入預先存在的簡訊時,來電不再存在。
答案:軟體中存在一個問題,即使在來電終止後,「短信」螢幕仍然存在。此問題已在 RoW 版本 (2018 年 1 月) 中解決。
- 問題:在手機上使用相機並執行方向時,顯示幕看起來失真。這個問題有解決方法嗎?
答案:停止傳輸程序,然後重新啟動傳輸。這應該可以解決此問題。
- 問題:當 SUT 語言設定為香港和烏克蘭文時,驅動程式安裝程式活動的使用者介面是否以母語提供?
答案:若不支援所使用的語言,InstallShield 將預設使用英文。這是正常現象。
- 問題:為什麼與手機 OPPO R9S 配對時,我無法從我的電腦發送或接收簡訊?
答案:OPPO 不允許透過藍牙傳送 SMS 訊息,無論電話的 Android 版本為何。
- 問題:當系統語言設為土耳其文,在 SUT 上設定「請勿打擾」功能時,選擇的「開啟」和「關閉」選項為英文,而非土耳其文 üzerinde 和 kapalı。
答案:這是開發人員使用的翻譯軟體中的錯誤。此錯誤將在 1.1 之後的下一個軟體版本中更正。
- 問題:當系統語言設置為西班牙文時,顯示“請勿打擾”進行更改,要設置的消息不完整。
答案:我們已確認訊息不完整的問題,並開發解決此問題的修正程式。解決方案將在下一個軟體版本中實作。
- 問題:在訊息中選取表情符號時,會遇到下列其中一個錯誤:
- 部分表情符號無法正確顯示
- 當您在簡訊對話螢幕中輸入大量表情符號(超過兩行)時,編輯框不會自動跟隨輸入游標
- 個人電腦應用程式的某些表情符號無法顯示在簡訊編輯框和手機中
- 表情符號無法顯示在使用LG手機進行簡訊轉換的詳細資訊中
- 某些表情符號無法顯示在手機上,但可以顯示在個人電腦應用程式上
- 當您在打開表情符號窗格后連續按兩下兩個表情符號時,表情符號窗格將消失
- 重新開啟已傳送的簡訊時,表情符號遺失
- 重複點擊唱「國旗」按鈕時,表情符號訊息顯示不正確
- 問題:身為使用者,有時藍牙會在變更作業系統語言後遺失裝置管理員。
答案:將藍牙驅動程式更新至最新版本可解決問題
- 問題:作為使用者,如果源自我手機的個人計算機應用程式上沒有顯示通知,是否有解決方案?
答案:對於 Vivo 手機,在配對過程中,當前版本應彈出一個 vivo 隱藏許可權視窗,用戶應在其中授予接收通知的許可權。對於所有其他手機,請卸載應用,重新安裝應用,然後重新啟動手機。
- 問題:有時第三方向通知中心推送資訊不完整。
答案:已在使用使用自定義檢視顯示通知的特定(中文)應用程式的手機中檢測到此問題。此問題將於未來版本中加以修正。
- 問題:有時,當我將智慧手機與具有DMC的個人計算機配對時,我的游標/滑鼠將無法在個人電腦上的光束視窗上工作。
答案:智能手機上的某些安全包可能會導致此問題。如果使用者取消配對所有裝置,並等待 3 分鐘,然後修復,則應會還原滑鼠/游標功能。
- 問題:有時我電子郵件中的字元會出現亂碼。
答案:這是 Microsoft Outlook 的電子郵件問題。Microsoft的集成電子郵件不會解碼所有字元。其他電子郵件服務未發生此問題。可以通過在Microsoft郵件用戶端中編輯高級設置來實現解決方法。https://answers.microsoft.com/en-us/windowslive/forum/livemail-email/windows-live-mail-mailto-protocoll-link-utf8-chars/70c99781-7f72-4c17-b678-4074576bf1f4
- 問題:個人電腦不會顯示 SMS 中的電話聯絡人圖片。
答案:這是 DMC 的正常功能。DMC 不會嘗試將 SMS 圖片與特定文字或通話建立關聯。
- 問題:當 Dell Mobile Connect 使用 DMC 連接至智慧型手機,然後使用藍牙連接至第二部個人電腦時,我要如何移除「藍牙 HID 裝置」的黃色驚嘆號?
答案:前往個人電腦設定,然後從 SUT 移除第二個個人電腦藍牙。接著「藍牙 HID 裝置」黃色驚嘆號從 Dell Mobile Connect 消失。