Управление и настройка массивов RAID на RAID-контроллерах LSI MegaRAID 9361-8i, 9440, 9460 и 9341
요약: В этой статье приведены инструкции по управлению и настройке массивов RAID на RAID-контроллерах LSI MegaRAID 9361-8i, 9440, 9460 и 9341.
증상
В этой статье приведены инструкции по управлению и настройке массивов RAID на RAID-контроллерах LSI MegaRAID 9361-8i, 9440, 9460 и 9341.
Содержание:
- Обзор
- Доступ к RAID-контроллеру
- Создание тома RAID
- Проверка конфигурации RAID
- Удаление ВСЕХ массивов RAID
- Удаление одного массива RAID
- Проверка согласованности
Обзор
В этой статье описываются действия по управлению RAID-контроллером LSI MegaRAID 9361-8i, 9440, 9460 и 9341 в конфигурации UEFI на компьютере Dell.
 Примечание. Устройства хранения данных, подключенные к RAID-контроллерам LSI MegaRAID 9361-8i, 9440, 9460 и 9341 в конфигурации UEFI, можно обнаружить и проверить с помощью диагностики ePSA на компьютере Dell, на котором установлен контроллер.
Примечание. Устройства хранения данных, подключенные к RAID-контроллерам LSI MegaRAID 9361-8i, 9440, 9460 и 9341 в конфигурации UEFI, можно обнаружить и проверить с помощью диагностики ePSA на компьютере Dell, на котором установлен контроллер.
Доступ к RAID-контроллеру
При запуске системы медленно нажимайте клавишу F12 до тех пор, пока в правом верхнем углу экрана не появится сообщение Entering the one time boot configuration. С помощью клавиш со стрелками выберите пункт Device Configuration и нажмите клавишу Enter.
При этом в программе настройки системы открывается экран параметров конфигурации UEFI для RAID-контроллера LSI MegaRAID. (Рис. 1a).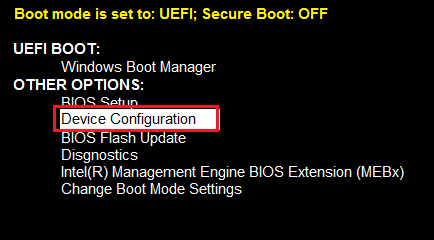
Рис. 1a. Вход в меню «Configuratoin Management»
 Примечание. Для доступа к RAID-контроллеру LSI MegaRAID в некоторых системах может потребоваться установка в BIOS режима «Legacy». Если в системе обычно установлен режим UEFI, BIOS можно переключить обратно в режим UEFI после внесения изменений в RAID-контроллер LSI MegaRAID.
Примечание. Для доступа к RAID-контроллеру LSI MegaRAID в некоторых системах может потребоваться установка в BIOS режима «Legacy». Если в системе обычно установлен режим UEFI, BIOS можно переключить обратно в режим UEFI после внесения изменений в RAID-контроллер LSI MegaRAID.
В некоторых системах может потребоваться нажать кнопку со стрелкой в правом верхнем углу экрана BIOS (как показано на рисунке ниже), чтобы открыть меню конфигурации (рис. 1b).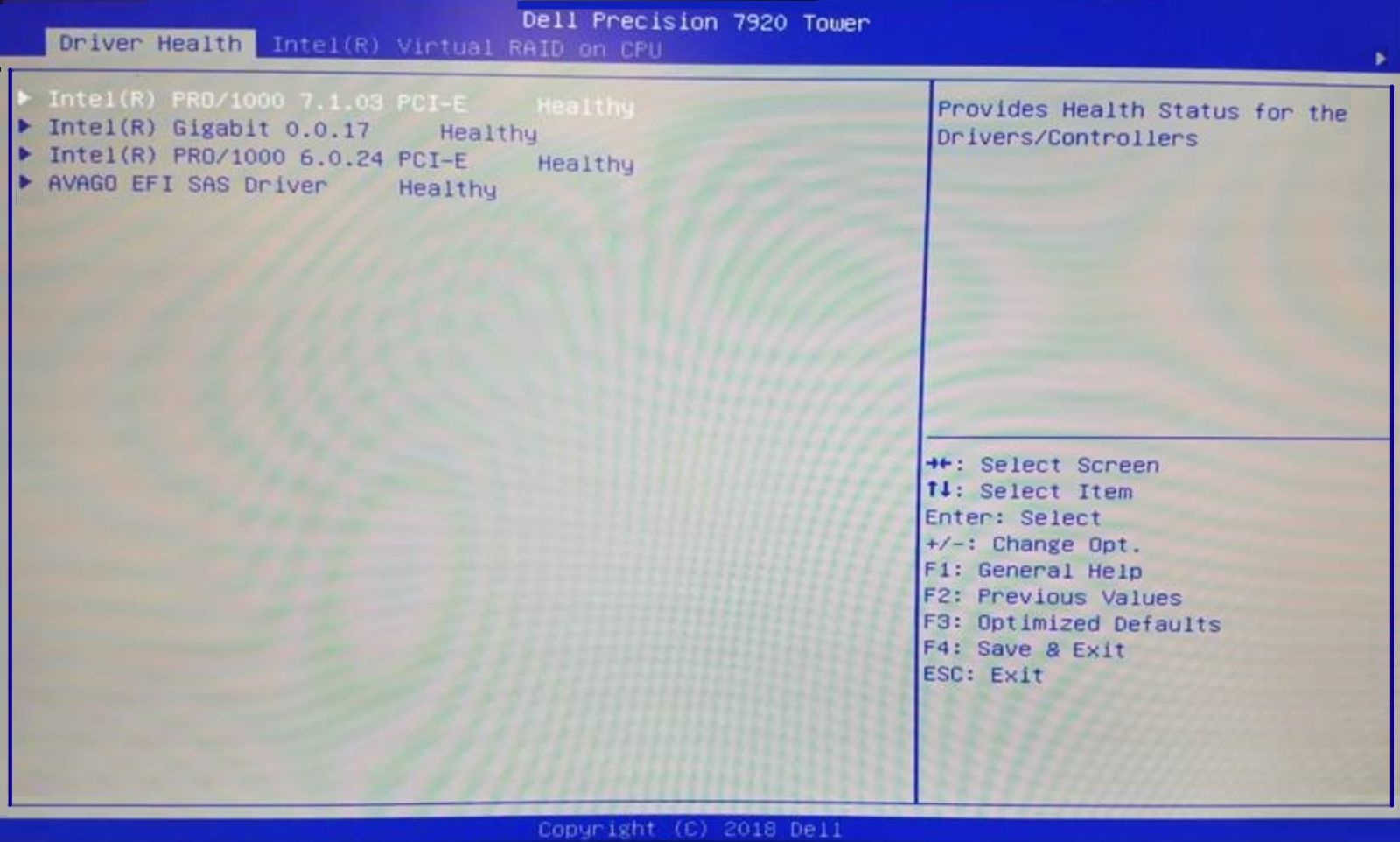
Рис. 1b. Вход в меню «Configuratoin Management»
Наверх
Создание тома RAID
 Примечание. Точное совпадение дисков было недоступно при создании демонстрации. Использовался диск большего размера для создания массива, а RAID-контроллер сопоставил конфигурацию RAID с дисками меньшего размера в массиве.
Примечание. Точное совпадение дисков было недоступно при создании демонстрации. Использовался диск большего размера для создания массива, а RAID-контроллер сопоставил конфигурацию RAID с дисками меньшего размера в массиве.
На главном экране конфигурации RAID-контроллера LSI MegaRAID выполните следующие действия:
- Выберите параметр Configuration Management и нажмите клавишу Enter. (Рис. 2)
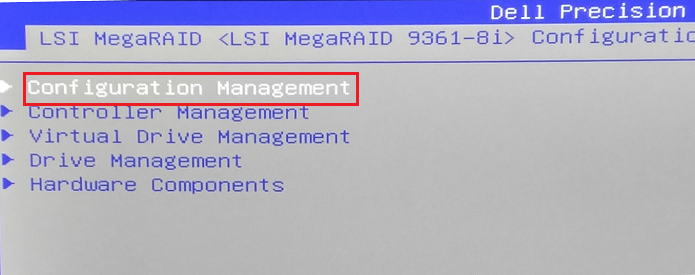
Рис. 2. Выбор меню «Configuration Management»
- Выберите пункт Create Virtual Drive и нажмите клавишу Enter. (Рис. 3)
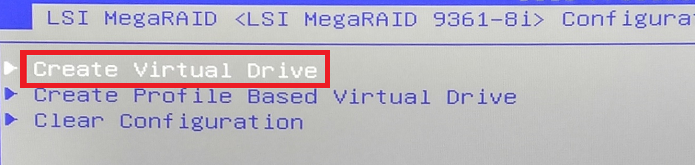
Рис. 3. Выбор меню «Create Virtual Drive»
- С помощью клавиш со стрелками вверх/вниз выберите раздел Select RAID Level и нажмите клавишу Enter. (Рис. 4).
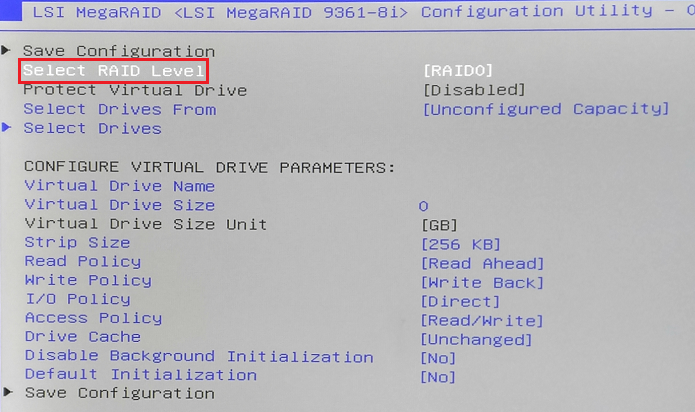
Рис. 4. Выберите уровень RAID
- С помощью клавиш со стрелками вверх/вниз выберите пункт Your RAID Configuration и нажмите клавишу Enter. В данном примере используется RAID 1.
 Примечание. Если установлено только 2 диска, доступны только варианты RAID 0 и RAID 1. В системах с 3 или 4 дисками также отображаются варианты RAID 5 и RAID 10.
Примечание. Если установлено только 2 диска, доступны только варианты RAID 0 и RAID 1. В системах с 3 или 4 дисками также отображаются варианты RAID 5 и RAID 10.
- С помощью клавиш со стрелками вверх/вниз выберите пункт Select Drives и нажмите клавишу Enter. (Рис. 6)
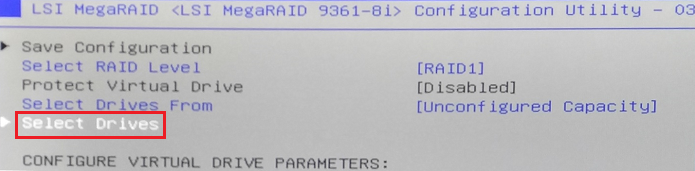
Рис. 6. Параметр «Select Drives»
- С помощью клавиш со стрелками вверх/вниз выберите диск, который требуется включить в конфигурацию RAID. (Рис. 7)
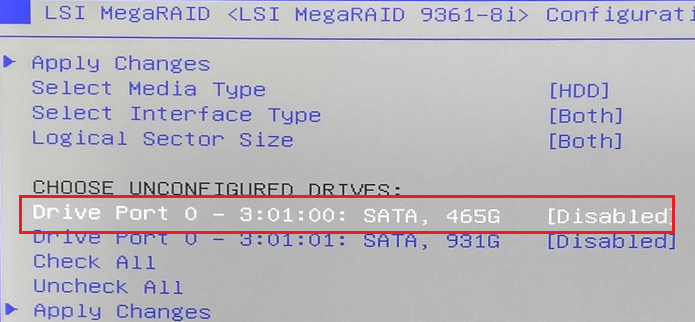
Рис. 7. Выбор диска
- Нажмите клавишу Enter, затем с помощью клавиш со стрелками вверх/вниз выберите пункт Enable и снова нажмите клавишу Enter. (Рис. 8).
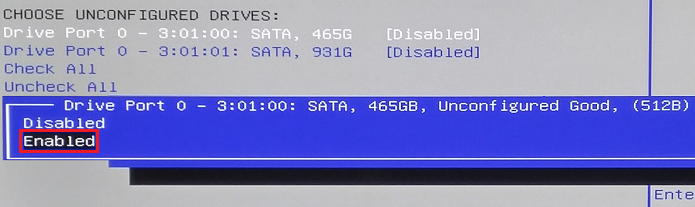
Рис. 8. Включение диска
- Повторите шаги 5, 6 и 7, чтобы добавить в массив и включить второй диск.
- С помощью клавиш со стрелками вверх/вниз выберите пункт Apply Changes и нажмите клавишу Enter. (Рис. 9)
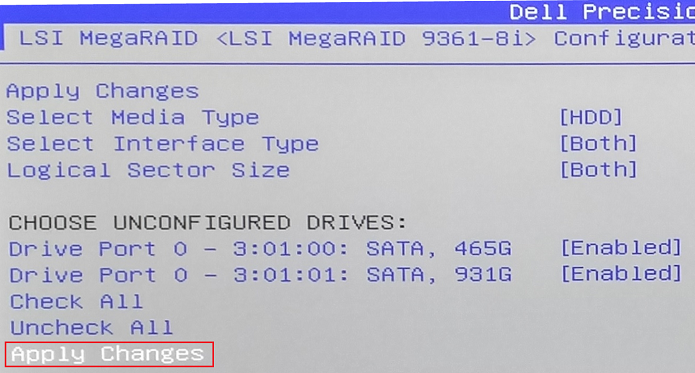
Рис. 9. Применение изменений к массиву
- На следующем экране начинается трехэтапный процесс согласования изменений конфигурации. Это необходимо, так как применение этого изменения приводит к уничтожению всех данных на дисках. Выберите параметр Confirm и нажмите клавишу Enter. Затем с помощью клавиш со стрелками вверх/вниз выберите пункт Enabled и нажмите клавишу Enter. (Рис. 10)
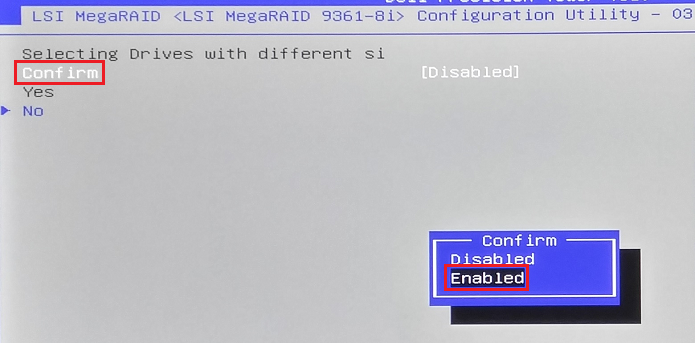
Рис. 10. Применение изменений к массиву
- Затем с помощью клавиш со стрелками вверх/вниз выберите раздел Yes и нажмите клавишу Enter (рис. 11).
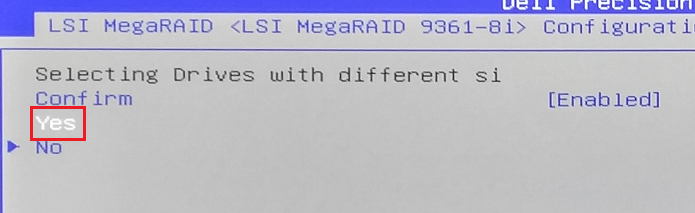
Рис. 11. Подтверждение изменений в массиве
- Затем нажмите клавишу Enter для пункта OK (рис. 12).
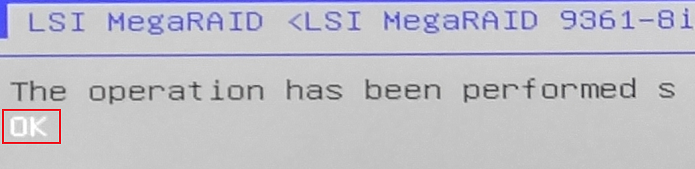
Рис. 12. Завершите настройку, нажав кнопку «OK»
- На следующем экране с помощью клавиш со стрелками вверх/вниз выберите раздел Save Configuration и нажмите клавишу Enter. (Рис. 13)
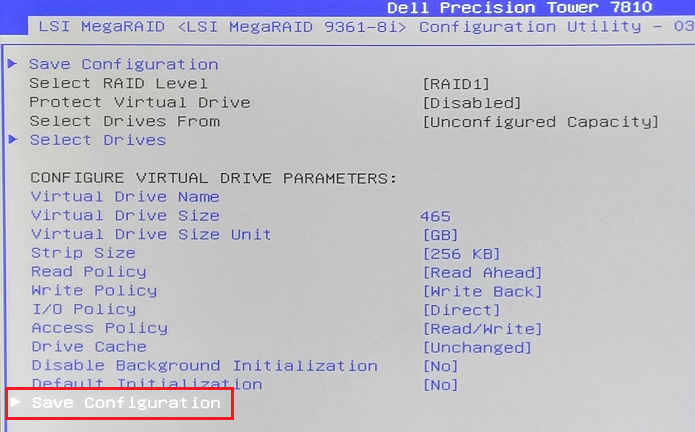
Рис. 13. Сохранение конфигурации массива
- Появится экран подтверждения с сообщением об успешном выполнении задачи.
- Чтобы сохранить конфигурацию, необходимо нажать клавишу F4 для выполнения сохранения и выхода из меню настройки RAID. Выберите Yes и нажмите клавишу Enter для подтверждения. (Рис. 14)
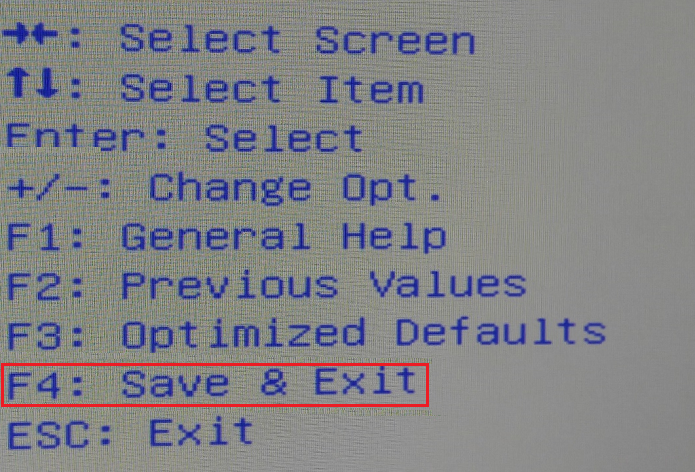
Рис. 14. Сохранение конфигурации массива
Проверка конфигурации RAID
- При запуске системы медленно нажимайте клавишу F12 до тех пор, пока в правом верхнем углу экрана не появится сообщение Entering the one time boot configuration. С помощью клавиш со стрелками выберите пункт Device Configuration и нажмите клавишу Enter.
При этом в программе настройки системы открывается экран параметров конфигурации UEFI для RAID-контроллера LSI MegaRAID. (Рис. 15)
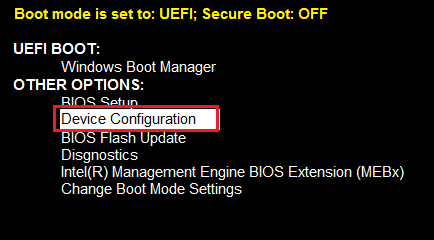
Рис. 15. Вход в меню «Configuratoin Management» - С помощью клавиш со стрелками вверх/вниз выберите раздел Virtual Drive Management и нажмите клавишу Enter. (Рис. 16)
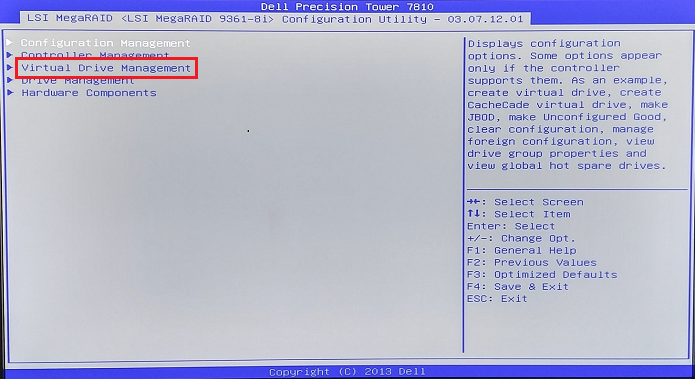
Рис. 16. Выбор меню «Virtual Drive Management» - Теперь вы увидите доступные конфигурации RAID. В нашем примере мы установили только 1 массив RAID. На этом этапе мы проверили, что массив RAID является оптимальным и настроен для RAID 1. (Рис. 17)

Рис. 17. Меню статуса виртуального диска.
Удаление ВСЕХ массивов RAID
Это полезно, если необходимо начать с нуля и восстановить данные из резервной копии RAID.
 Примечание. При этом все массивы RAID, настроенные в MegaRAID, будут удалены из системы.
Примечание. При этом все массивы RAID, настроенные в MegaRAID, будут удалены из системы.
- При запуске системы медленно нажимайте клавишу F12 до тех пор, пока в правом верхнем углу экрана не появится сообщение Entering the one time boot configuration. С помощью клавиш со стрелками выберите пункт Device Configuration и нажмите клавишу Enter.
При этом в программе настройки системы открывается экран параметров конфигурации UEFI для RAID-контроллера LSI MegaRAID. (Рис. 18)
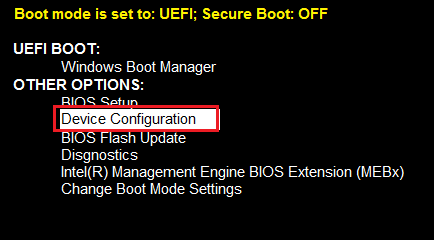
Рис. 18. Вход в меню «Configuratoin Management» - В следующем меню нажмите клавишу Enter для первого раздела «Configuration Management». (Рис. 19)
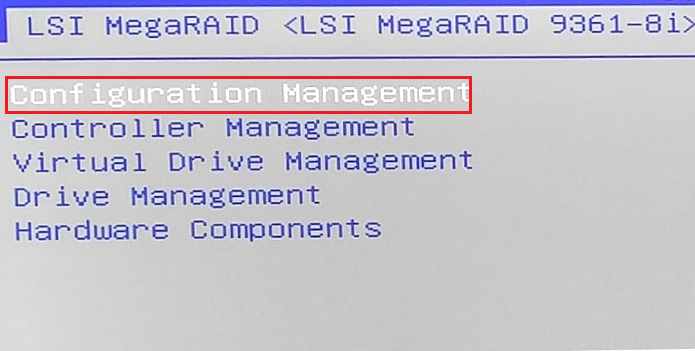
Рис. 19. Вход в меню «Configuratoin Management»
- На следующем экране с помощью клавиш со стрелкой вверх/вниз, выберите пункт Clear Configuration и нажмите клавишу Enter. (Рис. 20)
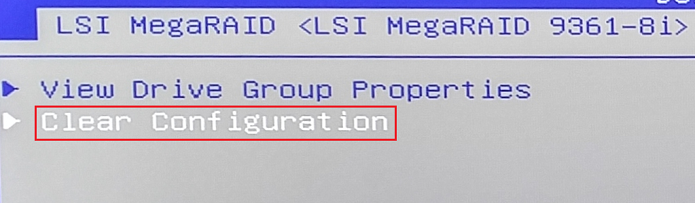
Рис. 20. Вход в меню «Configuratoin Management»
- Затем с помощью клавиш со стрелками вверх/вниз выберите раздел Yes и нажмите клавишу Enter (рис. 21).
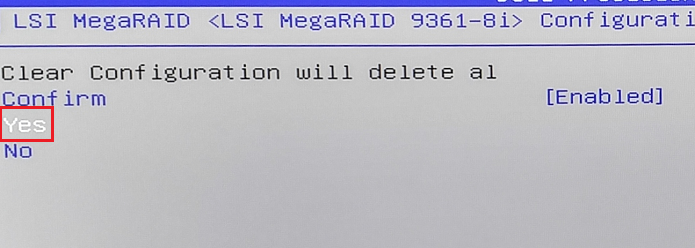
Рис. 21. Выбор пункта «Yes» для подтверждения удаления
- После этого появится экран, на котором необходимо нажать клавишу Enter для пункта OK.
- Если требуется удалить только один массив RAID и сохранить остальные, то это предпочтительный метод. С помощью клавиш со стрелками вверх/вниз выберите раздел Virtual Drive Management и нажмите клавишу Enter. (Рис. 22)
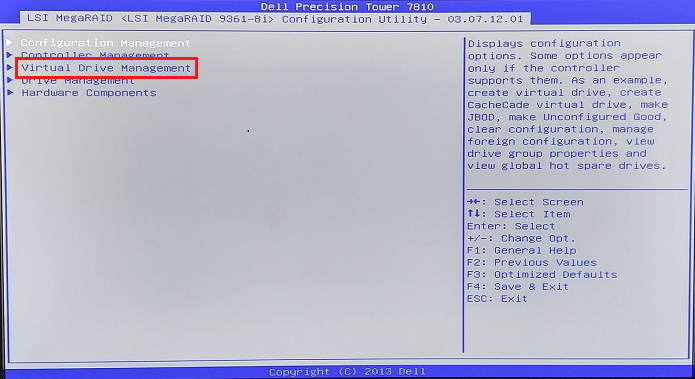
Рис. 22. Выбор меню «Virtual Drive Management»
- Теперь вы увидите доступные конфигурации RAID. В нашем примере мы установили только 1 массив RAID. При наличии нескольких массивов выберите тот, который следует удалить, и нажмите клавишу Enter (рис. 23).

Рис. 23. Меню статуса виртуального диска
Удаление одного массива RAID
- Нажмите клавишу Enter для 1-го раздела Select Operation, затем с помощью клавиш со стрелками вверх/вниз выберите пункт Delete Virtual Drive и нажмите клавишу Enter. (Рис. 24)
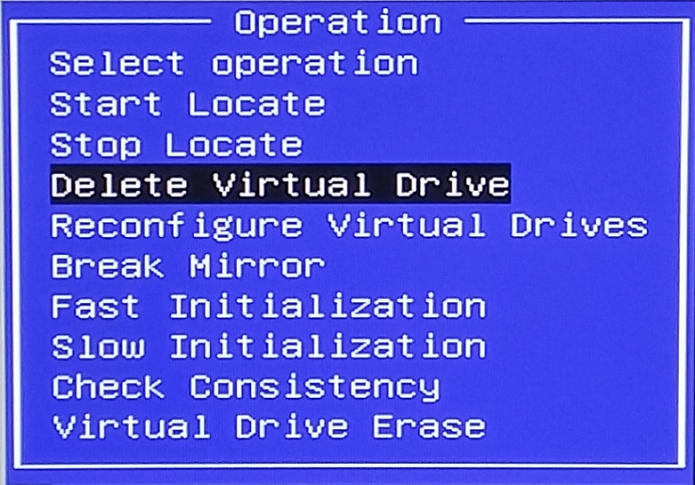
Рис. 24. Удаление виртуального диска
- В следующем меню с помощью клавиш со стрелками вверх/вниз выберите пункт Go и нажмите клавишу Enter (рис. 25).
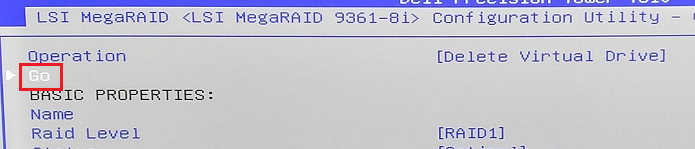
Рис. 25. Выбор пункта «Go» при удалении виртуального диска
- Выберите пункт «Confirm», нажмите Enter, затем с помощью клавиш со стрелками вверх/вниз выберите пункт Enabled и нажмите Enter. (Рис. 26)
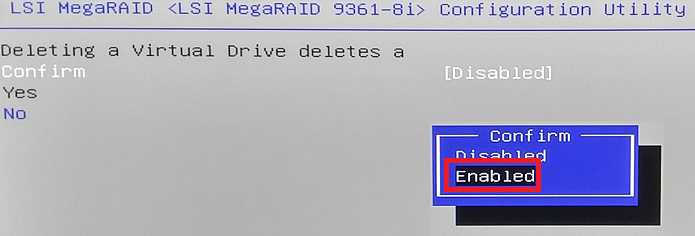
Рис. 26. Подтверждение удаления виртуального диска
- Затем с помощью клавиш со стрелками вверх/вниз выберите Yes и нажмите клавишу Enter. (Рис. 27)
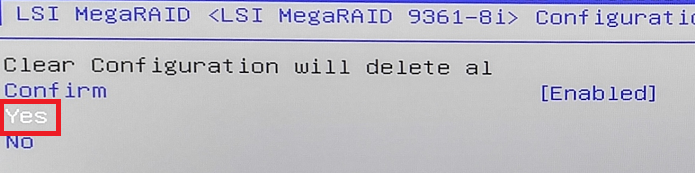
Рис. 27. Выбор пункта «Yes» при удалении виртуального диска
- Затем следует вернуться в меню «Virtual Drive Management». В нашем примере массивы RAID не настроены. (Рис. 28)

Рис. 28. - Виртуальные диски не настроены
- На главном экране отображается следующее:
- С помощью клавиш со стрелками вверх/вниз выберите раздел Virtual Drive Management и нажмите клавишу Enter (рис. 29).
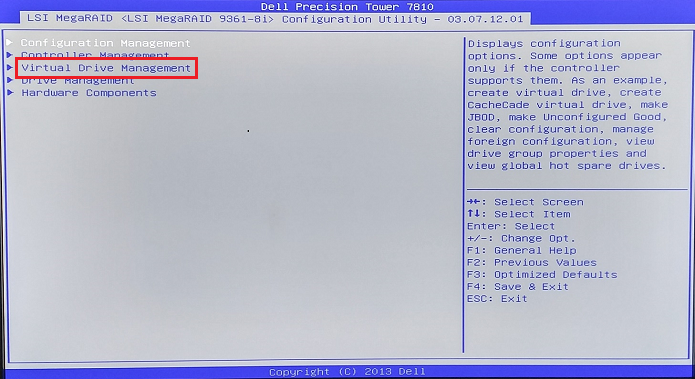
Рис. 29. Выбор меню «Virtual Drive Management»
- Теперь вы увидите доступные конфигурации RAID. В нашем примере мы установили только 1 массив RAID. Нажмите клавишу Enter, чтобы перейти в меню операций с RAID (рис. 30).

Рис. 30. Меню статуса виртуального диска
- В меню операций выберите первый пункт Select Operation и нажмите клавишу Enter (рис. 31).
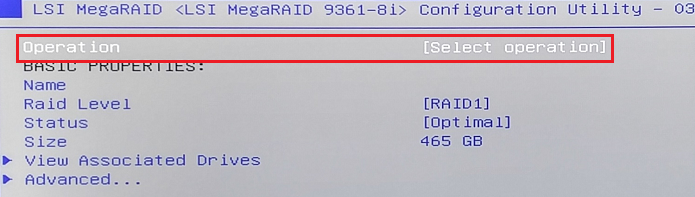
Рис. 31. Меню «Select Operation»
- С помощью клавиш со стрелками вверх/вниз выберите параметр «Check Consistency» (рис. 32).
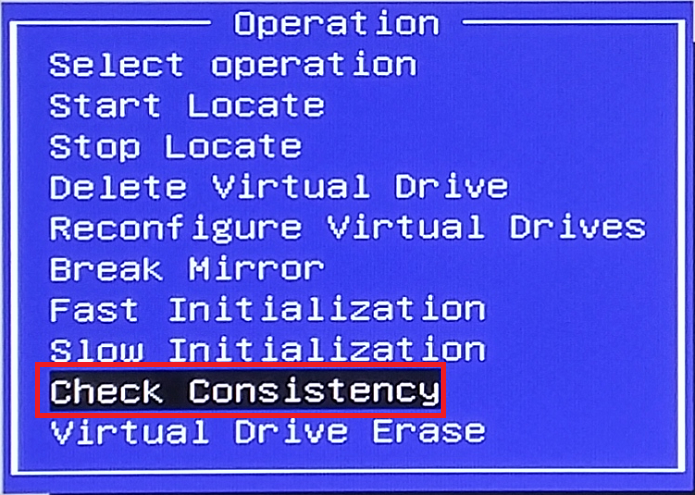
Рис. 32. Меню «Check Consistency»
- Затем с помощью клавиш со стрелками вверх/вниз выберите пункт «Go» и нажмите клавишу Enter. (Рис. 33)
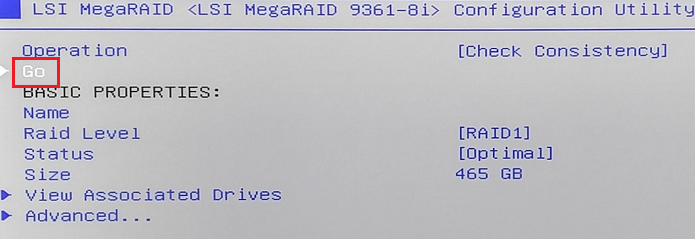
Рис. 33. Выбор пункта «Go» в меню Check Consistency»
- Выберите пункт Confirm, нажмите клавишу Enter, затем с помощью клавиш со стрелками вверх/вниз выберите пункт Enabled и нажмите клавишу Enter. (Рис. 34)
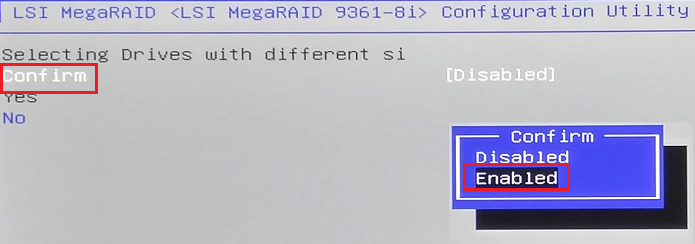
Рис. 34. Выбор пунктов «Confirm» и «Enabled» в меню «Check Consistency»
- Затем с помощью клавиш со стрелками вверх/вниз выберите раздел Yes и нажмите клавишу Enter (рис. 35).
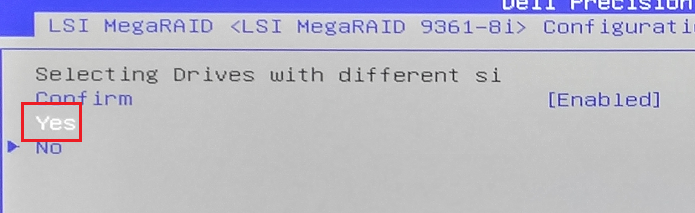
Рис. 35. Меню «Check Consistency»
- После этого появится экран, на котором нужно нажать OK, нажав Enter (рис. 36).
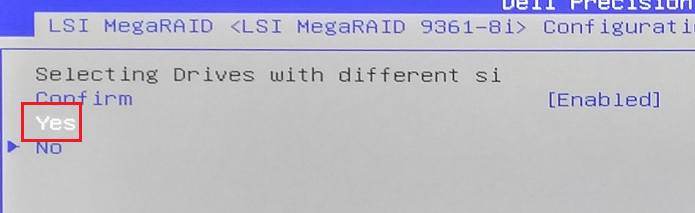
Рис. 36. Выбор пункта «OK» в меню «Consistency»
- Вы вернетесь на страницу состояния, где увидите процент проверки целостности. Обратите внимание, что процедура может занять несколько часов в зависимости от размера RAID 1 и от ошибок, которые необходимо исправить. (Рис. 37)
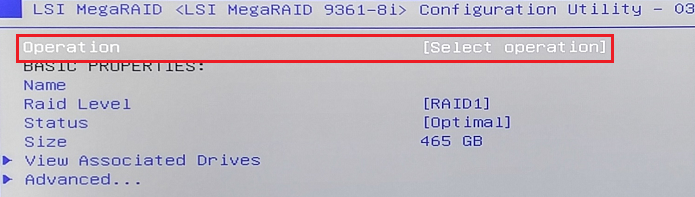
Рис. 37. Возврат в меню «Select Operation»
Проверка согласованности
Это полезно, если RAID работает неправильно или если на RAID установлена операционная система и возникают проблемы при перезагрузке. Например, если у вас есть RAID 1 и диски не синхронизированы, они могут испытывать проблемы при загрузке. В этом случае для восстановления функциональности необходимо выполнить проверку согласованности.