문서 번호: 000147052
Gestion et configuration des baies RAID sur les contrôleurs RAID LSI MegaRAID 9361-8i, 9440, 9460 et 9341 (en anglais)
요약: Cet article fournit des instructions pour la gestion et la configuration des baies RAID sur les contrôleurs LSI MegaRAID 9361-8i, 9440, 9460 et 9341
문서 콘텐츠
증상
Cet article fournit des instructions pour la gestion et la configuration des baies RAID sur les contrôleurs RAID LSI MegaRAID 9361-8i, 9440, 9460 et 9341.
Sommaire :
- Présentation
- Accès au contrôleur RAID
- Création d’un volume RAID
- Vérification de la configuration RAID
- Suppression de toutes les baies RAID
- Suppression d’une seule baie RAID
- Vérification de la cohérence RAID
Présentation
Cet article explique les étapes nécessaires à la gestion de vos contrôleurs RAID LSI MegaRAID 9361-8i, 9440, 9460 et 9341 dans la configuration de l’UEFI (Unified Extensible Firmware Interface) de votre système Dell.
 REMARQUE : les appareils de stockage connectés à un contrôleur RAID LSI MegaRAID 9361-8i RAID, 9440, 9460 et 9341 RAID dans l’UEFI sont détectables et peuvent être testés via les diagnostics ePSA du système Dell sur lequel le contrôleur est installé.
REMARQUE : les appareils de stockage connectés à un contrôleur RAID LSI MegaRAID 9361-8i RAID, 9440, 9460 et 9341 RAID dans l’UEFI sont détectables et peuvent être testés via les diagnostics ePSA du système Dell sur lequel le contrôleur est installé.
Accès au contrôleur RAID
Lorsque vous démarrez le système, appuyez lentement sur la touche F12 jusqu’à ce que le message suivant s’affiche : « Entering the one time boot configuration » dans l’angle supérieur droit de l’écran. À l’aide des touches fléchées, sélectionnez l’option « Device Configuration », puis appuyez sur la touche Entrée.
Vous accéderez alors aux options de configuration de l’UEFI dans la configuration système de votre contrôleur RAID LSI MegaRAID. (Figure 1a) :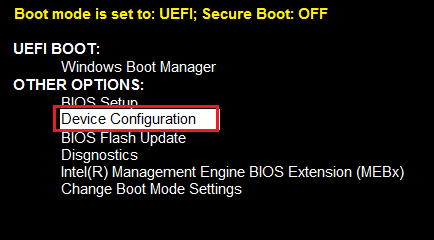
Figure 1a. - Accès au menu Device Configuration
 Remarque : l’accès au contrôleur LSI MegaRAID peut nécessiter que le BIOS soit défini sur le mode hérité dans certains systèmes. Si le système est généralement défini sur le mode UEFI, le BIOS peut être renvoyé vers l’UEFI après que des modifications ont été apportées au contrôleur LSI MegaRAID.
Remarque : l’accès au contrôleur LSI MegaRAID peut nécessiter que le BIOS soit défini sur le mode hérité dans certains systèmes. Si le système est généralement défini sur le mode UEFI, le BIOS peut être renvoyé vers l’UEFI après que des modifications ont été apportées au contrôleur LSI MegaRAID.
Sur certains systèmes, vous devrez peut-être cliquer sur le bouton fléché dans l’angle supérieur droit de l’écran du BIOS, comme indiqué sur l’image ci-dessous, pour accéder au menu de configuration (Figure 1b) :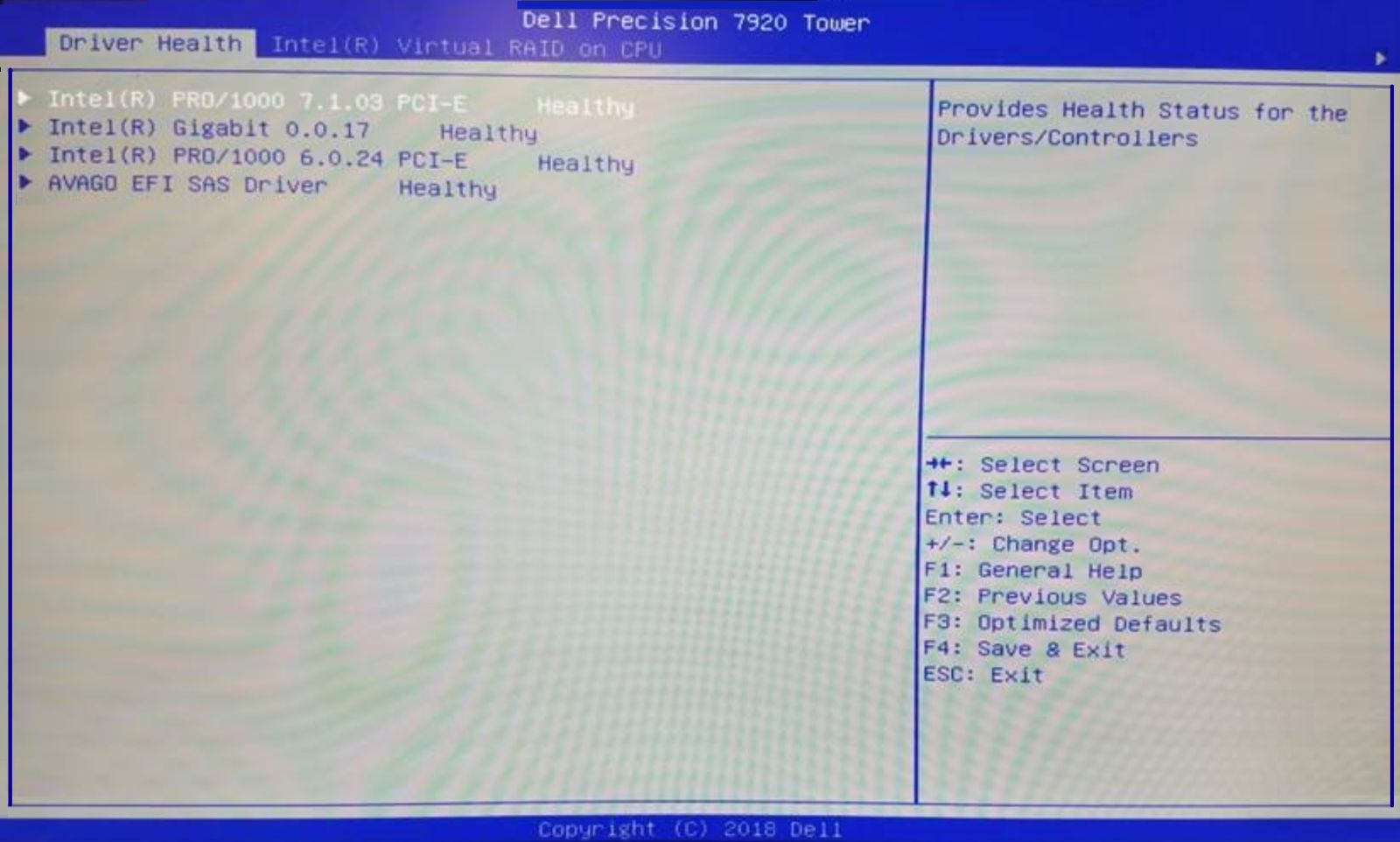
Figure 1b. - Accès au menu Device Configuration
Haut de la page
Création d’un volume RAID
 Remarque : les disques compatibles n’étaient pas disponibles lors de la création de la démonstration, un disque plus volumineux a été utilisé pour créer la baie et le contrôleur RAID correspondait à la configuration RAID des disques plus petits de la baie.
Remarque : les disques compatibles n’étaient pas disponibles lors de la création de la démonstration, un disque plus volumineux a été utilisé pour créer la baie et le contrôleur RAID correspondait à la configuration RAID des disques plus petits de la baie.
Dans l’écran de configuration principal du contrôleur RAID LSI MegaRAID :
- Sélectionnez l’option Configuration Management et appuyez sur la touche Entrée. (Figure 2)
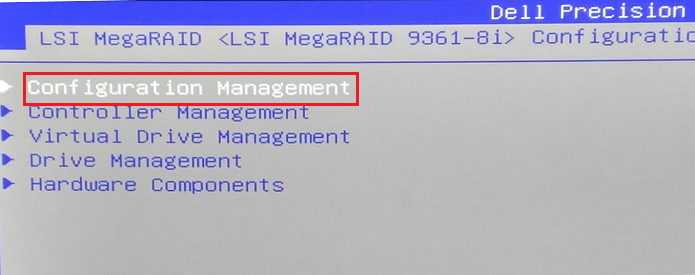
Figure 2. - Sélection du menu Configuration Management
- Sélectionnez Create Virtual Drive, puis appuyez sur Entrée. (Figure 3)
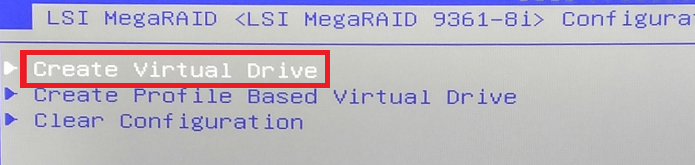
Figure 3. - Sélection du menu Create Virtual Drive
- Utilisez les flèches vers le haut et vers le bas, puis sélectionnez la section « Select RAID Level » et appuyez sur la touche Entrée. (Figure 4)
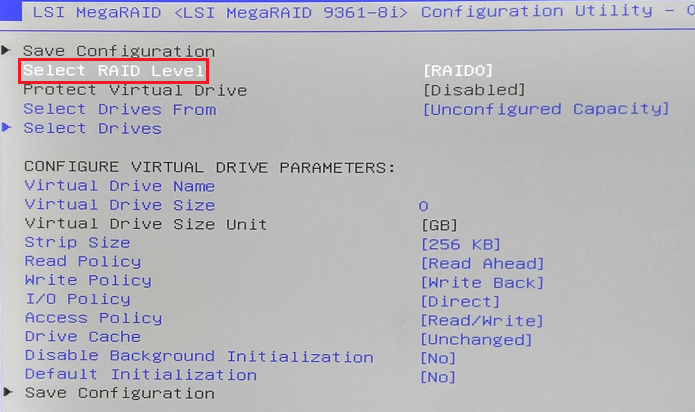
Figure 4. - Option Select RAID Level
- Appuyez sur la flèche du haut et du bas et choisissez Your RAID Configuration, puis appuyez sur la touche Entrée. Dans notre exemple, nous utiliserons le RAID 1.
 Remarque : lorsque 2 disques uniquement sont installés, seules les options de RAID 0 et RAID 1 sont disponibles. Les systèmes configurés avec 3 ou 4 disques affichent également des options pour les RAID 5 et RAID 10.
Remarque : lorsque 2 disques uniquement sont installés, seules les options de RAID 0 et RAID 1 sont disponibles. Les systèmes configurés avec 3 ou 4 disques affichent également des options pour les RAID 5 et RAID 10.
- Utilisez les flèches vers le haut et vers le bas, puis sélectionnez la section « Select Drives » et appuyez sur la touche Entrée. (Figure 6)
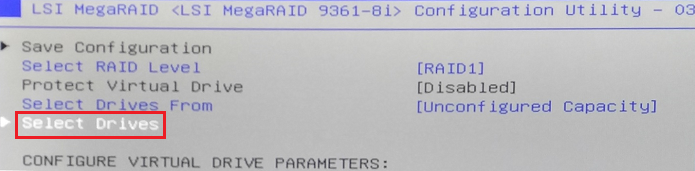
Figure 6. - Option Select Drives
- Utilisez la flèche vers le haut/bas et sélectionnez le disque que vous souhaitez utiliser dans la configuration RAID. (Figure 7)
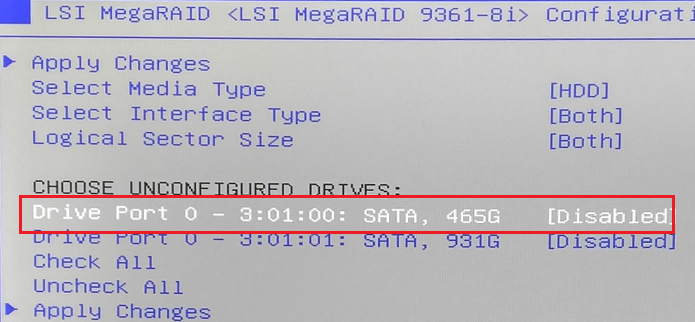
Figure 7. - Sélection d’un disque
- Appuyez sur la touche Entrée, puis utilisez la flèche vers le haut ou vers le bas pour accéder à l’option « Enable », puis appuyez de nouveau sur la touche Entrée. (Figure 8)
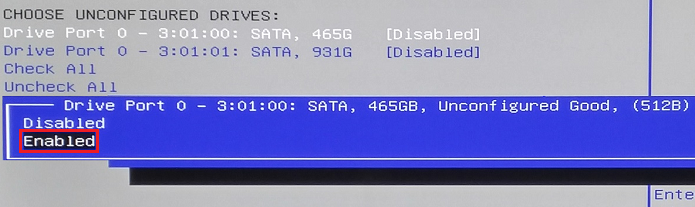
Figure 8. - Activation du disque
- Répétez les étapes 5, 6 et 7 pour ajouter et activer le second disque de la baie.
- Utilisez les flèches vers le haut et vers le bas pour sélectionner la section « Apply Changes » et appuyez sur la touche Entrée. (Figure 9)
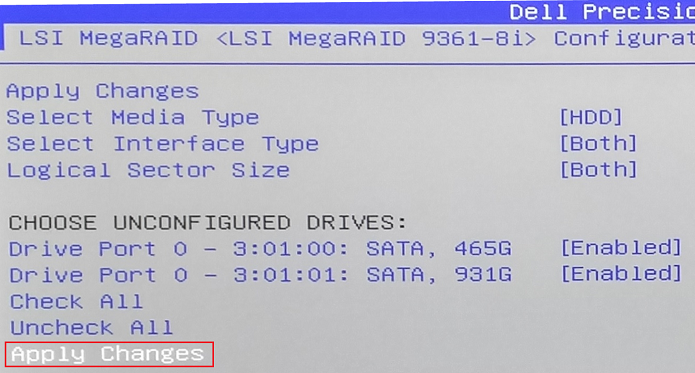
Figure 9. - Application des modifications apportées à la baie
- L’écran suivant démarre un processus en 3 étapes pour accepter les modifications de configuration. Cette validation est nécessaire, car l’application de cette modification entraîne une destruction totale des données qui se trouvent actuellement sur les disques. Sélectionnez l’option Confirm puis appuyez sur la touche Entrée. Ensuite, utilisez les flèches vers le haut et vers le bas pour sélectionner la section « Enabled » et appuyez sur la touche Entrée. (Figure 10)
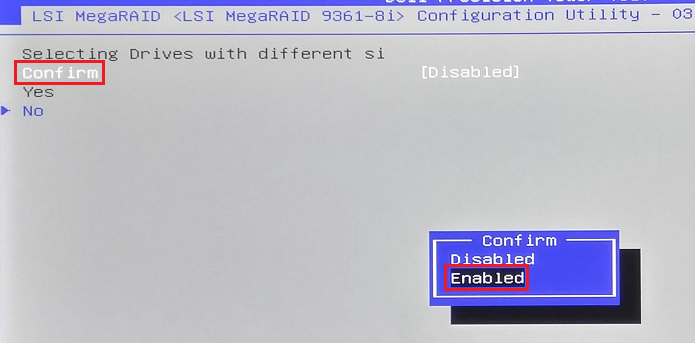
Figure 10. - Application des modifications apportées à la baie
- Ensuite, utilisez les flèches vers le haut et vers le bas, puis sélectionnez la section « Yes » et appuyez sur la touche Entrée (Figure 11).
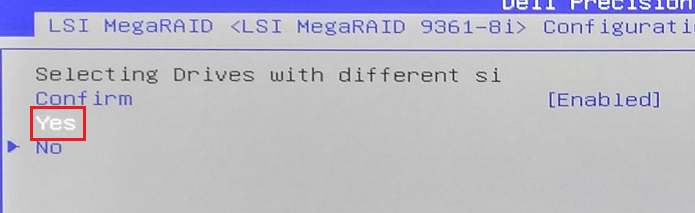
Figure 11. - Confirmation des modifications apportées à la baie
- Ensuite, appuyez sur la touche Entrée pour OK (figure 12).
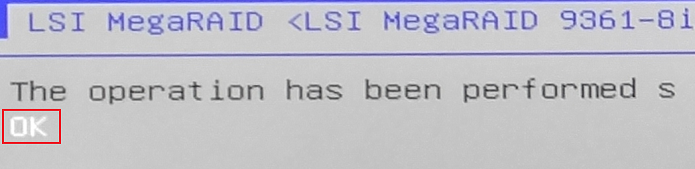
Figure 12. - Exécution de la configuration en cliquant sur OK
- Dans l’écran suivant, utilisez les flèches vers le haut et vers le bas, puis sélectionnez la section « Save Configuration » et appuyez sur la touche Entrée. (Figure 13)
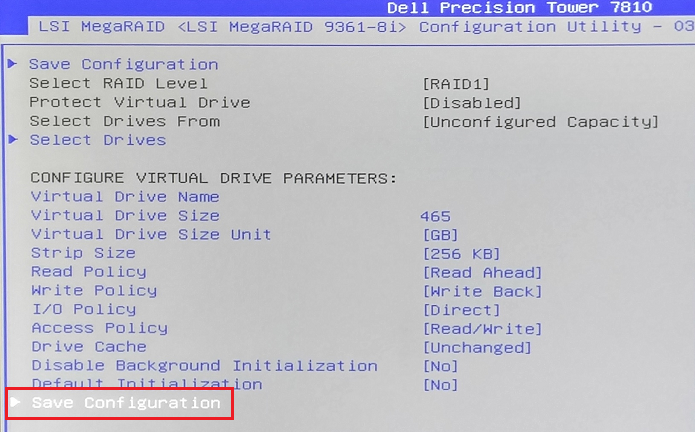
Figure 13. - Enregistrement de la configuration de la baie
- Vous verrez un écran de confirmation indiquant que la tâche a réussi.
- Pour enregistrer la configuration : vous devrez appuyer sur la touche F4 pour enregistrer et quitter le menu de configuration RAID. Sélectionnez Yes et appuyez sur Entrée pour confirmer. (Figure 14)

Figure 14. - Enregistrement de la configuration de la baie
Vérification de la configuration RAID
- Lorsque vous démarrez le système, appuyez lentement sur la touche F12 jusqu’à ce que le message suivant s’affiche : « Entering the one time boot configuration » dans l’angle supérieur droit de l’écran. À l’aide des touches fléchées, sélectionnez l’option « Device Configuration », puis appuyez sur la touche Entrée.
Vous accéderez alors aux options de configuration de l’UEFI dans la configuration système de votre contrôleur RAID LSI MegaRAID. (Figure 15)
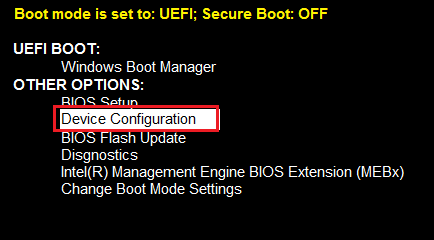
Figure 15. - Accès au menu Device Configuration - Utilisez les flèches vers le haut et vers le bas, puis sélectionnez la section « Virtual Drive Management » et appuyez sur la touche Entrée. (Figure 16)
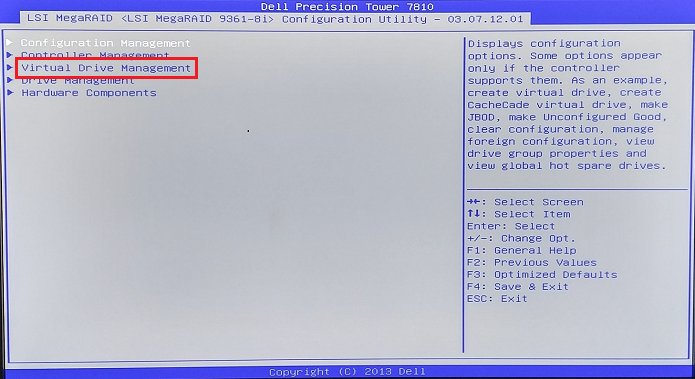
Figure 16. - Sélection du menu Virtual Drive Management - Vous allez maintenant voir les configurations RAID disponibles. Dans notre exemple, nous n’avons qu’une configuration de baies RAID. À cette étape, nous avons vérifié que le RAID est optimal et qu’il est configuré pour un RAID 1. (Figure 17)

Figure 17. - Menu Virtual Drive Status.
Suppression de toutes les baies RAID
Cela peut être utile si vous avez besoin de partir de zéro et de reconstituer les sauvegardes RAID en fonction de vos besoins.
 Remarque : cette procédure permet de supprimer du système toutes les baies RAID avec la configuration MegaRAID.
Remarque : cette procédure permet de supprimer du système toutes les baies RAID avec la configuration MegaRAID.
- Lorsque vous démarrez le système, appuyez lentement sur la touche F12 jusqu’à ce que le message suivant s’affiche : « Entering the one time boot configuration » dans l’angle supérieur droit de l’écran. À l’aide des touches fléchées, sélectionnez l’option « Device Configuration », puis appuyez sur la touche Entrée.
Vous accéderez alors aux options de configuration de l’UEFI dans la configuration système de votre contrôleur RAID LSI MegaRAID. (Figure 18)
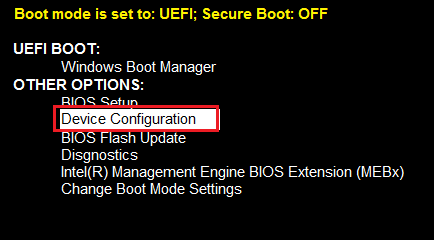
Figure 18. - Accès au menu Device Configuration - Dans le menu suivant, appuyez sur la touche Entrée pour accéder à la première section Configuration Management. (Figure 19)
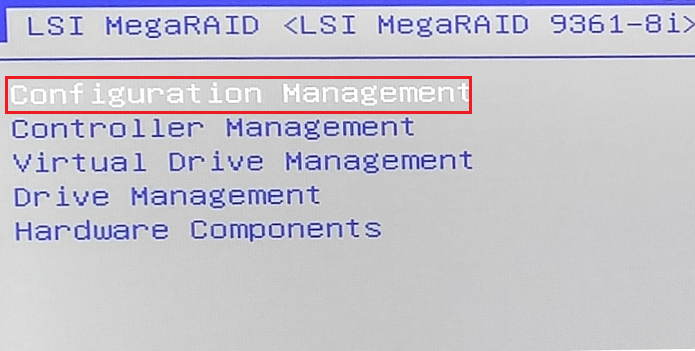
Figure 19. - Accès au menu Configuration Management
- Dans l’écran suivant, utilisez les flèches vers le haut et vers le bas, puis sélectionnez la section « Clear Configuration » et appuyez sur la touche Entrée. (Figure 20)
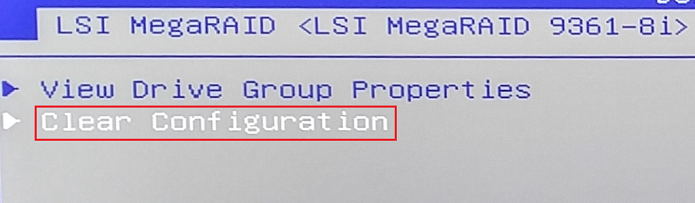
Figure 20. - Accès au menu Device Configuration
- Ensuite, utilisez les flèches vers le haut et vers le bas, puis sélectionnez la section « Yes » et appuyez sur la touche Entrée (Figure 21).
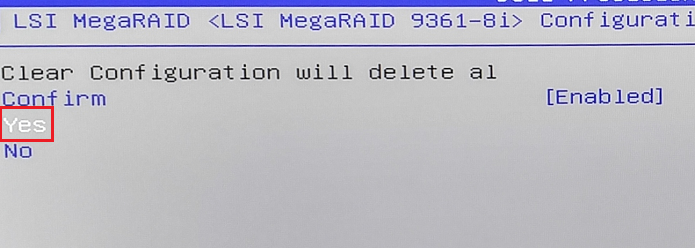
Figure 21. - Sélection de Yes pour confirmer la suppression
- Ensuite, vous verrez un écran sur lequel vous devrez appuyer sur la touche Entrée pour confirmer (« OK »).
- Si vous n’avez besoin de retirer qu’une seule baie RAID et que vous souhaitez conserver les autres, il s’agit de la méthode recommandée. Utilisez les flèches vers le haut et vers le bas, puis sélectionnez la section « Virtual Drive Management » et appuyez sur la touche Entrée. (Figure 22)
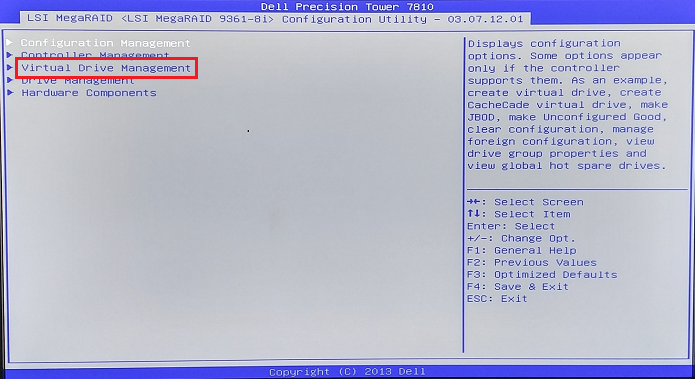
Figure 22. - Sélection du menu Virtual Drive Management
- Vous allez maintenant voir les configurations RAID disponibles. Dans notre exemple, nous n’avons qu’une configuration de baies RAID. Si vous disposez de plusieurs baies, sélectionnez celle que vous souhaitez supprimer, puis appuyez sur la touche Entrée (figure 23).

Figure 23. - Menu Virtual Drive Status
Suppression d’une seule baie RAID
- Appuyez sur la touche Entrée pour accéder à la 1re section « Select Operation », puis utilisez la flèche vers le haut/bas et sélectionnez l’option « Delete Virtual Drive » et appuyez sur la touche Entrée. (Figure 24)
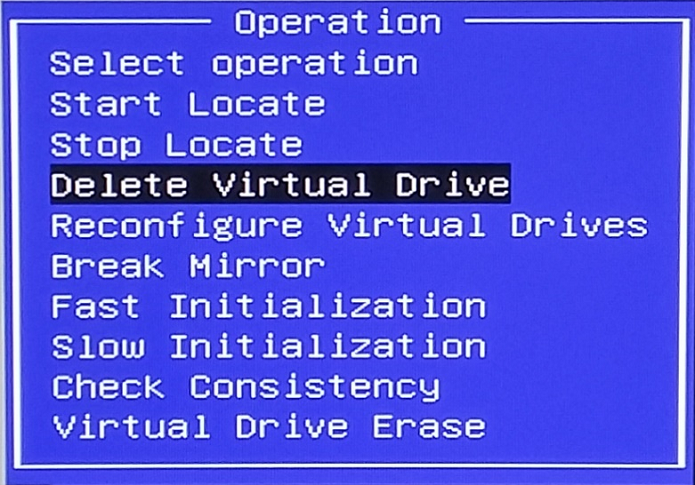
Figure 24. - Suppression d’un disque virtuel
- Dans le menu suivant, utilisez les flèches vers le haut et vers le bas, puis sélectionnez l’option « Go » et appuyez sur la touche Entrée (Figure 25).
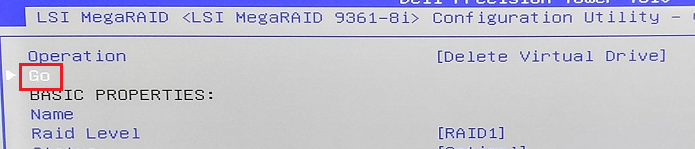
Figure 25. - Sélection de l’option Go lors de la suppression d’un disque virtuel
- Sélectionnez l’option « Confirm », appuyez sur la touche Entrée, puis utilisez les flèches vers le haut et vers le bas pour sélectionner « Enabled », puis appuyez sur la touche Entrée. (Figure 26)
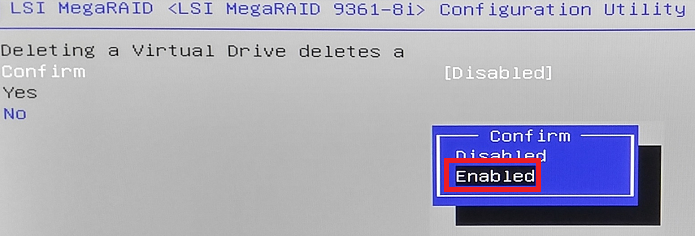
Figure 26. - Confirmation lors de la suppression d’un disque virtuel
- Ensuite, utilisez les flèches vers le haut et vers le bas, puis sélectionnez la section « Yes » et appuyez sur la touche Entrée. (Figure 27)
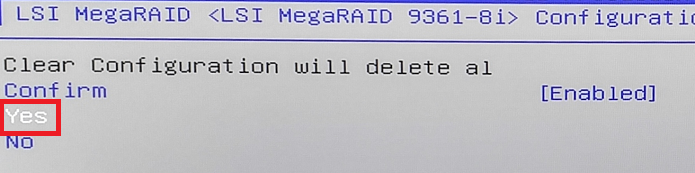
Figure 27. - Sélection de l’option Yes lors de la suppression d’un disque virtuel
- Ensuite, vous devrez vous reconnecter à votre gestionnaire de disque virtuel. Dans notre exemple, nous n’avons pas de configuration de baies RAID. (Figure 28)

Figure 28. - Aucun disque virtuel configuré
- Dans l’écran principal, vous verrez ce qui suit :
- Utilisez les flèches vers le haut et vers le bas, puis sélectionnez la section « Virtual Drive Management » et appuyez sur la touche Entrée (Figure 29).
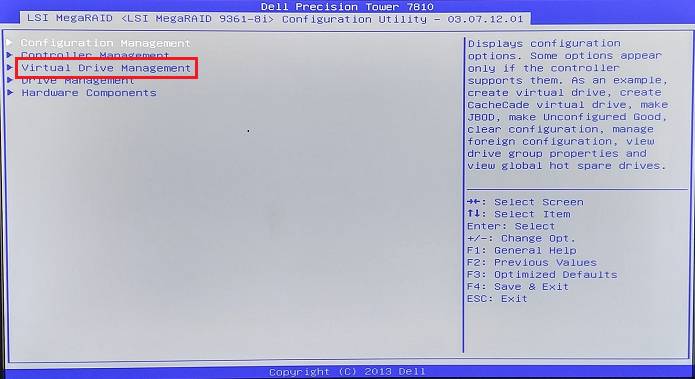
Figure 29. - Sélection du menu Virtual Drive Management
- Vous allez maintenant voir les configurations RAID disponibles. Dans notre exemple, nous n’avons qu’une configuration de baies RAID. Cliquez sur la touche Entrée pour accéder au menu des opérations RAID (Figure 30).

Figure 30. - Menu Virtual Drive Status
- Une fois dans le menu des opérations, sélectionnez la première option « Select Operation », puis appuyez sur la touche Entrée (Figure 31).
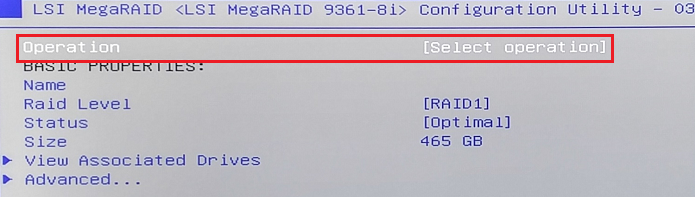
Figure 31. - Sélection du menu Operation
- Utilisez les flèches vers le haut et vers le bas, puis sélectionnez l’option « Check Consistency » (Figure 32).
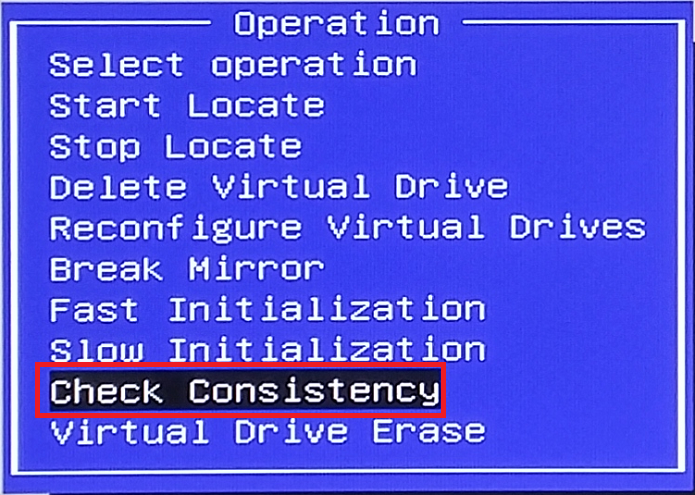
Figure 32. - Menu Check Consistency
- Ensuite, utilisez les flèches vers le haut et vers le bas, puis sélectionnez l’option « Go » et appuyez sur la touche Entrée. (Figure 33)
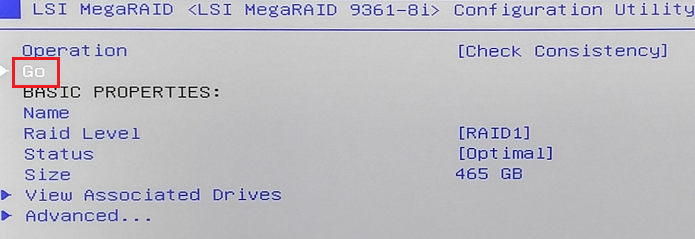
Figure 33. - Sélection de l’option Go, menu Check Consistency
- Sélectionnez l’option « Confirm », appuyez sur la touche Entrée, puis utilisez les flèches vers le haut et vers le bas pour sélectionner « Enabled », puis appuyez sur la touche Entrée. (Figure 34)
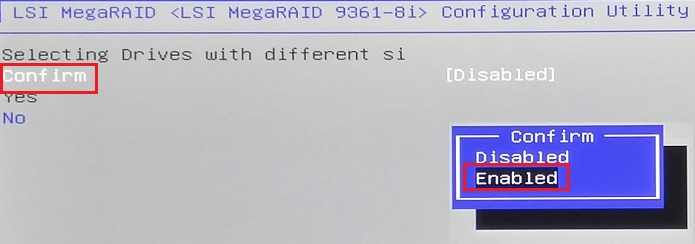
Figure 34. - Sélection de Confirm et Enabled dans le menu Check Consistency
- Ensuite, utilisez les flèches vers le haut et vers le bas, puis sélectionnez la section « Yes » et appuyez sur la touche Entrée (Figure 35).
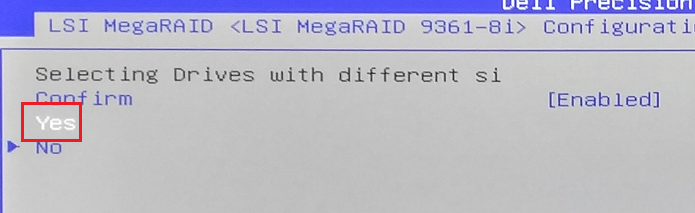
Figure 35. - Menu Check Consistency
- Ensuite, vous verrez un écran sur lequel vous devrez appuyer sur la touche Entrée pour confirmer (« OK ») (Figure 36).
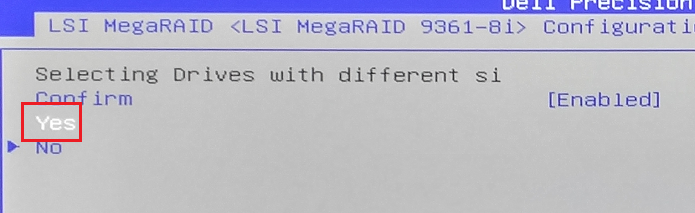
Figure 36. - Sélection de l’option OK, menu Consistency
- Vous serez renvoyé vers la page d’état, où vous pouvez voir le pourcentage de la vérification de la cohérence. Notez que cette opération peut prendre plusieurs heures en fonction de la taille du RAID 1 et des erreurs à corriger. (Figure 37)
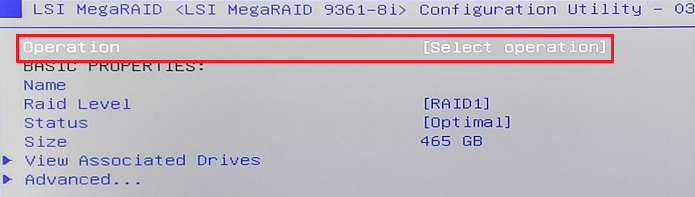
Figure 37. - Retour au menu Select Operation
Vérification de la cohérence RAID
Cette étape est utile si le RAID ne fonctionne pas comme prévu ou le système d’exploitation est sur le RAID et qu’il rencontre des problèmes de redémarrage. Par exemple, si vous avez un RAID 1 et si les disques sont désynchronisés, ils peuvent rencontrer des problèmes de démarrage. Vous devez alors effectuer une vérification de cohérence pour restaurer les fonctionnalités.
문서 속성
마지막 게시 날짜
19 12월 2022
버전
9
문서 유형
Solution