Zarządzanie macierzą RAID i konfigurowanie jej na kontrolerach macierzy RAID LSI MegaRAID 9361-8i, 9440, 9460 i 9341
요약: W tym artykule zamieszczono instrukcje dotyczące zarządzania i konfiguracji macierzy RAID na kontrolerach LSI MegaRAID 9361-8i, 9440, 9460 i 9341 RAID
증상
W tym artykule zamieszczono instrukcje dotyczące zarządzania macierzami RAID i konfigurowania ich na kontrolerach macierzy RAID LSI MegaRAID 9361-8i, 9440, 9460 i 9341.
Spis treści:
- Omówienie
- Uzyskiwanie dostępu do kontrolera macierzy RAID
- Tworzenie woluminu macierzy RAID
- Weryfikowanie konfiguracji macierzy RAID
- Usuwanie wszystkich macierzy RAID
- Usuwanie pojedynczej macierzy RAID
- Kontrola spójności RAID
Omówienie
W tym artykule opisane są czynności wymagane do zarządzania kontrolerami macierzy RAID LSI MegaRAID 9361-8i, 9440, 9460 i 9341 w konfiguracji UEFI (Unified Extensible Firmware Interface) systemu firmy Dell.
 UWAGA: urządzenia pamięci masowej podłączone do kontrolerów macierzy RAID LSI MegaRAID 9361-8i RAID, 9440, 9460 i 9341 w konfiguracji UEFI (Unified Extensible Firmware Interface) są wykrywalne i możliwe do przetestowania za pośrednictwem diagnostyki ePSA w systemie Dell, w którym zainstalowany jest kontroler.
UWAGA: urządzenia pamięci masowej podłączone do kontrolerów macierzy RAID LSI MegaRAID 9361-8i RAID, 9440, 9460 i 9341 w konfiguracji UEFI (Unified Extensible Firmware Interface) są wykrywalne i możliwe do przetestowania za pośrednictwem diagnostyki ePSA w systemie Dell, w którym zainstalowany jest kontroler.
Uzyskiwanie dostępu do kontrolera macierzy RAID
Po uruchomieniu systemu powoli naciskaj klawisz F12, aż zostanie wyświetlony komunikat: „Entering the one time boot configuration” w prawym górnym rogu ekranu. Za pomocą klawiszy strzałek wybierz opcję „Device Configuration”, a następnie naciśnij klawisz Enter.
Spowoduje to otwarcie opcji konfiguracji UEFI dla kontrolera macierzy RAID LSI MegaRAID. (Rysunek 1a):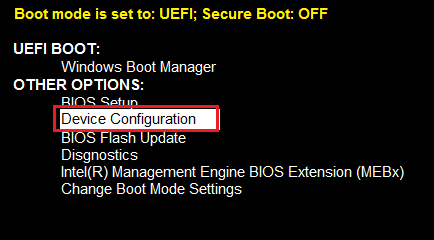
Rysunek 1a. - Przechodzenie do menu Device Configuration
 UWAGA: aby uzyskać dostęp do kontrolera LSI MegaRAID, w niektórych systemach może być wymagane ustawienie systemu BIOS na tryb Legacy. Jeśli system jest normalnie ustawiony na tryb UEFI, system BIOS może zostać przywrócony do trybu UEFI po wprowadzeniu zmian do kontrolera LSI MegaRAID.
UWAGA: aby uzyskać dostęp do kontrolera LSI MegaRAID, w niektórych systemach może być wymagane ustawienie systemu BIOS na tryb Legacy. Jeśli system jest normalnie ustawiony na tryb UEFI, system BIOS może zostać przywrócony do trybu UEFI po wprowadzeniu zmian do kontrolera LSI MegaRAID.
W niektórych systemach może być konieczne kliknięcie przycisku strzałki w prawym górnym rogu ekranu systemu BIOS, jak pokazano na ilustracji poniżej, aby uzyskać dostęp do menu konfiguracji (rysunek 1b):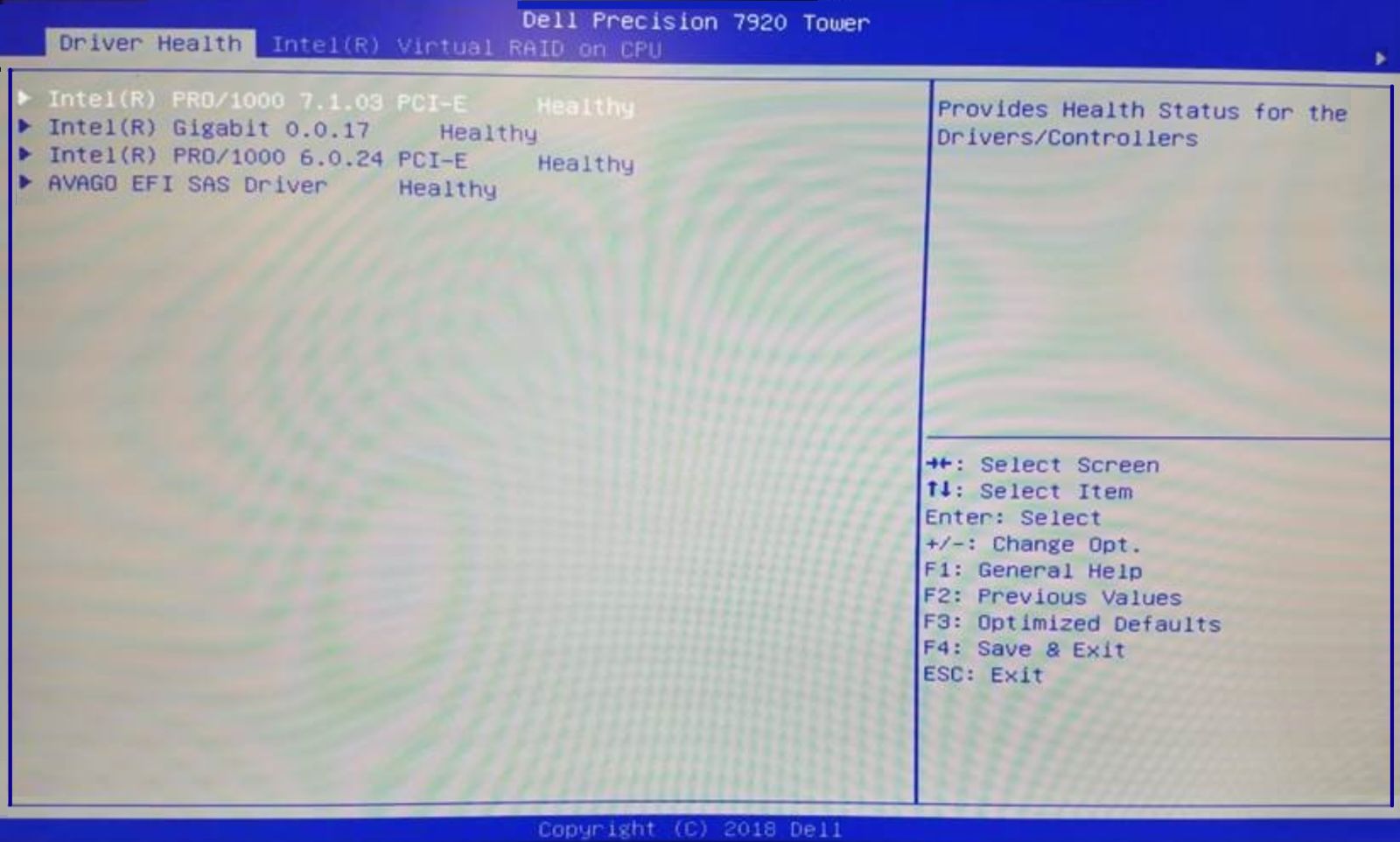
Rysunek 1b. - Przechodzenie do menu Device Configuration
Góra strony
Tworzenie woluminu macierzy RAID
 UWAGA: idealnie pasujące dyski nie były dostępne podczas tworzenia prezentacji, użyto większego dysku podczas tworzenia macierzy, a kontroler macierzy RAID odpowiadał konfiguracji dla mniejszych dysków w macierzy.
UWAGA: idealnie pasujące dyski nie były dostępne podczas tworzenia prezentacji, użyto większego dysku podczas tworzenia macierzy, a kontroler macierzy RAID odpowiadał konfiguracji dla mniejszych dysków w macierzy.
Na głównym ekranie konfiguracji kontrolera macierzy RAID LSI MegaRAID wykonaj następujące czynności:
- Wybierz opcję „Configuration Management” i naciśnij klawisz Enter. (Rysunek 2)
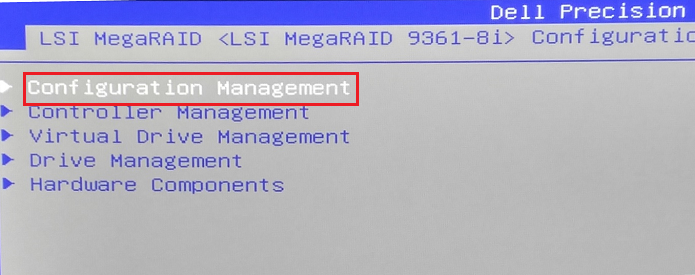
Rysunek 2: - Wybór menu Configuration Management
- Wybierz opcję „Create Virtual Drive” i naciśnij klawisz Enter. (rysunek 3).
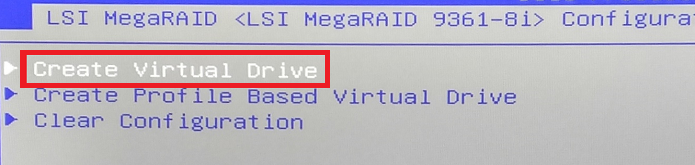
Rysunek 3: - Wybór menu Create Virtual Drive
- Za pomocą klawiszy strzałek w górę i w dół wybierz sekcję „Select RAID Level” i naciśnij klawisz Enter. (rysunek 4).
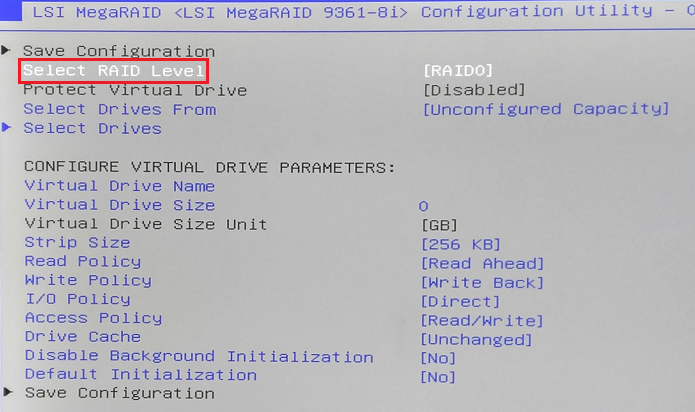
Rysunek 4: - Opcja Select RAID Level
- Za pomocą klawiszy strzałek w górę i w dół wybierz opcję Your RAID Configuration, a następnie naciśnij klawisz Enter. Na przykład użyjmy opcji RAID 1.
 UWAGA: kiedy zainstalowane są tylko dwa dyski, dostępne są tylko opcje RAID 0 i RAID 1. W przypadku systemów z 3 lub 4 dyskami dostępne są również opcje RAID 5 i RAID 10.
UWAGA: kiedy zainstalowane są tylko dwa dyski, dostępne są tylko opcje RAID 0 i RAID 1. W przypadku systemów z 3 lub 4 dyskami dostępne są również opcje RAID 5 i RAID 10.
- Za pomocą klawiszy strzałek w górę i w dół wybierz opcję „Select Drives” i naciśnij klawisz Enter. (rysunek 6).
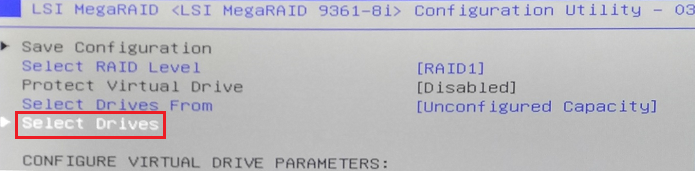
Rysunek 6: - Opcja Select Drives
- Za pomocą klawiszy strzałek w górę i w dół wybierz dysk, który ma być używany w konfiguracji RAID. (Rysunek 7)
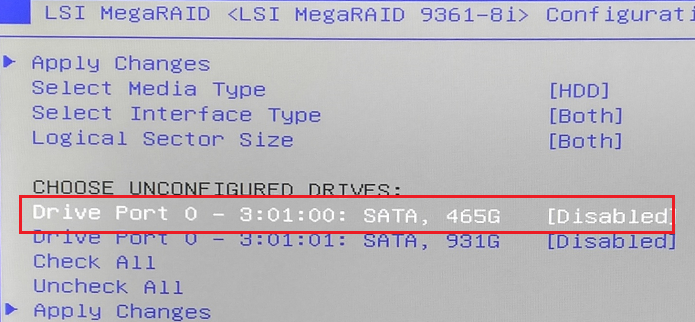
Rysunek 7: - Wybieranie dysku
- Naciśnij klawisz Enter, a następnie za pomocą strzałek w górę i w dół wybierz opcję „Enable” i ponownie naciśnij klawisz Enter. (Rysunek 8).
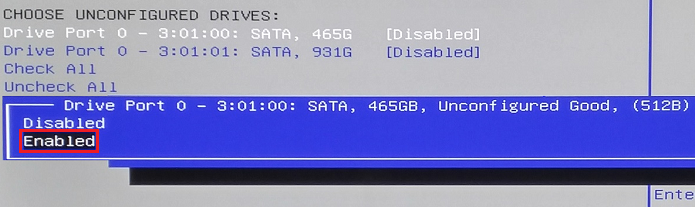
Rysunek 8: - Włączanie dysku
- Powtórz kroki 5, 6 i 7, aby dodać drugi dysk do macierzy i go włączyć.
- Za pomocą klawiszy strzałek w górę i w dół wybierz opcję „Apply Changes” i naciśnij klawisz Enter. (Rysunek 9)
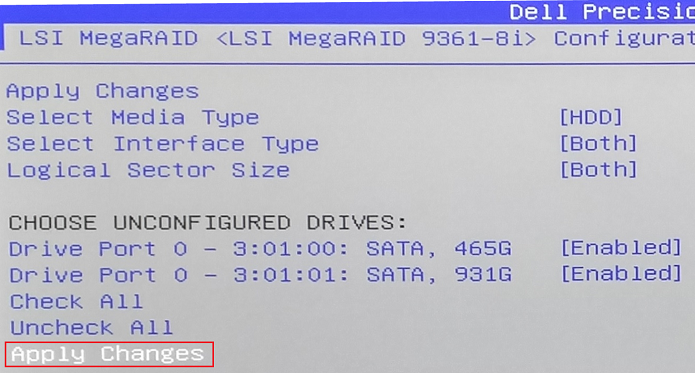
Rysunek 9: - Stosowanie zmian w macierzy
- Następny ekran zapoczątkowuje 3-etapowy proces akceptowania zmian w konfiguracji. Jest to wymagane, ponieważ zastosowanie tej zmiany powoduje całkowite zniszczenie danych znajdujących się obecnie na dyskach. Wybierz opcję „Confirm”, a następnie naciśnij klawisz Enter. Następnie użyj klawiszy strzałek w górę i w dół, aby wybrać opcję „Enabled”, i naciśnij klawisz Enter. (Rysunek 10)
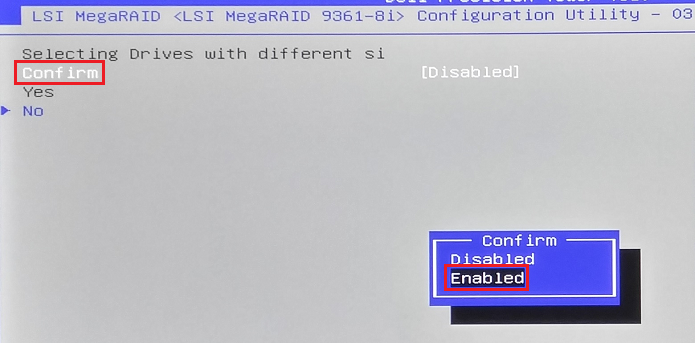
Rysunek 10: - Stosowanie zmian w macierzy
- Za pomocą klawiszy strzałek w górę i w dół wybierz sekcję „Yes” i naciśnij klawisz Enter (rysunek 11)
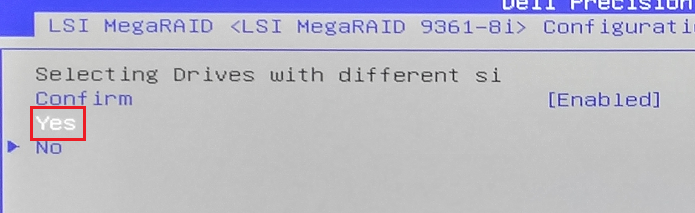
Rysunek 11: - Potwierdzenie zmian w macierzy
- Następnie naciśnij klawisz Enter, aby wybrać „OK” (rysunek 12).
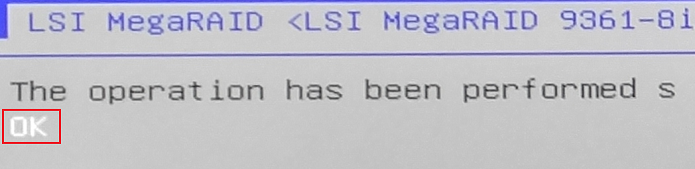
Rysunek 12: - Kończenie konfiguracji poprzez kliknięcie przycisku OK
- Na następnym ekranie użyj klawiszy strzałek w górę i w dół, aby wybrać sekcję „Save Configuration”, i naciśnij klawisz Enter. (Rysunek 13)
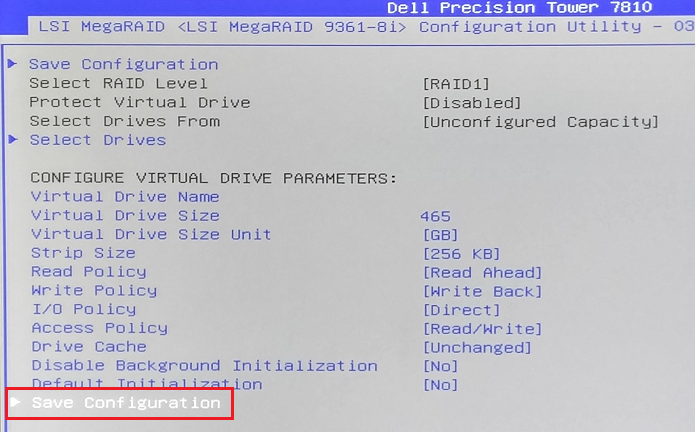
Rysunek 13: - Zapisywanie konfiguracji macierzy
- Zostanie wyświetlony ekran potwierdzenia, że zadanie zostało wykonane pomyślnie.
- Aby zapisać konfigurację. Naciśnij klawisz F4, aby zapisać i opuścić menu konfiguracji macierzy RAID. Wybierz wartość „Yes” i naciśnij klawisz Enter, aby potwierdzić. (Rysunek 14)
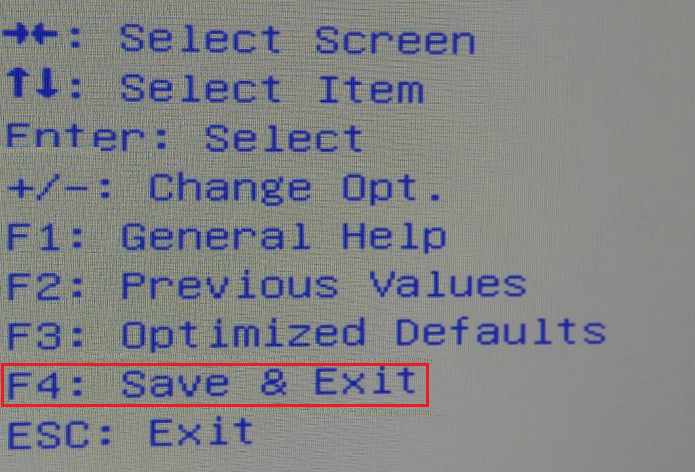
Rysunek 14: - Zapisywanie konfiguracji macierzy
Weryfikowanie konfiguracji macierzy RAID
- Po uruchomieniu systemu powoli naciskaj klawisz F12, aż zostanie wyświetlony komunikat: „Entering the one time boot configuration” w prawym górnym rogu ekranu. Za pomocą klawiszy strzałek wybierz opcję „Device Configuration”, a następnie naciśnij klawisz Enter.
Spowoduje to otwarcie opcji konfiguracji UEFI dla kontrolera macierzy RAID LSI MegaRAID. (Rysunek 15)
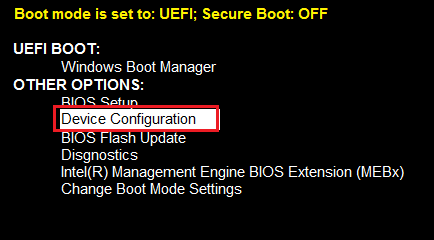
Rysunek 15: - Przechodzenie do menu Device Configuration - Za pomocą klawiszy strzałek w górę i w dół wybierz sekcję „Virtual Drive Management” i naciśnij klawisz Enter. (Rysunek 16)
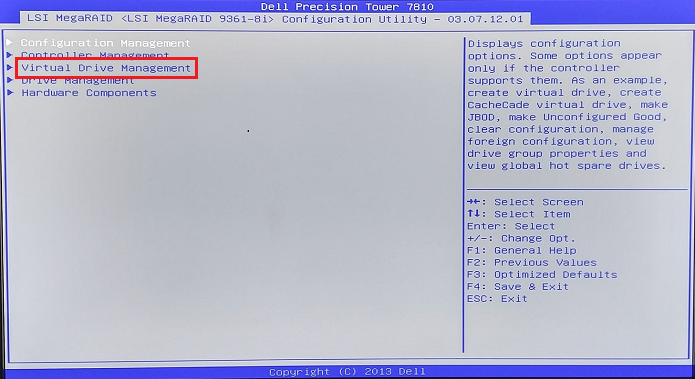
Rysunek 16: - Wybieranie menu Virtual Drive Management - Zostaną wyświetlone dostępne konfiguracje RAID. Nasz przykład przedstawia tylko jedną konfigurację macierzy RAID. W tym kroku sprawdziliśmy już, czy macierz RAID jest optymalna i skonfigurowana do obsługi macierzy RAID 1. (Rysunek 17)

Rysunek 17: - Menu Virtual Drive Status
Usuwanie wszystkich macierzy RAID
Jest to przydatne, gdy trzeba zacząć od podstaw i odbudować macierz RAID.
 UWAGA: spowoduje to usunięcie wszystkich skonfigurowanych macierzy MegaRAID z systemu.
UWAGA: spowoduje to usunięcie wszystkich skonfigurowanych macierzy MegaRAID z systemu.
- Po uruchomieniu systemu powoli naciskaj klawisz F12, aż zostanie wyświetlony komunikat: „Entering the one time boot configuration” w prawym górnym rogu ekranu. Za pomocą klawiszy strzałek wybierz opcję „Device Configuration”, a następnie naciśnij klawisz Enter.
Spowoduje to otwarcie opcji konfiguracji UEFI dla kontrolera macierzy RAID LSI MegaRAID. (Rysunek 18)
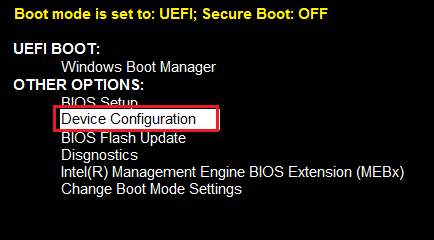
Rysunek 18: - Przechodzenie do menu Device Configuration - W następnym menu naciśnij klawisz Enter dla pierwszej sekcji Configuration Management. (Rysunek 19)
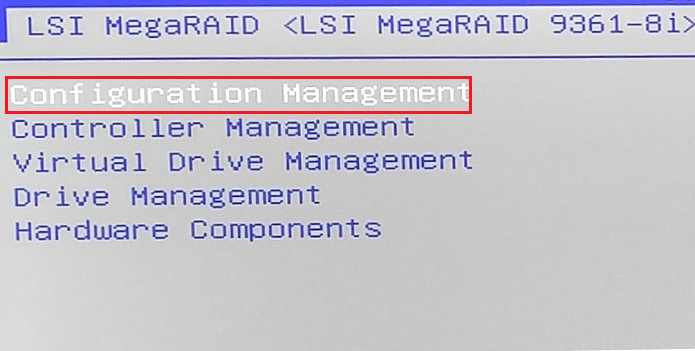
Rysunek 19: - Przechodzenie do menu Configuration Management
- Na następnym ekranie użyj klawiszy strzałek w górę i w dół, aby wybrać opcję „Clear Configuration”, i naciśnij klawisz Enter. (Rysunek 20)
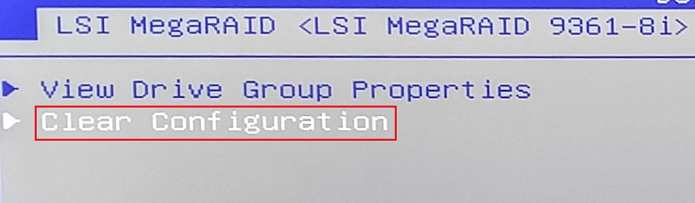
Rysunek 20. - Przechodzenie do menu Device Configuration
- Za pomocą klawiszy strzałek w górę i w dół wybierz sekcję „Yes” i naciśnij klawisz Enter (rysunek 21)
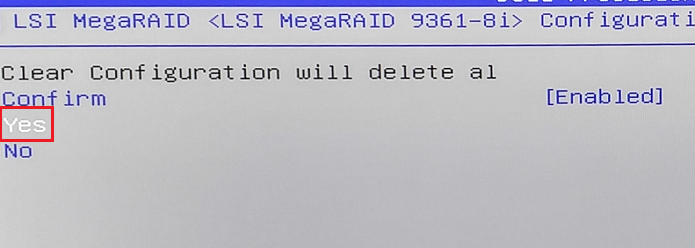
Rysunek 21. - Wybór opcji Yes w celu potwierdzenia usunięcia
- Następnie zostanie wyświetlony ekran, na którym należy nacisnąć klawisz Enter, aby wybrać opcję „OK”
- Jeśli chcesz usunąć tylko jedną macierz RAID i zachować inne, jest to preferowana metoda. Za pomocą klawiszy strzałek w górę i w dół wybierz sekcję „Virtual Drive Management” i naciśnij klawisz Enter. (Rysunek 22)
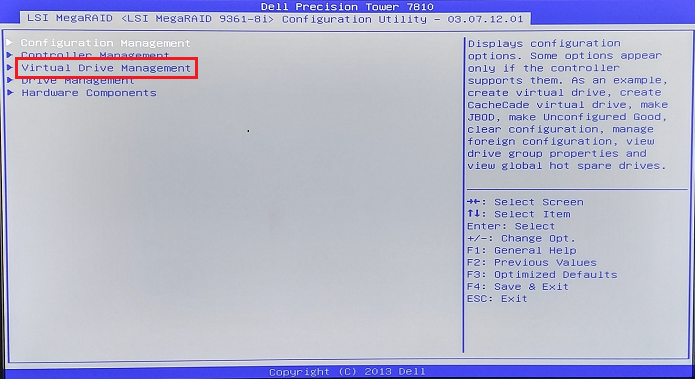
Rysunek 22: - Wybieranie menu Virtual Drive Management
- Zostaną wyświetlone dostępne konfiguracje RAID. Nasz przykład przedstawia tylko jedną konfigurację macierzy RAID. W przypadku wielu macierzy wybierz odpowiednią opcję, aby ją usunąć, a następnie naciśnij klawisz Enter (rysunek 23)

Rysunek 23: - Menu Virtual Drive Status
Usuwanie pojedynczej macierzy RAID
- Naciśnij klawisz Enter w pierwszej sekcji „Select Operation”, a następnie użyj strzałki w górę i w dół, aby wybrać opcję „Delete Virtual Drive”, i naciśnij klawisz Enter. (Rysunek 24)
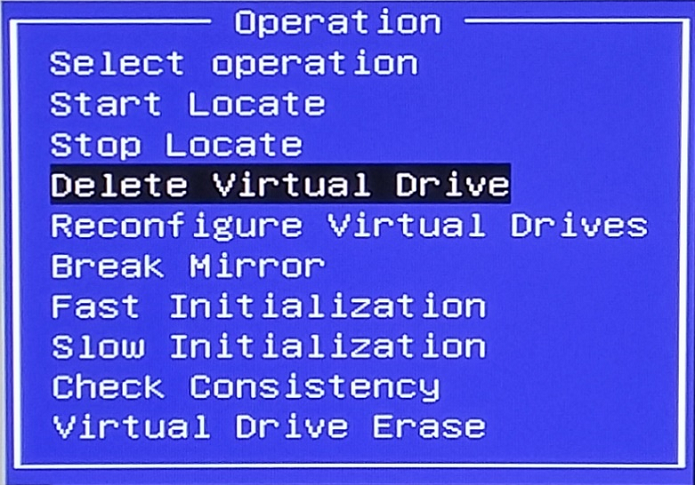
Rysunek 24: - Usuwanie dysku wirtualnego
- W następnym menu za pomocą klawiszy strzałek w górę i w dół wybierz opcję „Go” i naciśnij klawisz Enter (rysunek 25)
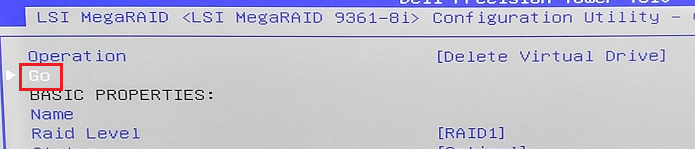
Rysunek 25: - Wybieranie opcji Go podczas usuwania dysku wirtualnego
- Wybierz opcję „Confirm”, naciśnij klawisz Enter, a następnie za pomocą strzałek w górę i w dół wybierz opcję „Enabled” i naciśnij klawisz Enter. (Rysunek 26)
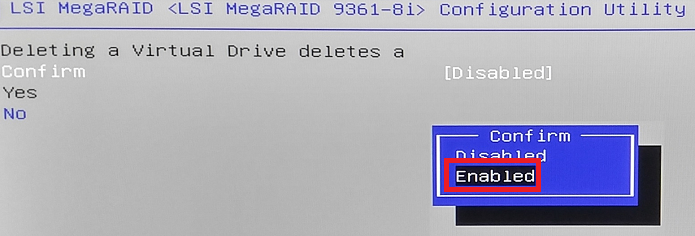
Rysunek 26. - Potwierdzenie podczas usuwania dysku wirtualnego
- Za pomocą klawiszy strzałek w górę i w dół wybierz sekcję „Yes” i naciśnij klawisz Enter. (Rysunek 27)
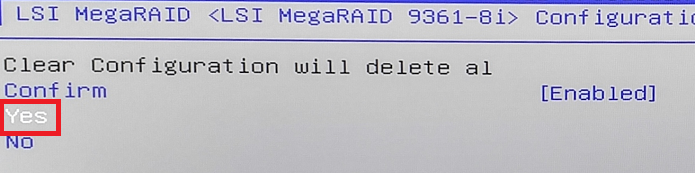
Rysunek 27. - Wybieranie opcji Yes podczas usuwania dysku wirtualnego
- Następnie powinno nastąpić przekierowanie do narzędzia Virtual Drive Manager. W naszym przykładzie przedstawiona jest konfiguracja bez macierzy RAID. (Rysunek 28)

Rysunek 28. - Nie skonfigurowano żadnych dysków wirtualnych
- Na ekranie głównym pojawi się następujący komunikat:
- Za pomocą klawiszy strzałek w górę i w dół wybierz sekcję „Virtual Drive Management” i naciśnij klawisz Enter (rysunek 29)
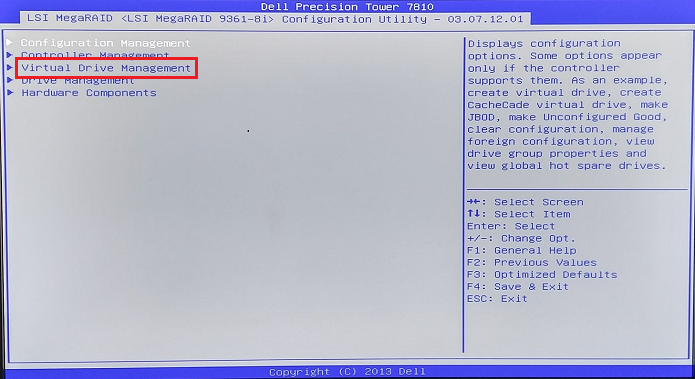
Rysunek 29. - Wybieranie menu Virtual Drive Management
- Zostaną wyświetlone dostępne konfiguracje RAID. Nasz przykład przedstawia tylko jedną konfigurację macierzy RAID. Kliknij klawisz Enter, aby uzyskać dostęp do menu operacji macierzy RAID (rysunek 30).

Rysunek 30. - Menu Virtual Drive Status
- W menu operacji wybierz pierwszą opcję „Select Operation”, a następnie naciśnij klawisz Enter (rysunek 31).
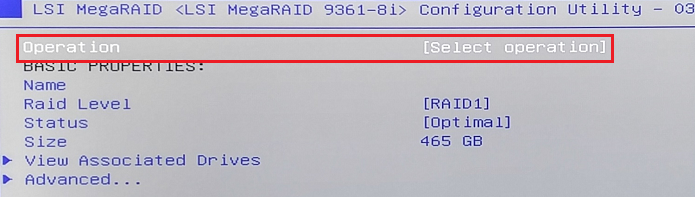
Rysunek 31. - Menu Select Operation
- Za pomocą strzałek w górę i w dół wybierz opcję „Check Consistency” (rysunek 32).
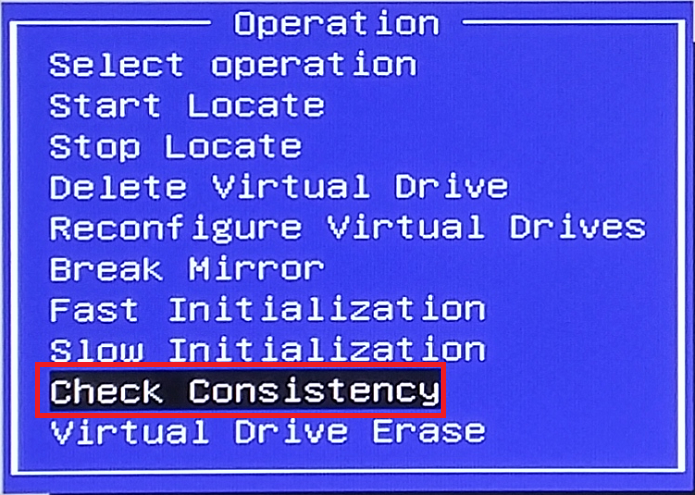
Rysunek 32. - Menu Check Consistency
- Za pomocą klawiszy strzałek w górę i w dół wybierz opcję „Go” i naciśnij klawisz Enter. (Rysunek 33)
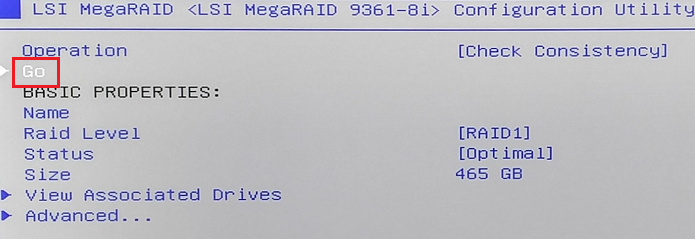
Rysunek 33. - Wybór opcji Go w menu sprawdzania spójności
- Wybierz opcję „Confirm”, naciśnij klawisz Enter, a następnie za pomocą strzałek w górę i w dół wybierz opcję „Enabled” i naciśnij klawisz Enter. (Rysunek 34)
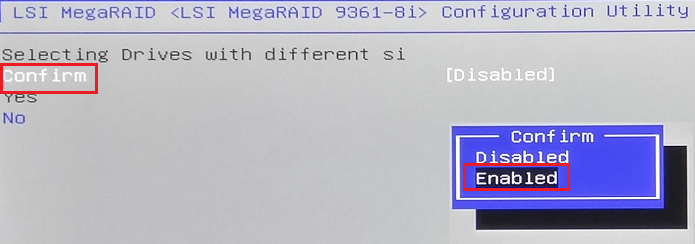
Rysunek 34. - Wybór opcji Confirm i Enabled w menu Check Consistency
- Za pomocą klawiszy strzałek w górę i w dół wybierz sekcję „Yes” i naciśnij klawisz Enter (rysunek 35)
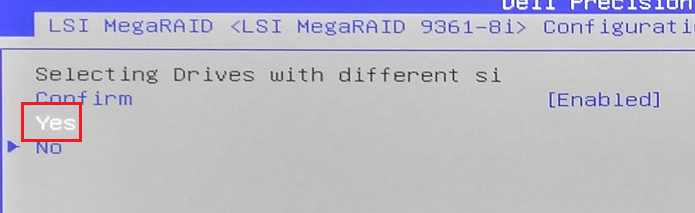
Rysunek 35. - Menu Check Consistency
- Następnie zostanie wyświetlony ekran, na którym należy nacisnąć klawisz Enter, aby wybrać opcję „OK” (rysunek 36)
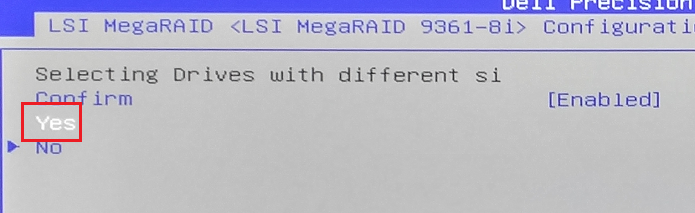
Rysunek 36. - Wybór opcji OK w menu Consistency
- Nastąpi powrót do strony stanu, na której będzie można wyświetlić wartość procentową sprawdzania spójności. Może to potrwać kilka godzin, w zależności od rozmiaru macierzy RAID 1 oraz liczby błędów do naprawienia. (Rysunek 37)
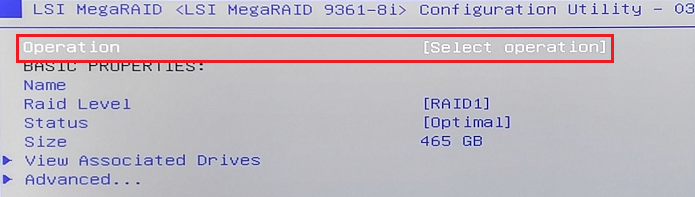
Rysunek 37. - Powrót do menu Select Operation
Kontrola spójności RAID
Jest to przydatne, gdy RAID nie działa zgodnie z oczekiwaniami lub jeśli system operacyjny znajduje się na macierzy RAID i występują problemy z ponownym uruchomieniem. Na przykład, jeśli komputer jest wyposażony w macierz RAID 1, a dyski przestaną być zsynchronizowane, mogą występować problemy podczas uruchamiania. Konieczne jest wtedy uruchomienie sprawdzania spójności w celu przywrócenia działania.