文書番号: 000102394
Dell PowerEdge: PERC H310/H810 配置和常见问题
概要: 本文介绍了如何在 PowerEdge RAID 控制器 H310 & H810 上执行虚拟磁盘操作
文書の内容
手順
本教程将展示配置控制器 perc H310 和 perc H810 的主要步骤。
将显示以下屏幕:

了解每种可用的菜单:
VD管理–虚拟磁盘的配置, 由物理磁盘的组合组成, 创建一个虚拟卷呼叫 VD。
PD管理–物理磁盘的配置, 以及一些用于重建的选项, 配置热备件等。
Ctrl管理–配置控制器以与系统通信的选项。它允许您配置与 BIOS 的通信、如何显示错误等。
返回目录
F1-帮助
F2-打开一个弹出菜单, 其中包含选定项目的选项
F5-更新数据可视化
Ctrl + N –转到下一个选项卡
Ctrl + P –转到上一个选项卡
F12-选择要使用的控制器 (以防同一系统中有多个)
返回目录

此状态将更改您的 VD 颜色为黄色, 告知您的 RAID 部分正常工作。如果是红色, 则状态将发生故障, 表示 RAID 无法运行。
展开 "物理磁盘" 部分时, 您可以看到哪个磁盘导致了此错误以及在突出显示故障磁盘时会将情况还原为 F2 的一些选项:

安装 windows 时, 没有任何磁盘可以识别为 windows 安装磁盘中不包含与控制器通信所需的驱动程序, 并向您显示可用的卷。
在这种情况下, 安装操作系统时还有其他步骤。
首先, 您需要下载驱动程序:
在下面的屏幕上, 您必须按下项目 "Load 驱动程序":

在下一个屏幕中, 按"OK" (确定)并确保选择 "隐藏与此计算机上的硬件不兼容的驱动程序" 选项, 以避免某些兼容性问题。

加载驱动程序后, 单击Next (下一步) 并启动 Windows 安装。
您可以对 windows 7、windows 8 和 windows 8.1 使用相同的步骤。
返回目录

硬盘必须连接到您的控制器, 而不是主板。这样, 控制器将负责与您的磁盘的通信。
返回目录
当只有一个硬盘与控制器相关联时, 配置应为 raid 0 或作为非 raid进行。请务必记住, 如果您在某一天需要更改阵列类型时将系统安装到非 raid 卷中, 则必须重新执行整个配置。
按照以下说明操作, 以将其保留为非 raid:
此状态仅表示控制器未自动识别此硬盘上存储的配置。
这是一个常见的问题, 甚至可以通过卸下硬盘和重新附加来实现。
要解决此问题, 我们必须:
要配置这些磁盘, 考虑到我们已经有一个阵列, 我们必须执行以下操作:
选择您的磁盘组, 然后按 < F2 > 键。选择 "管理".HS选项:

在下一个窗口中, 我们可以看到可用的磁盘用作热备件。您可以按 < 空格 > 选择它, 然后按 "OK (确定)" 提交更改。

您可以在主屏幕上看到有专门配置的热备件:

返回目录
除此表中的技术规格之外, SAS 速度优于 SATA 磁盘。
SATA 磁盘的成本低于 sas, 因为总体上用于 sas 磁盘的技术非常广泛。
根据您的环境、需要存储空间或性能, SAS 磁盘是更好的选择。
如果您不需要性能并需要更大的存储空间, 则 SATA 将是最佳选项。
返回目录 PE_FOOTER}
内容表
- 输入控制器 perc H130 H810
- 关键快捷键
- 使用 raid 0 或 raid 1 创建 VD
- 删除 HD 并重新创建 RAID 1 阵列
- 加载驱动程序以安装 Windows
- 如何连接硬盘
- 在不创建阵列的情况下, 是否可以仅使用一个 HD?
- 如何处理外部状态(Foreign)
- 如何配置热备件
- SATA 和 SAS 之间的区别
1。输入控制器 perc H130 H810
要进入控制器的配置菜单, 您必须在 POST 后按< CTRL > + < R >键的组合 (一旦 Dell 徽标不再可见)。将显示以下屏幕:

了解每种可用的菜单:
VD管理–虚拟磁盘的配置, 由物理磁盘的组合组成, 创建一个虚拟卷呼叫 VD。
PD管理–物理磁盘的配置, 以及一些用于重建的选项, 配置热备件等。
Ctrl管理–配置控制器以与系统通信的选项。它允许您配置与 BIOS 的通信、如何显示错误等。
返回目录
2。关键快捷键
有一些按键可帮助浏览菜单:F1-帮助
F2-打开一个弹出菜单, 其中包含选定项目的选项
F5-更新数据可视化
Ctrl + N –转到下一个选项卡
Ctrl + P –转到上一个选项卡
F12-选择要使用的控制器 (以防同一系统中有多个)
返回目录
3。使用 raid 0 或 raid 1 创建 VD
在 "VD 管理" 选项卡上, 选择控制器 (在本示例 a PERC H800) 中, 按 < F2 > 键, 然后选择 "创建新 VD" 选项:
- 在 RAID 级别, 按 < enter > 键并选择所需的选项。在本示例中, 我们使用了 RAID-0 选项, 但其他 RAID 类型的创建过程是相同的。
- 按 < 选项卡 > 转到物理磁盘配置。在本节中, 您可以按 < 空格 > 键选择要成为该阵列的一部分的磁盘。
- 再次按 < 选项卡 > 进入 "基本设置" 部分, 您可以在其中设置 VD 大小和名称。
- 按 < TAB > 将再次进入 "高级设置" 部分, 并提供以下选项:
- 条带元素大小:您可以设置在 raid 0、1、5、6、10、50和60上的物理磁盘上写入的每个细分区域的大小。标准和建议的大小为64KB。如果您的系统执行顺序读取, 那么更高的价值将为您提供更好的阅读性能。
- 读取策略: 标准值为自适应预读。"预读" 选项允许控制器在磁盘上执行顺序搜索, 预测需要的信息并将其存储在高速缓存中, 以获得更好的读取时间。无法预先读取的选项将禁用此选项。可选的自适应预读功能将检查是否需要连续搜索, 如果是, 它将与预测配合使用。如果是随机搜索, 它将无法与预测配合使用。
- 写策略: 您可以选择回写, 在需要在磁盘上写入数据的情况下, 将向控制器发送信号, 然后在控制器上缓存所有 data, 然后将其写入磁盘。"写入" 选项表示只有在将所有数据写入磁盘后才会发送此信号。
- 再次按 < 选项卡 > 并选择"OK" (确定)以创建 VD 或取消。
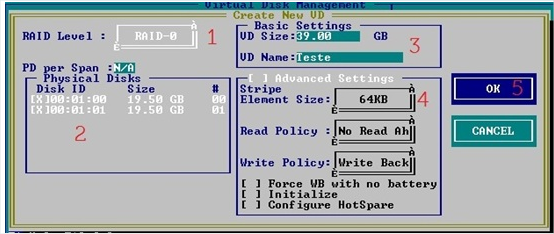
- 创建您的 RAID-0 卷后, 我们需要初始化此阵列, 以便它可以随时接收操作系统。为此, 在控制器的磁盘组中, 选择您的 VD, 按 < F2 > 键, 然后选择 "初始化" 和 "快速 Init".
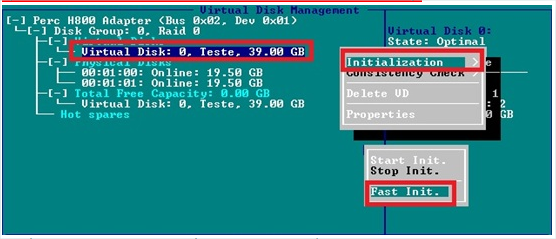
- 此初始化完成后, 此阵列即可用于运行中的系统安装。
4。删除 HD 并重新创建 RAID 1 阵列
当磁盘和控制器之间的通信出现问题时, 或者即使出于其他原因被移除时, RAID 状态也会发生更改.此状态将更改您的 VD 颜色为黄色, 告知您的 RAID 部分正常工作。如果是红色, 则状态将发生故障, 表示 RAID 无法运行。
展开 "物理磁盘" 部分时, 您可以看到哪个磁盘导致了此错误以及在突出显示故障磁盘时会将情况还原为 F2 的一些选项:

- 重建: 此选项将重建您的阵列, 尝试修复某些通信问题并重建整个阵列。这是最长的流程, 但也推荐使用。
- 更换会员:您可以使用此选项来更换故障硬盘。如果选择此选项, 将显示另一个屏幕, 您可以在其中指定应更换的磁盘并开始重建。
- led 闪烁: 使用此选项将强迫硬盘 LED 闪烁, 以便您在系统上进行物理识别, 并在出现故障时将其更换。
- 强行在线: 如果硬盘因某种原因离线, 则此选项将迫使其在可能的情况下联机。在尝试解决此类问题时, 请选择此选项作为第一个选择。
5。加载驱动程序以安装 Windows
由于硬盘未直接连接到主板, 因此负责与系统的通信的设备是控制器。安装 windows 时, 没有任何磁盘可以识别为 windows 安装磁盘中不包含与控制器通信所需的驱动程序, 并向您显示可用的卷。
在这种情况下, 安装操作系统时还有其他步骤。
首先, 您需要下载驱动程序:
- Windows 7 x64
- Windows 7 x86
- Linux(Ubuntu 11.10/Red Hat 6.1 e 6.2)
在下面的屏幕上, 您必须按下项目 "Load 驱动程序":

在下一个屏幕中, 按"OK" (确定)并确保选择 "隐藏与此计算机上的硬件不兼容的驱动程序" 选项, 以避免某些兼容性问题。

加载驱动程序后, 单击Next (下一步) 并启动 Windows 安装。
您可以对 windows 7、windows 8 和 windows 8.1 使用相同的步骤。
返回目录
6。如何连接硬盘
检查下面的映像以执行正确的硬盘安装:
硬盘必须连接到您的控制器, 而不是主板。这样, 控制器将负责与您的磁盘的通信。
返回目录
7。在不创建阵列的情况下, 是否可以仅使用一个 HD?
此配置是可行的, 但配置磁盘时需要执行一些步骤。当只有一个硬盘与控制器相关联时, 配置应为 raid 0 或作为非 raid进行。请务必记住, 如果您在某一天需要更改阵列类型时将系统安装到非 raid 卷中, 则必须重新执行整个配置。
按照以下说明操作, 以将其保留为非 raid:
- 转到主屏幕上的Pd管理屏幕按下 < Ctrl > + < N >
- 突出显示您的磁盘并按 < F2 >
- 选择 "转换为非 Raid " 选项
- 转到主屏幕上的Pd管理屏幕按下 < Ctrl > + < N >
- 突出显示您的磁盘并按 < F2 >
- 选择可转换为支持 Raid的选项
- 继续执行第3节中的步骤 .使用 raid 0 或 raid 1 创建 VD
8。如何处理外部状态Foreign
在某些情况下, 您可以在控制器中发出警报, 指示具有外部状态的硬盘。此状态仅表示控制器未自动识别此硬盘上存储的配置。
这是一个常见的问题, 甚至可以通过卸下硬盘和重新附加来实现。
要解决此问题, 我们必须:
- 在 VD 管理屏幕上, 突出显示控制器, 然后按 < F2 >
- 转至 "Foreign Config" 选项, 然后按键盘上的右箭头键
- 有两个可用选项:导入和清除
- Import: 使用此选项将配置从磁盘导入控制器
- Clear: 此选项将清除磁盘上的所有信息, 从而可以使用它创建新阵列或将其设置为专用热备件。
- 通过选择 "import" (导入), 将显示一个新窗口, 其中包含您可以在开始该流程之前确认数据的导入信息。

9。如何配置热备件
热备件定义: 如果任何物理磁盘中存在任何 i/o 错误, 则此磁盘的所有阵列将被复制到指定的安全磁盘。要配置这些磁盘, 考虑到我们已经有一个阵列, 我们必须执行以下操作:
选择您的磁盘组, 然后按 < F2 > 键。选择 "管理".HS选项:

在下一个窗口中, 我们可以看到可用的磁盘用作热备件。您可以按 < 空格 > 选择它, 然后按 "OK (确定)" 提交更改。

您可以在主屏幕上看到有专门配置的热备件:

返回目录
10。SATA 和 SAS 之间的区别
以下是 SATA 和 SAS 技术之间的一些主要区别。| 说明 | SAS | SATA |
| 运营可用性 | 24h x 7 天 | 每周 08h x 05 天 |
| 负载 | 100% | 20% |
| 成本 | 审核 | 低成本 |
| 搜索和延迟 | 57毫秒, 15k RPM | 13毫秒, 7.2k RPM |
| 搜索线路顺序 | 总 | 有限 |
| 旋转振动公差 | 第二十一/秒/秒 | 5至第十二/秒/秒 |
| 用于 unity 的输入输出 | 319 | 77 |
| 双面操作 | 总 | 部分 |
| 损坏的扇区恢复 | 7至15秒 | 30秒 |
| 传感器振动 | RV 薪酬 | 无补偿 |
| 扇区大小 | 518字节, 允许控制器 | 固定大小 (以512字节为单位) |
| 温度 | 约 60ºC | 约 40ºC |
| 保修 | 长达5年 | 长达3年 |
| 固件代码 | 广泛 | 有限 |
| 指示灯 | 是的 | 无 |
除此表中的技术规格之外, SAS 速度优于 SATA 磁盘。
SATA 磁盘的成本低于 sas, 因为总体上用于 sas 磁盘的技术非常广泛。
根据您的环境、需要存储空间或性能, SAS 磁盘是更好的选择。
如果您不需要性能并需要更大的存储空间, 则 SATA 将是最佳选项。
返回目录 PE_FOOTER}
文書のプロパティ
影響を受ける製品
Fixed Workstations, PowerEdge RAID Controller H310, PowerEdge RAID Controller H810
最後に公開された日付
20 12月 2022
バージョン
7
文書の種類
How To