文書番号: 000102394
Dell PowerEdge: PERC H310/H810 の構成と FAQ
概要: この文書では、PowerEdge RAID コントローラ H310 & H810 で仮想ディスクの動作を実行する方法について説明しています。
文書の内容
手順
このチュートリアルでは、コントローラ perc H310 および perc H810 を構成するための主な手順について説明します。
次の画面が表示されます。

利用可能な各メニューについて理解する。
vd管理–物理ディスクの組み合わせによって形成された仮想ディスクの構成で、1つの仮想ボリュームコール vd を作成します。
PD管理–物理ディスクの構成 (一部のオプションを再構築、ホットスペアの構成など)。
Ctrl管理–システムと通信するようにコントローラを設定するオプション。この機能を使用すると、BIOS との通信、エラーの表示方法などを設定することができます。
目次に戻る
F1 –ヘルプ
F2 –選択したアイテムのオプションが表示されたポップアップメニューを開きます。
F5 –データの可視化を更新
ctrl + N –次のタブに移動します。
ctrl + P –前のタブに移動します。
F12 –使用するコントローラを選択します (同じシステム内に複数ある場合)。
目次に戻る

このステータスによって、お客様の RAID が部分的に機能していることを知らせるために、VD の色が黄色に変わります。赤色の場合は、状態が失敗し、RAID が動作していないことを示します。
「物理ディスク」セクションを展開すると、このエラーの原因となっているディスクと、障害が発生したディスクがハイライトされているときに F2 キーを押して状況を元に戻すオプションが表示されます。

windows をインストールする場合、コントローラと通信するために必要なドライバが含まれていないため、windows インストールディスクにはディスクが認識されず、使用可能なボリュームが表示されます。
この場合は、オペレーティングシステムをインストールする際に追加の手順を実行します。
まず、ドライバをダウンロードする必要があります。
次の画面で、「Load Driver (ドライバのロード)」という項目を押す必要があります。

次の画面で、「 OK 」を押して、互換性の問題を回避するために、「このコンピュータのハードウェアと互換性のないドライバを非表示にする」のオプションを選択してください。

ドライバをロードしたら、「 Next (次へ)」をクリックして、Windows のインストールを開始します。
windows 7、windows 8、および windows 8.1 についても、同じ手順を使用できます。
目次に戻る

ハードディスク (hdd) はマザーボードではなく、コントローラに接続されている必要があります。この方法では、コントローラはディスクとの通信を担当します。
目次に戻る
コントローラに接続されているハードディスクが1つだけの場合、構成は raid 0 にするか、 raidとして残す必要があります。アレイタイプを変更する必要がある場合は、raid 以外のボリュームにシステムをインストールする場合は、構成全体をもう一度実行する必要があることに注意してください。
次の手順に従って、raid 以外のままにしておきます。
このステータスは、コントローラがこのハードディスクに格納されている構成を自動的に認識していないことを示しています。
これは一般的な問題であり、ハードディスク (hdd) を物理的に取り外して再することによっても発生する可能性があります。
この問題を解決するには、次のものが必要です。
これらのディスクを構成するには、すでにアレイがあることを考慮して、次の手順を実行する必要があります。
ディスクグループを選択し、< F2 > キーを押します。「管理」を選択します。HSオプション:

次のウィンドウでは、ホットスペアとして使用可能なディスクが表示されます。< SPACE > を押して選択し、「OK」を押して変更を確定します。

メイン画面には、専用ホットスペアが設定されていることがわかります。

目次に戻る
この表に記載されている仕様以外にも、SAS 速度は SATA ディスクよりも優れています。
SATA ディスクのコストは sas よりも低く、全体的に sas ディスクに使用されるテクノロジーは広大です。
お客様の環境に応じて、ストレージ容量やパフォーマンスを必要とする場合は、SAS ディスクのほうが適しています。
パフォーマンスを必要とせず、より大きなストレージ容量が必要な場合は、SATA が最適な選択肢となります。
目次に戻る{PE_FOOTER EN_US}
目次
- コントローラ perc H130/perc H810 の入力
- キーショートカット
- raid 0 または raid 1 を使用した VD の作成
- HD の取り外しと RAID 1 アレイの再作成
- Windows をインストールするためのドライバのロード
- ハードディスク (hdd) の接続方法
- アレイを作成しなくても、1つの HD しか使用できないのですか?
- 外国の状況について何をすべきか
- ホットスペアの構成方法
- SATA と SAS の違い
1コントローラ perc H130/perc H810 の入力
コントローラの設定メニューを表示するには、POST 後 (Dell ロゴが表示されていないとすぐに) < CTRL > + < R >キーの組み合わせを押す必要があります。次の画面が表示されます。

利用可能な各メニューについて理解する。
vd管理–物理ディスクの組み合わせによって形成された仮想ディスクの構成で、1つの仮想ボリュームコール vd を作成します。
PD管理–物理ディスクの構成 (一部のオプションを再構築、ホットスペアの構成など)。
Ctrl管理–システムと通信するようにコントローラを設定するオプション。この機能を使用すると、BIOS との通信、エラーの表示方法などを設定することができます。
目次に戻る
2キーショートカット
メニューを操作するためのいくつかのキーがあります。F1 –ヘルプ
F2 –選択したアイテムのオプションが表示されたポップアップメニューを開きます。
F5 –データの可視化を更新
ctrl + N –次のタブに移動します。
ctrl + P –前のタブに移動します。
F12 –使用するコントローラを選択します (同じシステム内に複数ある場合)。
目次に戻る
3raid 0 または raid 1 を使用した VD の作成
「vd management (仮想ディスク管理)」タブで、コントローラ (この例では PERC H800) を選択し、< F2 > キーを押して、「 New VD の作成」オプションを選択します。
- RAID レベルで、< を押して > キーを入力し、必要なオプションを選択します。この例では、raid 0 オプションを使用しましたが、他の raid タイプの作成プロセスは同じです。
- < tab > を押して、物理ディスクの構成に移動します。このセクションでは、< SPACE > キーを押して、このアレイの一部として使用するディスクを選択します。
- 「 もう一度押すと、「基本設定」セクションが表示されます。ここで、VD のサイズと名前を設定できます。
- < tab > をもう一度押すと、「 Advanced Settings (詳細設定)」セクションが表示され、使用可能なオプションが表示されます。
- ストライプ要素のサイズ:raid 0、1、5、6、10、50、および60の物理ディスクに書き込まれる各セグメントのサイズを設定できます。標準および推奨サイズは64kb です。システムでシーケンシャル読み取りを行うと、より高い価値を得ることができるため、より優れた読み取りパフォーマンスが得られます。
- 読み取りポリシー: 標準の値は先読みで調整できます。先読みオプションを使用すると、コントローラはディスク上でシーケンシャル検索を実行し、必要な情報を予測してキャッシュに保存することで、読み取り時間を向上させることができます。先読みなしオプションは、このオプションを無効にします。「先読み」オプションでは、シーケンシャル検索が要求されているかどうかを確認します。そうである場合は、予測を使用することになります。ランダム検索の場合、予測を使用することはできません。
- 書き込みポリシー: ディスク上に何かを書き込む必要がある場合に、コントローラに信号が送信されるオプションのライトバックがあり、すべてのデータがコントローラにキャッシュされた後、ディスクに書き込まれます。ライトスルーオプションは、すべてのデータがディスクに書き込まれた後にのみ、この信号が送信されることを示します。
- < tab > をもう一度押して、 「OK 」を選択して VD を作成するか、キャンセルします。
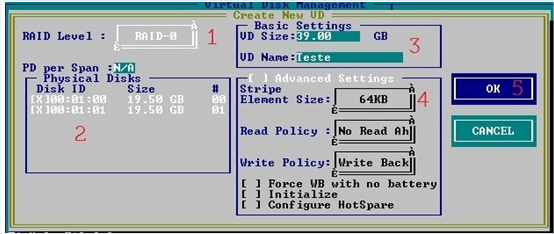
- RAID 0 ボリュームを作成した後は、このアレイを初期化して、運用システムを受ける準備ができている必要があります。これについては、コントローラのディスクグループ内で、VD を選択し、< F2 > キーを押し、「初期化」を選択して、「Fast Init (初期化)」を選択します。
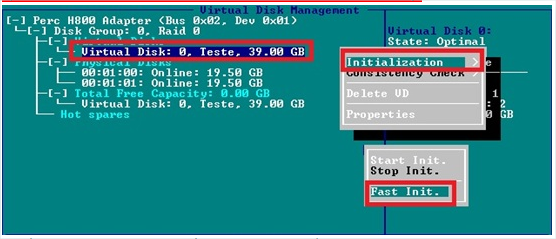
- この初期化が終わるとすぐに、このアレイは運用システムのインストールの準備が整います。
4HD の取り外しと RAID 1 アレイの再作成
ディスクとコントローラ間の通信に関して何らかの問題が発生した場合、または何らかの理由で削除された場合でも、RAID 状態が変更されると、パフォーマンスが低下する可能性があります。このステータスによって、お客様の RAID が部分的に機能していることを知らせるために、VD の色が黄色に変わります。赤色の場合は、状態が失敗し、RAID が動作していないことを示します。
「物理ディスク」セクションを展開すると、このエラーの原因となっているディスクと、障害が発生したディスクがハイライトされているときに F2 キーを押して状況を元に戻すオプションが表示されます。

- 再構築: このオプションは、お客様のアレイを再構築し、通信の問題を修正し、アレイ全体を再構築します。これは、最も長いプロセスですが、推奨されています。
- メンバーの入れ替え:このオプションを使用して、故障したハードドライブを交換することができます。このオプションを選択すると、別の画面が表示され、どのディスクを交換するかを指定して、再構築を開始することができます。
- led の点滅: このオプションを使用すると、ハードドライブの led が点滅し、システムの物理的な状態を特定し、故障している場合に交換することができます。
- オンラインでの強制: ハードドライブが何らかの理由でオフラインになっている場合、このオプションを選択すると、可能な場合はオンライン状態になります。このような問題を解決するには、最初の選択肢として、このオプションを選択してください。
5Windows をインストールするためのドライバのロード
ハードディスク (hdd) がマザーボードに直接接続されていないため、システムとの通信を担当するデバイスがコントローラとなります。windows をインストールする場合、コントローラと通信するために必要なドライバが含まれていないため、windows インストールディスクにはディスクが認識されず、使用可能なボリュームが表示されます。
この場合は、オペレーティングシステムをインストールする際に追加の手順を実行します。
まず、ドライバをダウンロードする必要があります。
- Windows 7 x64
- Windows 7 x86
- Linux(Ubuntu 11.10/Red Hat 6.1 e 6.2)
次の画面で、「Load Driver (ドライバのロード)」という項目を押す必要があります。

次の画面で、「 OK 」を押して、互換性の問題を回避するために、「このコンピュータのハードウェアと互換性のないドライバを非表示にする」のオプションを選択してください。

ドライバをロードしたら、「 Next (次へ)」をクリックして、Windows のインストールを開始します。
windows 7、windows 8、および windows 8.1 についても、同じ手順を使用できます。
目次に戻る
6ハードディスク (hdd) の接続方法
適切なハードドライブのインストールを実行するには、以下のイメージを確認してください。
ハードディスク (hdd) はマザーボードではなく、コントローラに接続されている必要があります。この方法では、コントローラはディスクとの通信を担当します。
目次に戻る
7アレイを作成しなくても、1つの HD しか使用できないのですか?
この構成は可能ですが、ディスクを構成する際にはいくつかの手順が必要になります。コントローラに接続されているハードディスクが1つだけの場合、構成は raid 0 にするか、 raidとして残す必要があります。アレイタイプを変更する必要がある場合は、raid 以外のボリュームにシステムをインストールする場合は、構成全体をもう一度実行する必要があることに注意してください。
次の手順に従って、raid 以外のままにしておきます。
- ホーム画面で、< ctrl > + < N > を押して、 Pd管理画面に移動します。
- ディスクをハイライトし、F2 キーを押し < >
- [非 Raid に変換] オプションを選択します。
- ホーム画面で、< ctrl > + < N > を押して、 Pd管理画面に移動します。
- ディスクをハイライトし、F2 キーを押し < >
- 「 Raid 対応に変換」オプションを選択します。
- セクション3の手順に進み ます。raid 0 または raid 1 を使用した VD の作成
8外国の状況について何をすべきか
コントローラに、外部ステータスのハードドライブを示す警告が表示される場合があります。このステータスは、コントローラがこのハードディスクに格納されている構成を自動的に認識していないことを示しています。
これは一般的な問題であり、ハードディスク (hdd) を物理的に取り外して再することによっても発生する可能性があります。
この問題を解決するには、次のものが必要です。
- VD 管理画面で、コントローラをハイライトし、< F2 を押し >
- 外部構成オプションに移動し、キーボードの右矢印を押します。
- 次の2つのオプションがあります。インポートとクリア
- インポート: このオプションを使用して、ディスクからコントローラに構成をインポートします。
- クリア: このオプションを選択すると、ディスク上のすべての情報がクリアされ、新しいアレイを作成したり、専用のホットスペアとして設定したりすることができます。
- 「 import (インポート)」を選択すると、新しいウィンドウが表示され、プロセスを開始する前にデータを確認できるインポート情報が表示されます。
9ホットスペアの構成方法
ホットスペアの定義: 任意の物理ディスクに i/o エラーが発生した場合、このディスクのすべてのアレイは、指定されたとおりに安全なディスクにコピーされます。これらのディスクを構成するには、すでにアレイがあることを考慮して、次の手順を実行する必要があります。
ディスクグループを選択し、< F2 > キーを押します。「管理」を選択します。HSオプション:

次のウィンドウでは、ホットスペアとして使用可能なディスクが表示されます。< SPACE > を押して選択し、「OK」を押して変更を確定します。

メイン画面には、専用ホットスペアが設定されていることがわかります。

目次に戻る
10SATA と SAS の違い
ここでは、SATA と SAS のテクノロジーの主な違いをいくつか紹介します。| 説明 | SAS | SATA |
| 運用状況 | 24時間365日 | 08h x 05 日/週 |
| ロード | 100% | 20 |
| コスト | 司会 | 低コスト |
| 検索とレイテンシ | 5、7ミリ秒、15,000 RPM | 13ミリ秒、7.2 k RPM |
| 検索ラインの順序 | 合計 | 限定 |
| 回転式耐振動性 | 21 RD/秒/秒 | 5 ~ 12 RD/秒/秒 |
| unity の入出力 | 319 | 77 |
| 双方向の操作 | 合計 | 一部 |
| 損傷を受けたセクターのリカバリ | 7 ~ 15 秒 | 30秒 |
| センサーの振動 | RV の報酬 | 補償なし |
| セクターサイズ | 518バイトとコントローラを使用可能 | 512バイトの固定サイズ |
| 温度 | ~ 60ºC | ~ 40ºC |
| 保証 | 最長5年間 | 最長3年間 |
| FW コード | ワイド | 限定 |
| led | はい | 違います |
この表に記載されている仕様以外にも、SAS 速度は SATA ディスクよりも優れています。
SATA ディスクのコストは sas よりも低く、全体的に sas ディスクに使用されるテクノロジーは広大です。
お客様の環境に応じて、ストレージ容量やパフォーマンスを必要とする場合は、SAS ディスクのほうが適しています。
パフォーマンスを必要とせず、より大きなストレージ容量が必要な場合は、SATA が最適な選択肢となります。
目次に戻る{PE_FOOTER EN_US}
文書のプロパティ
影響を受ける製品
Fixed Workstations, PowerEdge RAID Controller H310, PowerEdge RAID Controller H810
最後に公開された日付
20 12月 2022
バージョン
7
文書の種類
How To