文書番号: 000102394
Dell PowerEdge: PERC H310/H810 Configuration and FAQ
概要: Este artigo explica como executar operações de discos virtuais na controladora RAID PowerEdge H310 & H810
文書の内容
手順
Este tutorial irá mostrar as principais etapas para configurar os controladores PERC H310 e PERC H810.
A tela seguinte será apresentada:

Compreensão de cada um dos menus disponíveis:
Gerenciamento de VD – configuração de discos virtuais, formada pela combinação de discos físicos, criando uma única chamada de volume virtual de VD.
Gestão PD – configuração de discos físicos, com algumas opções para reconstruir, configurar os sobressalentes de troca dinâmica, entre outros.
Gerenciamento de CTRL – a opção de configurar o controlador para se comunicar com o sistema. Permite-lhe configurar a comunicação com o BIOS, o modo como os erros são apresentados, entre outros.
Voltar à tabela de conteúdos
F1 – Ajuda
F2 – abre um menu pop-up com as opções para o item selecionado
F5 – atualize a visualização de dados
Ctrl + N – aceda ao separador seguinte
CTRL + P – aceda ao separador anterior
F12 – selecione o controlador a ser utilizado (caso existam mais de um no mesmo sistema)
Voltar à tabela de conteúdos

Este estado irá alterar a cor do seu VD amarelo, informando que o seu RAID está parcialmente funcional. No caso de ser vermelho, o estado deverá ser reprovado, indicando que o RAID não está operacional.
Expandindo a seção de discos físicos , você pode ver que disco está causando esse erro e algumas opções para reverter a situação pressionando F2 enquanto o disco com falha é realçado:

Ao instalar o Windows, nenhum disco será reconhecido como o disco de instalação do Windows não contém os drivers necessários para se comunicar com o controlador e mostrar-lhe quais os volumes disponíveis.
Nesse caso, há uma etapa adicional ao instalar o sistema operacional.
Em primeiro lugar, tem de fazer o download do controlador:
Na tela abaixo, você deve pressionar o item "carregar driver":

Na tela seguinte, pressione OK e certifique-se de selecionar a opção "ocultar drivers que não são compatíveis com hardware neste computador", para evitar alguns problemas de compatibilidade.

Depois de carregar os drivers, clique em Next (avançar ) e inicie a instalação do Windows.
Você pode usar esse mesmo procedimento para o Windows 7, o Windows 8 e o Windows 8,1.
Voltar à tabela de conteúdos

Os discos rígidos têm de ser ligados ao seu controlador, e não à placa de sistema. Desta forma, o controlador será responsável pela comunicação com os seus discos.
Voltar à tabela de conteúdos
Quando há apenas um disco rígido conectado ao controlador, a configuração deve ser como RAID 0 ou deixar como não-RAID. É importante lembrar que, se você instalar seu sistema em um volume não-RAID se um dia você precisar alterar o tipo de matriz, você terá que fazer toda a configuração novamente.
Siga estas instruções para deixá-lo como não RAID:
Este estado apenas indica que o controlador não reconheceu automaticamente a configuração armazenada neste disco rígido.
Trata-se de um problema comum e pode ocorrer mesmo removendo a unidade de disco rígido fisicamente e reanexando-a.
Para resolver este problema, temos de:
Para configurar estes discos, Considerando que já temos uma matriz, temos de fazer o seguinte:
Selecione o seu grupo de discos e, em seguida, pressione a tecla < F2 >. Selecione a capacidade de gestão. Opção HS :

Na janela seguinte, podemos ver os discos disponíveis a serem utilizados como peças sobressalentes. Você pode pressionar < espaço > para selecioná-lo e, em seguida, pressione OK para confirmar as alterações.

é possível ver no ecrã principal que existe um sobressalente de troca dinâmica dedicado:

Voltar à tabela de conteúdos
Para além das especificações técnicas desta tabela, a velocidade SAS é superior aos discos SATA.
O custo de um disco SATA é mais baixo do que o SAS, uma vez que a tecnologia utilizada para os discos SAS em geral é expansiva.
Dependendo do seu ambiente, da necessidade de espaço de armazenamento ou de performance, um disco SAS pode ser a melhor opção.
Se não necessitar de um desempenho e de um maior espaço de armazenamento, a SATA será a melhor opção.
Tabela de conteúdos
- Entrada do controlador PERC H130/PERC H810
- Atalhos principais
- Criação de uma VD com RAID 0 ou RAID 1
- A remoção de um HD e a recriação da matriz RAID 1
- Carregar drivers para instalar o Windows
- Como ligar os discos rígidos
- É possível utilizar apenas um HD sem criar uma matriz?
- O que fazer com um Estado estrangeiro
- Como configurar um spare de troca dinâmica
- Diferenças entre SATA e SAS
1. Entrada do controlador PERC H130/PERC H810
Para entrar no menu de configuração do controlador, tem de pressionar a combinação das teclas < CTRL > + < R >após o post (assim que o logótipo da Dell já não estiver visível).A tela seguinte será apresentada:

Compreensão de cada um dos menus disponíveis:
Gerenciamento de VD – configuração de discos virtuais, formada pela combinação de discos físicos, criando uma única chamada de volume virtual de VD.
Gestão PD – configuração de discos físicos, com algumas opções para reconstruir, configurar os sobressalentes de troca dinâmica, entre outros.
Gerenciamento de CTRL – a opção de configurar o controlador para se comunicar com o sistema. Permite-lhe configurar a comunicação com o BIOS, o modo como os erros são apresentados, entre outros.
Voltar à tabela de conteúdos
2. Atalhos principais
Existem algumas teclas para ajudar a navegar nos menus:F1 – Ajuda
F2 – abre um menu pop-up com as opções para o item selecionado
F5 – atualize a visualização de dados
Ctrl + N – aceda ao separador seguinte
CTRL + P – aceda ao separador anterior
F12 – selecione o controlador a ser utilizado (caso existam mais de um no mesmo sistema)
Voltar à tabela de conteúdos
3. Criação de uma VD com RAID 0 ou RAID 1
Na guia de gerenciamento de VD, selecione o controlador (neste exemplo, um PERC H800), pressione a tecla < F2 > e selecione a opção criar novo VD:
- No nível RAID, pressione a tecla < ENTER > e selecione a opção desejada. Neste exemplo, utilizamos a opção RAID-0, mas o processo de criação para os outros tipos de RAID é o mesmo.
- Pressione o separador < > para ir para a configuração de discos físicos . Nesta secção, pode selecionar os discos que pretende fazer parte desta matriz, pressionando a tecla < SPACE >.
- Pressione o separador < > novamente para entrar na seção configurações básicas , onde você pode definir o tamanho e o nome de VD.
- Se premir o separador < > novamente irá levá-lo para a secção Configurações avançadas , com as opções disponíveis:
- Tamanho do elemento Stripe: Pode definir o tamanho de cada segmento que irá ser escrito nos discos físicos em RAIDs 0, 1, 5, 6, 10, 50 e 60. O tamanho standard e recomendado é 64KB. Um valor superior proporcionar-lhe-á uma melhor performance de leitura se o seu sistema fizer uma leitura sequencial.
- Política de leitura: o valor Standard é adaptável à leitura à frente. A opção de leitura à frente permite que o controlador execute pesquisas sequenciais no disco, prevendo as informações que irão ser necessárias e armazenando-as em cache para um melhor tempo de leitura. A opção sem leitura antecipada desactiva esta opção. A opção de leitura adaptável à frente irá verificar se são solicitadas pesquisas sequenciais e, em caso afirmativo, irá funcionar com a predição. No caso de ser uma pesquisa aleatória, não irá funcionar com a predição.
- Política de escrita: tem a opção write-back, em que é enviado um sinal para o controlador quando é necessário escrever alguma coisa no disco e, depois de todos os dados serem armazenados em cache no controlador, é então escrito no disco. A opção write-through indica que este sinal será enviado apenas depois de todos os dados terem sido gravados no disco.
- Pressione o separador < > novamente e selecione OK para criar o VD ou Cancel.
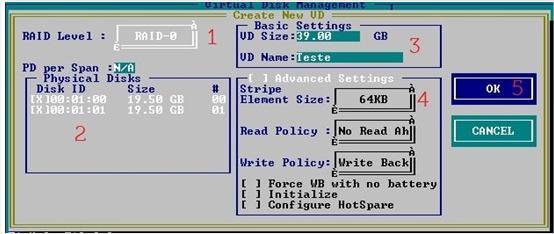
- Após a criação do seu volume RAID-0, temos de inicializar esta matriz para que possa estar preparado para receber um sistema operativo. Para isso, no interior do grupo de discos do seu controlador, selecione o seu VD, pressione a tecla < F2 > e selecione a inicialização e, em seguida, o init rápido.
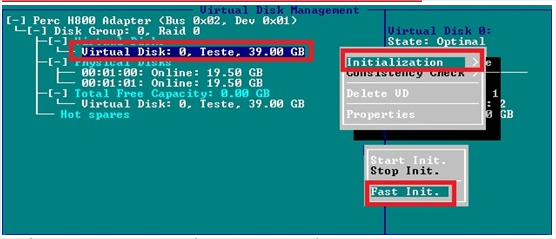
- Assim que esta inicialização estiver terminada, esta matriz estará preparada para uma instalação do sistema operacional.
4. A remoção de um HD e a recriação da matriz RAID 1
Quando existem alguns problemas referentes à comunicação entre o disco e o controlador, ou mesmo se for removido por algum outro motivo, o estado RAID pode alterar degradado .Este estado irá alterar a cor do seu VD amarelo, informando que o seu RAID está parcialmente funcional. No caso de ser vermelho, o estado deverá ser reprovado, indicando que o RAID não está operacional.
Expandindo a seção de discos físicos , você pode ver que disco está causando esse erro e algumas opções para reverter a situação pressionando F2 enquanto o disco com falha é realçado:

- Reconstruir: esta opção irá reconstruir a sua matriz, tentando resolver um problema de comunicação e a reconstrução de toda a matriz. Este é o processo mais longo, mas também o recomendado.
- Substitua o membro: Pode utilizar esta opção para substituir uma unidade de disco rígido com falha. Se selecionar esta opção, outro ecrã aparecerá onde poderá especificar que disco deverá ser substituído e começar a construí-lo.
- LED a piscar: a utilização desta opção irá forçar o LED da unidade de disco rígido a piscar, para que possa identificá-lo fisicamente no sistema e substituí-lo se estiver com defeito.
- Force Online: se o disco rígido estiver offline por algum motivo, esta opção irá forçá-lo a fazer o seu estado online, se possível. Selecione esta opção como a primeira escolha ao tentar resolver esse tipo de problema.
5. Carregar drivers para instalar o Windows
Como a unidade de disco rígido não está ligada diretamente à placa-mãe, o dispositivo responsável pela sua comunicação com o sistema é o controlador.Ao instalar o Windows, nenhum disco será reconhecido como o disco de instalação do Windows não contém os drivers necessários para se comunicar com o controlador e mostrar-lhe quais os volumes disponíveis.
Nesse caso, há uma etapa adicional ao instalar o sistema operacional.
Em primeiro lugar, tem de fazer o download do controlador:
- Windows 7 x64
- Windows 7 x86
- Linux (Ubuntu 11,10/Red Hat 6,1 e 6,2)
Na tela abaixo, você deve pressionar o item "carregar driver":

Na tela seguinte, pressione OK e certifique-se de selecionar a opção "ocultar drivers que não são compatíveis com hardware neste computador", para evitar alguns problemas de compatibilidade.

Depois de carregar os drivers, clique em Next (avançar ) e inicie a instalação do Windows.
Você pode usar esse mesmo procedimento para o Windows 7, o Windows 8 e o Windows 8,1.
Voltar à tabela de conteúdos
6. Como ligar os discos rígidos
Verifique a imagem abaixo para executar a instalação da unidade de disco rígido correta:
Os discos rígidos têm de ser ligados ao seu controlador, e não à placa de sistema. Desta forma, o controlador será responsável pela comunicação com os seus discos.
Voltar à tabela de conteúdos
7. É possível utilizar apenas um HD sem criar uma matriz?
Esta configuração é possível, mas são necessários alguns passos ao configurar o seu disco.Quando há apenas um disco rígido conectado ao controlador, a configuração deve ser como RAID 0 ou deixar como não-RAID. É importante lembrar que, se você instalar seu sistema em um volume não-RAID se um dia você precisar alterar o tipo de matriz, você terá que fazer toda a configuração novamente.
Siga estas instruções para deixá-lo como não RAID:
- Vá para o ecrã de gestão PD , pressionando < CTRL > + < N > no ecrã inicial
- ReAlce o seu disco e pressione < F2 >
- Selecione a opção converter para não-RAID
- Vá para o ecrã de gestão PD , pressionando < CTRL > + < N > no ecrã inicial
- ReAlce o seu disco e pressione < F2 >
- Selecione a opção converter para RAID com capacidade
- Prossiga com os passos na secção 3. Criação de uma VD com RAID 0 ou RAID 1
8. O que fazer com um Estado estrangeiro
Existem alguns casos em que pode ter um alerta no seu controlador indicando uma unidade de disco rígido com o estado estrangeiro .Este estado apenas indica que o controlador não reconheceu automaticamente a configuração armazenada neste disco rígido.
Trata-se de um problema comum e pode ocorrer mesmo removendo a unidade de disco rígido fisicamente e reanexando-a.
Para resolver este problema, temos de:
- Na tela de gerenciamento de VD, realce o controlador e pressione < F2 >
- Vá para a opção de configuração estrangeira e pressione a seta para a direita no seu teclado
- Existem duas opções disponíveis: importar e limpar
- Import: Utilize esta opção para importar a configuração do disco para o controlador
- Desobstruído: esta opção irá limpar todas as informações no disco, possibilitando a sua utilização para criar uma nova matriz ou configurá-la como um sobressalente dedicado.
- Ao selecionar Import, uma nova janela aparecerá com as informações de importação onde você pode confirmar os dados antes de iniciar o processo.
9. Como configurar um spare de troca dinâmica
Definição de reserva dinâmica: se existirem quaisquer erros de e/S em qualquer disco físico, todas as matrizes deste disco serão copiadas para um disco seguro, conforme designado.Para configurar estes discos, Considerando que já temos uma matriz, temos de fazer o seguinte:
Selecione o seu grupo de discos e, em seguida, pressione a tecla < F2 >. Selecione a capacidade de gestão. Opção HS :

Na janela seguinte, podemos ver os discos disponíveis a serem utilizados como peças sobressalentes. Você pode pressionar < espaço > para selecioná-lo e, em seguida, pressione OK para confirmar as alterações.

é possível ver no ecrã principal que existe um sobressalente de troca dinâmica dedicado:

Voltar à tabela de conteúdos
10. Diferenças entre SATA e SAS
Estas são algumas das principais diferenças entre as tecnologias SATA e SAS.| Descrição do | SAS | SATA |
| Disponibilidade operacional | 24 horas x 7 dias | 08h x 05 dias por semana |
| Carga | 100% | 20 |
| Custo | Moderado | Baixo custo |
| Pesquisa e latência | 5, 7 milissegundos, 15.000 RPM | 13 milissegundos, 7,2 k RPM |
| Ordem de linha de pesquisa | Total | Limitada |
| Tolerância de vibração rotacional | 21 RD/s/seg. | 5 a 12 RD/seg/s |
| Entrada-saída para unidade | 319 | 77 |
| Funcionamento frente e verso | Total | Parcial |
| Recuperação do setor danificada | 7 a 15 segundos | 30 segundos |
| Vibração do sensor | Compensação de RV | Sem compensação |
| Tamanho do sector | 518 bytes e permite que o controlador | Tamanho fixo em 512 bytes |
| Temperatura | ~ 60ºC | ~ 40ºC |
| Garantia | Até 5 anos | Até 3 anos |
| Código FW | Vasta | Limitada |
| LEDs | Sim | Sem |
Para além das especificações técnicas desta tabela, a velocidade SAS é superior aos discos SATA.
O custo de um disco SATA é mais baixo do que o SAS, uma vez que a tecnologia utilizada para os discos SAS em geral é expansiva.
Dependendo do seu ambiente, da necessidade de espaço de armazenamento ou de performance, um disco SAS pode ser a melhor opção.
Se não necessitar de um desempenho e de um maior espaço de armazenamento, a SATA será a melhor opção.
文書のプロパティ
影響を受ける製品
Fixed Workstations, PowerEdge RAID Controller H310, PowerEdge RAID Controller H810
最後に公開された日付
20 12月 2022
バージョン
7
文書の種類
How To