Перевстановіть операційну систему за допомогою Dell Backup and Recovery
Resumen: У цій статті йдеться про відновлення операційної системи за допомогою Dell Backup and Recovery, і вона більше не підтримується. Зверніться до примітки, щоб отримати найновішу інформацію про відновлення операційної системи. ...
Este artículo se aplica a
Este artículo no se aplica a
Este artículo no está vinculado a ningún producto específico.
No se identifican todas las versiones del producto en este artículo.
Síntomas
Примітка. Інформація, що міститься в цій статті, більше не підтримується. Будь ласка, зверніться до статті Відновлення системи за допомогою Dell SupportAssist OS Recovery, щоб отримати інформацію про те, як перевстановити або відновити операційну систему.
Зміст:
- Попередньо встановлено Dell Backup and Recovery
- Резервне копіювання та відновлення Dell не вдається знайти в операційній системі
- Резервне копіювання та відновлення за допомогою завантажувального USB-накопичувача
У цій статті описано, як використовувати Dell Recovery Media для перевстановлення ОС.
Попередньо встановлено Dell Backup and Recovery
- Знайдіть піктограму резервного копіювання та відновлення Dell.
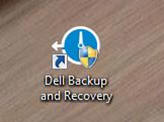
(Малюнок 1 [лише англійською мовою]) - Натисніть OK у запиті Увімкнути розширену підтримку.
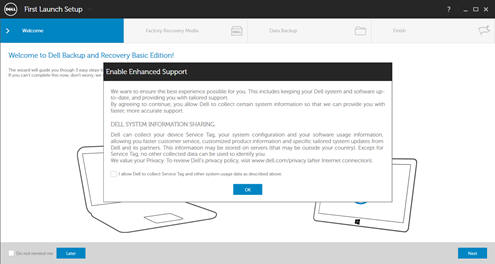
(Малюнок 2 [лише англійською мовою]) - Натисніть Пізніше в лівій частині екрана.
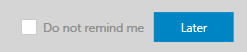
(Малюнок 3 [лише англійською мовою]) - Натисніть Відновити.
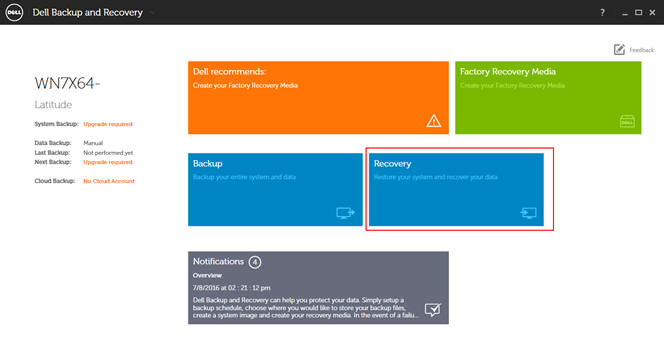
(Малюнок 4 [лише англійською мовою]) - Виберіть «Фабричне зображення».
- Натисніть Так, продовжити.
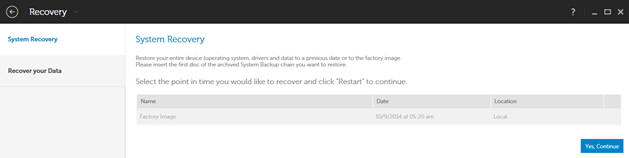
(Малюнок 5 [лише англійською мовою]) - Виберіть Перезапустити.
- Виберіть «Додаткові параметри».
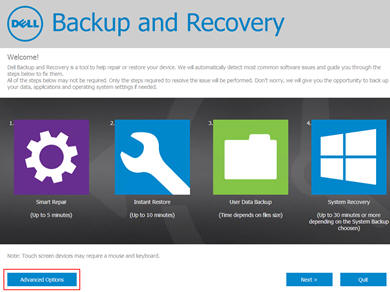
(Малюнок 6 [лише англійською мовою]) - Виберіть «Далі» в розділі «Оновлення до заводських налаштувань».
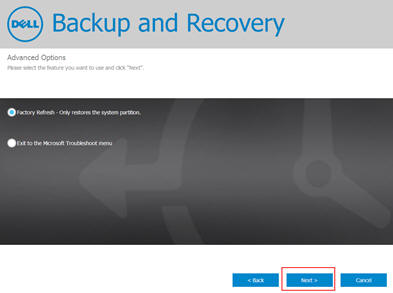
(Малюнок 7 [лише англійською мовою]) - Виберіть Далі, щоб почати резервне копіювання даних.
 ПРИМІТКА: Ви можете натиснути Пропустити, якщо резервне копіювання даних не потрібне.
ПРИМІТКА: Ви можете натиснути Пропустити, якщо резервне копіювання даних не потрібне.
 ПРИМІТКА: Для резервного копіювання даних може знадобитися зовнішній жорсткий диск або USB-накопичувач великої ємності.
ПРИМІТКА: Для резервного копіювання даних може знадобитися зовнішній жорсткий диск або USB-накопичувач великої ємності.
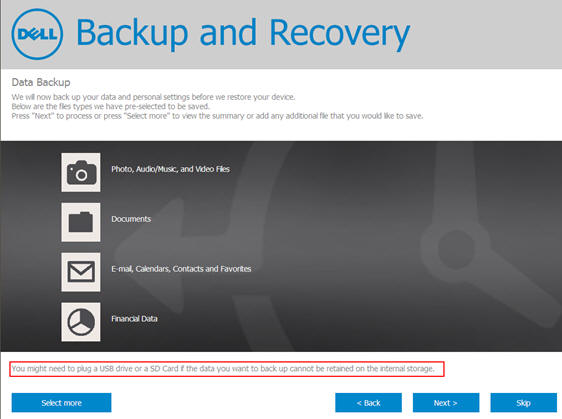
(Малюнок 8 [лише англійською мовою])
Резервне копіювання та відновлення Dell не вдається знайти в операційній системі
- Натисніть клавішу F8 під час запуску системи. Якщо Dell Backup and Recovery не вдається знайти в ОС; є можливість перейти в меню Відновлення, натиснувши F8 при старті системи
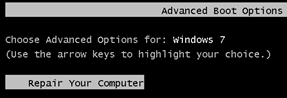
(Малюнок 9 [лише англійською мовою])- Виберіть «Відновлення комп'ютера».
- Виберіть Dell Backup and Recovery (Резервне копіювання та відновлення).
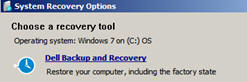
(Малюнок 10 [лише англійською мовою]) - Виберіть «Оновлення до заводських налаштувань».
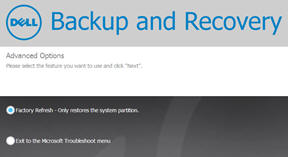
(Малюнок 11 [лише англійською мовою]) - Виберіть Далі, щоб почати резервне копіювання даних.
 ПРИМІТКА: Ви можете натиснути Пропустити, якщо резервне копіювання даних не потрібне.
ПРИМІТКА: Ви можете натиснути Пропустити, якщо резервне копіювання даних не потрібне.
 ПРИМІТКА: Для резервного копіювання даних може знадобитися зовнішній жорсткий диск або USB-накопичувач великої ємності.
ПРИМІТКА: Для резервного копіювання даних може знадобитися зовнішній жорсткий диск або USB-накопичувач великої ємності.
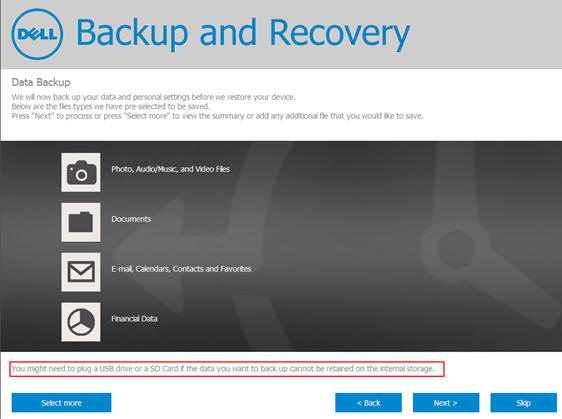
(Малюнок 12 [лише англійською мовою])
Резервне копіювання та відновлення за допомогою завантажувального USB-накопичувача
Якщо в ОС знайдено Dell Backup and Recovery, але коли йому кажуть виконати відновлення, він повертається на робочий стіл; ви можете створити завантажувальний USB-ключ, який зможе запускати Factory Recovery.
- Знайдіть піктограму Dell Backup and Recovery (Резервне копіювання та відновлення).
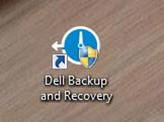
(Малюнок 13 [лише англійською мовою]) - Натисніть OK у запиті Увімкнути розширену підтримку.
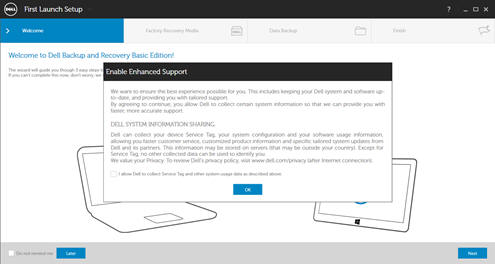
(Малюнок 14 [лише англійською мовою]) - Натисніть «Пізніше» в лівій частині екрана
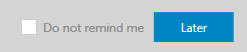
(Малюнок 15 [Лише англійською мовою]) - Натисніть Factory Recovery Media (Носій відновлення до заводських налаштувань), щоб створити відформатований USB-ключ.
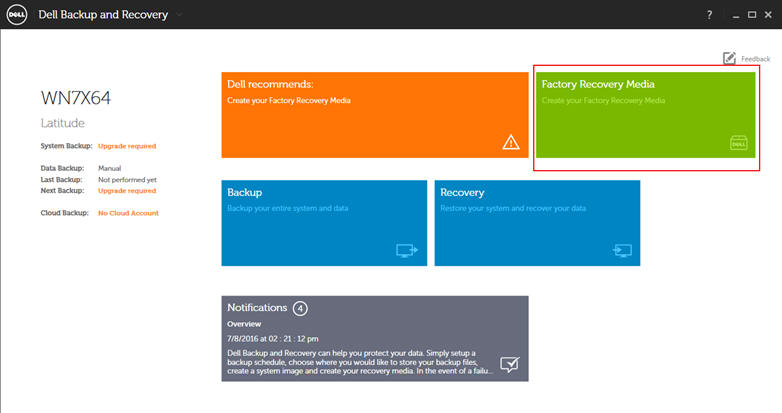
(Малюнок 16 [лише англійською мовою]) - Вставте флеш-пам'ять об'ємом не менше 8 ГБ.

(Малюнок 17 [лише англійською мовою]) - Підтвердьте, що носій завершив створення.
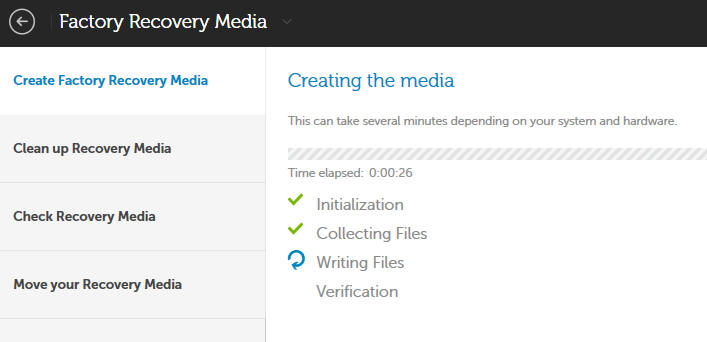
(Малюнок 18 [лише англійською мовою])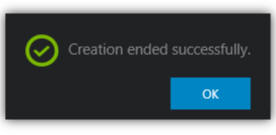
(Малюнок 19 [лише англійською мовою]) - Перезавантажте систему.
- Натисніть F12, щоб отримати доступ до одноразового меню завантаження.
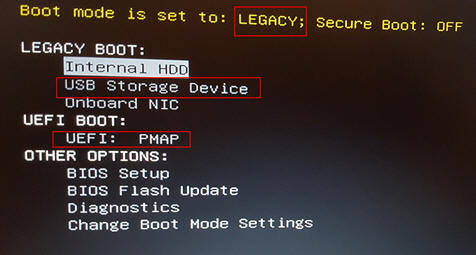
(Малюнок 20 [лише англійською мовою]) ПРИМІТКИ: Якщо для режиму завантаження встановлено значення «Застарілий», виберіть «USB-накопичувач». Якщо встановлено режим завантаження UEFI, використовуйте UEFI: ПМАП
ПРИМІТКИ: Якщо для режиму завантаження встановлено значення «Застарілий», виберіть «USB-накопичувач». Якщо встановлено режим завантаження UEFI, використовуйте UEFI: ПМАП
- Виберіть «Додаткові параметри».
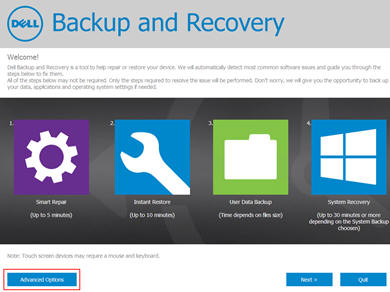
(Малюнок 21 [лише англійською мовою]) - Виберіть «Далі» в розділі «Оновлення до заводських налаштувань».
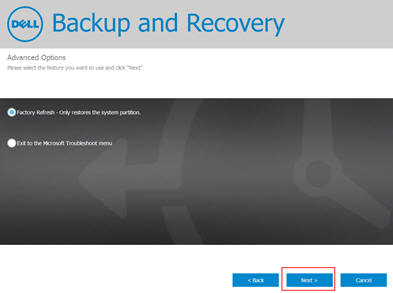
(Малюнок 22 [лише англійською мовою]) - Виберіть Далі, щоб почати резервне копіювання даних.
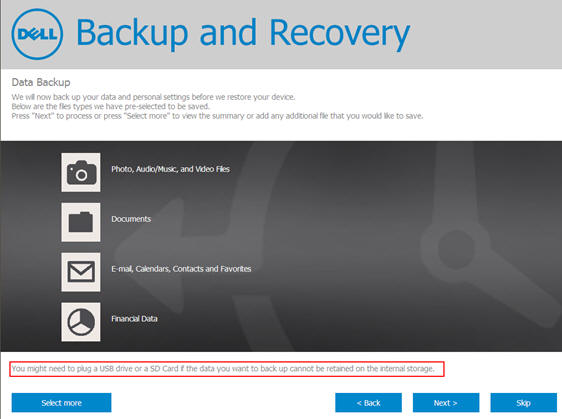
(Малюнок 23 [лише англійською мовою])
 ПРИМІТКА: Ви можете натиснути Пропустити, якщо резервне копіювання даних не потрібне.
ПРИМІТКА: Ви можете натиснути Пропустити, якщо резервне копіювання даних не потрібне.
 ПРИМІТКА: Для резервного копіювання даних може знадобитися зовнішній жорсткий диск або USB-накопичувач великої ємності.
ПРИМІТКА: Для резервного копіювання даних може знадобитися зовнішній жорсткий диск або USB-накопичувач великої ємності.
Повернутися до початку
Causa
Resolución
Propiedades del artículo
Número del artículo: 000178465
Tipo de artículo: Solution
Última modificación: 06 dic. 2023
Versión: 7
Encuentre respuestas a sus preguntas de otros usuarios de Dell
Servicios de soporte
Compruebe si el dispositivo está cubierto por los servicios de soporte.