Переустановка операционной системы с помощью Dell Backup and Recovery
Resumen: В этой статье описывается восстановление операционной системы с помощью Dell Backup and Recovery, которая больше не поддерживается. Актуальная информация о восстановлении операционной системы приведена в примечательных данных. ...
Este artículo se aplica a
Este artículo no se aplica a
Este artículo no está vinculado a ningún producto específico.
No se identifican todas las versiones del producto en este artículo.
Síntomas
Примечание. Информация, содержащаяся в этой статье, больше не поддерживается. Инструкции по переустановке или восстановлению операционной системы см. в статье Восстановление системы с помощью Dell SupportAssist OS Recovery.
Содержание:
- Предварительно установлено по резервному копированию и восстановлению Dell
- Dell Backup and Recovery не удается найти в операционной системе
- Резервное копирование и восстановление с помощью загрузочного USB-накопителя
В этой статье описывается, как использовать носитель для восстановления Dell для переустановки ОС.
Предварительно установлено по резервному копированию и восстановлению Dell
- Найдите значок Dell Backup and Recovery.
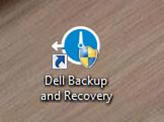
(Рис. 1 [только на английском языке]) - Нажмите кнопку OK в окне «Включить расширенную поддержку».
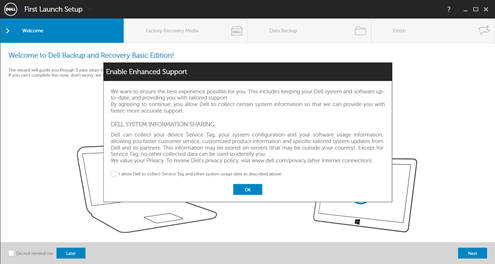
(Рис. 2 [только на английском языке]) - Нажмите «Later» в левой части экрана.
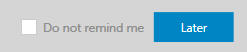
(Рис. 3 [только на английском языке]) - Нажмите Восстановление.

(Рис. 4 [только на английском языке]) - Выберите Заводской образ.
- Нажмите Да, продолжить.
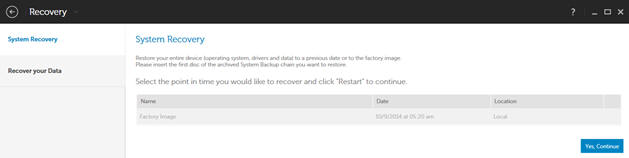
(Рис. 5 [только на английском языке]) - Выберите Перезапустить.
- Выберите Дополнительные параметры.
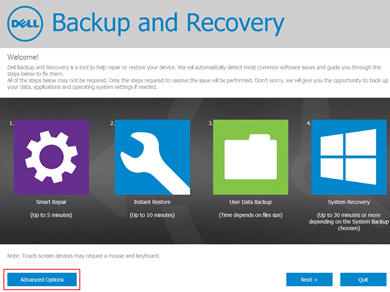
(Рис. 6 [только на английском языке]) - Выберите «Далее» на этапе заводского обновления.
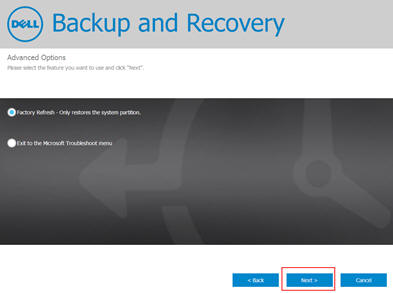
(Рис. 7 [только на английском языке]) - Выберите Далее, чтобы начать резервное копирование данных.
 ПРИМЕЧАНИЕ. Если резервное копирование данных не требуется, нажмите пропустить.
ПРИМЕЧАНИЕ. Если резервное копирование данных не требуется, нажмите пропустить.
 ПРИМЕЧАНИЕ. Для выполнения резервного копирования данных может потребоваться внешний жесткий диск или USB-накопитель большой емкости.
ПРИМЕЧАНИЕ. Для выполнения резервного копирования данных может потребоваться внешний жесткий диск или USB-накопитель большой емкости.
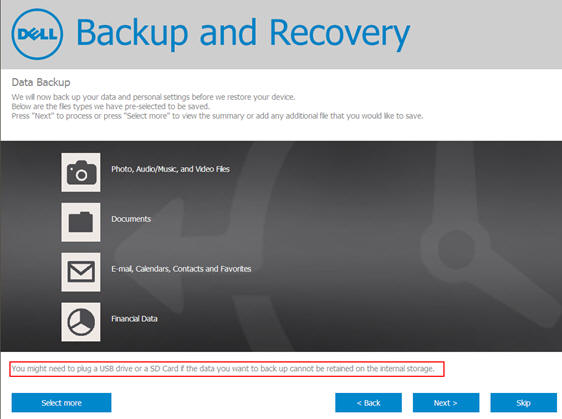
(Рис. 8 [только на английском языке]).
Dell Backup and Recovery не удается найти в операционной системе
- Нажмите клавишу F8 при запуске системы. Если Dell Backup and Recovery не удается найти в ОС, Можно перейти в меню «Исправление», нажав клавишу F8 при запуске системы.
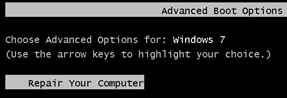
(Рис. 9 [только на английском языке])- Выберите Восстановление компьютера.
- Выберите Dell Backup and Recovery.
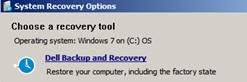
(Рис. 10 [только на английском языке]) - Выберите Заводское обновление.
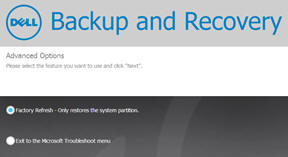
(Рис. 11 [только на английском языке]) - Выберите Далее, чтобы начать резервное копирование данных.
 ПРИМЕЧАНИЕ. Если резервное копирование данных не требуется, нажмите пропустить.
ПРИМЕЧАНИЕ. Если резервное копирование данных не требуется, нажмите пропустить.
 ПРИМЕЧАНИЕ. Для выполнения резервного копирования данных может потребоваться внешний жесткий диск или USB-накопитель большой емкости.
ПРИМЕЧАНИЕ. Для выполнения резервного копирования данных может потребоваться внешний жесткий диск или USB-накопитель большой емкости.
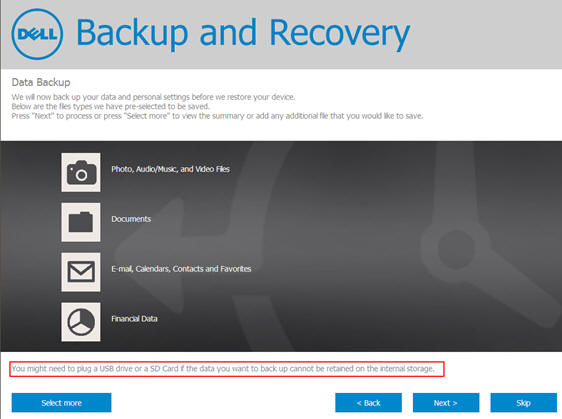
(Рис. 12 [только на английском языке])
Резервное копирование и восстановление с помощью загрузочного USB-накопителя
Если приложение Dell Backup and Recovery найдено в ОС, но при появлении запроса выполнить восстановление оно возвращается на рабочий стол; Можно создать загрузочный USB-накопитель, на котором можно выполнить восстановление заводских настроек.
- Найдите значок Dell Backup and Recovery.
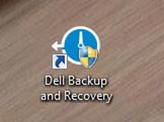
(Рис. 13 [только на английском языке]) - Нажмите кнопку OK в окне «Включить расширенную поддержку».
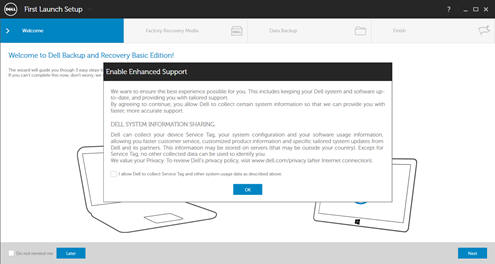
(Рис. 14 [только на английском языке]) - Нажмите «Later» в левой части экрана

(Рис. 15 [только на английском языке]). - Нажмите Носитель для восстановления заводского образа, чтобы создать отформатированную USB-накопитель.
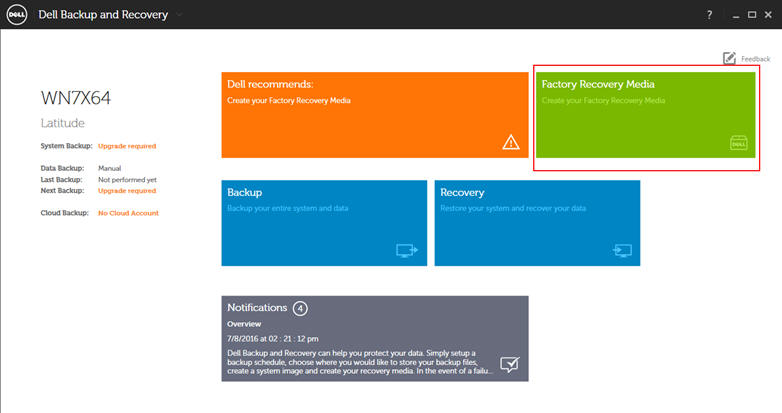
(Рис. 16 [только на английском языке]) - Вставьте флэш-накопитель емкостью не менее 8 Гбайт.

(Рис. 17 [только на английском языке]) - Убедитесь, что носитель завершит создание.
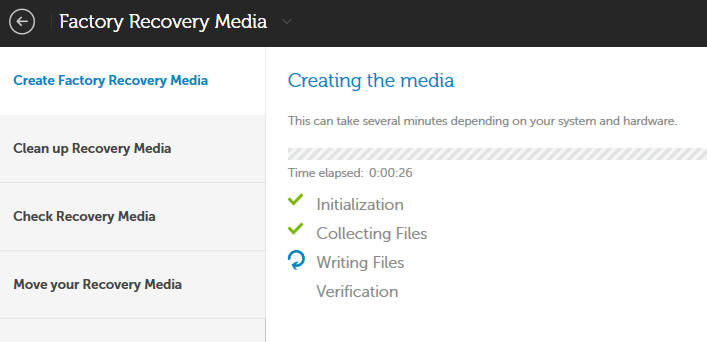
(Рис. 18 [только на английском языке])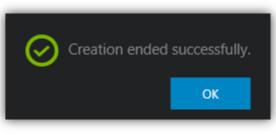
(Рис. 19 [только на английском языке]) - Перезагрузите компьютер.
- Нажмите клавишу F12, чтобы открыть меню однократной загрузки.
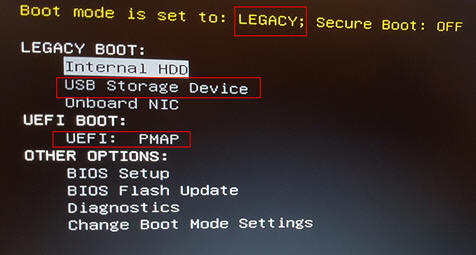
(Рис. 20 [только на английском языке]) ПРИМЕЧАНИЕ. Если для режима загрузки установлено значение Legacy (Устаревший), выберите USB Storage Device (Usb Storage Device). Если для режима загрузки установлено значение UEFI, используйте UEFI: PMAP
ПРИМЕЧАНИЕ. Если для режима загрузки установлено значение Legacy (Устаревший), выберите USB Storage Device (Usb Storage Device). Если для режима загрузки установлено значение UEFI, используйте UEFI: PMAP
- Выберите Дополнительные параметры.
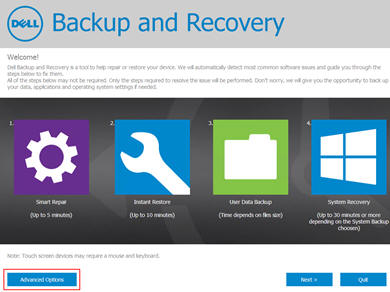
(Рис. 21 [только на английском языке]) - Выберите «Далее» на этапе заводского обновления.

(Рис. 22 [только на английском языке]) - Выберите Далее, чтобы начать резервное копирование данных.

(Рис. 23 [только на английском языке])
 ПРИМЕЧАНИЕ. Если резервное копирование данных не требуется, нажмите пропустить.
ПРИМЕЧАНИЕ. Если резервное копирование данных не требуется, нажмите пропустить.
 ПРИМЕЧАНИЕ. Для выполнения резервного копирования данных может потребоваться внешний жесткий диск или USB-накопитель большой емкости.
ПРИМЕЧАНИЕ. Для выполнения резервного копирования данных может потребоваться внешний жесткий диск или USB-накопитель большой емкости.
В начало
Causa
Resolución
Propiedades del artículo
Número del artículo: 000178465
Tipo de artículo: Solution
Última modificación: 06 dic. 2023
Versión: 7
Encuentre respuestas a sus preguntas de otros usuarios de Dell
Servicios de soporte
Compruebe si el dispositivo está cubierto por los servicios de soporte.