Ponowna instalacja systemu operacyjnego za pomocą aplikacji Dell Backup and Recovery
Resumen: Ten artykuł odnosi się do odzyskiwania systemu operacyjnego za pomocą aplikacji Dell Backup and Recovery i nie jest już obsługiwany. Aby uzyskać najbardziej aktualne informacje na temat odzyskiwania systemu operacyjnego, zapoznaj się z informacjami. ...
Este artículo se aplica a
Este artículo no se aplica a
Este artículo no está vinculado a ningún producto específico.
No se identifican todas las versiones del producto en este artículo.
Síntomas
Uwaga: Informacje zawarte w tym artykule nie są już obsługiwane. Zapoznaj się z artykułem Przywracanie systemu za pomocą narzędzia Dell SupportAssist OS Recovery, aby uzyskać informacje na temat ponownej instalacji lub przywrócenia systemu operacyjnego.
Spis treści:
- Dell Backup and Recovery — fabrycznie zainstalowane
- Nie można znaleźć aplikacji Dell Backup and Recovery w systemie operacyjnym
- Tworzenie kopii zapasowych i odzyskiwanie danych przy użyciu rozruchowego klucza USB
W tym artykule opisano sposób używania nośnika odzyskiwania firmy Dell do ponownej instalacji systemu operacyjnego.
Dell Backup and Recovery — fabrycznie zainstalowane
- Odszukaj ikonę Dell Backup and Recovery.
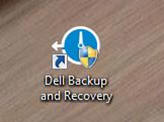
(Rysunek 1 [tylko angielski]) - Po wyświetleniu monitu Włącz rozszerzoną pomoc techniczną kliknij przycisk OK.

(Rysunek 2 [tylko angielski]) - Kliknij później po lewej stronie ekranu.
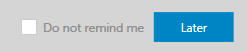
(Rysunek 3 [tylko angielski]) - Kliknij przycisk Odzyskiwanie.
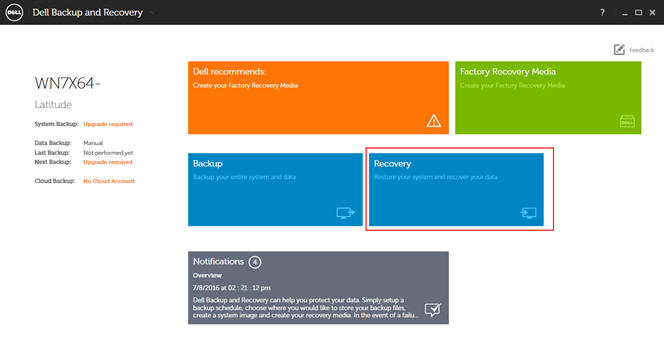
(Rysunek 4 [tylko angielski]) - Wybierz obraz fabryczny.
- Kliknij przycisk Tak, kontynuuj.
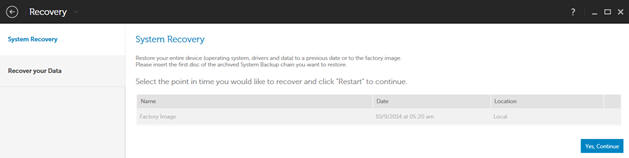
(Rysunek 5 [tylko angielski]) - Wybierz opcję Uruchom ponownie.
- Wybierz opcje zaawansowane.
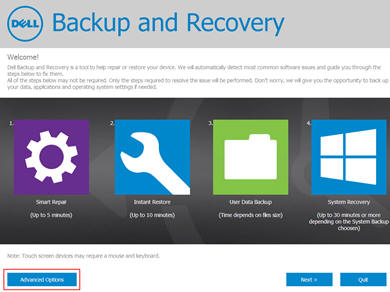
(Rysunek 6 [tylko angielski]) - Wybierz opcję Dalej przy odświeżaniu fabrycznym.
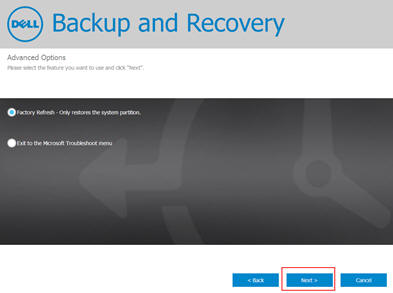
(Rysunek 7 [tylko angielski]) - Wybierz opcję Dalej, aby uruchomić kopię zapasową danych.
 UWAGA: Jeśli kopia zapasowa danych nie jest potrzebna, możesz kliknąć przycisk Pomiń.
UWAGA: Jeśli kopia zapasowa danych nie jest potrzebna, możesz kliknąć przycisk Pomiń.
 UWAGA: Do wykonania kopii zapasowej danych może być potrzebny zewnętrzny dysk twardy lub pamięć USB o dużej pojemności.
UWAGA: Do wykonania kopii zapasowej danych może być potrzebny zewnętrzny dysk twardy lub pamięć USB o dużej pojemności.
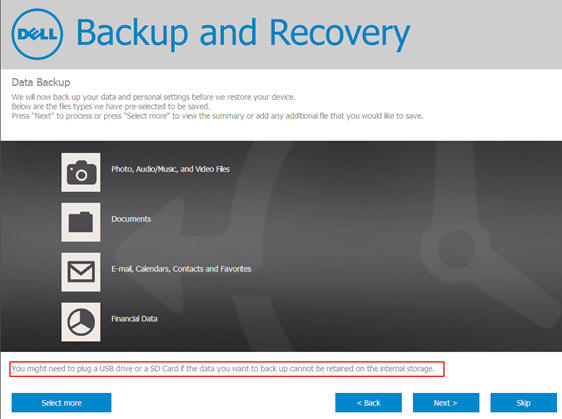
(Rysunek 8 [tylko w języku angielskim])
Nie można znaleźć aplikacji Dell Backup and Recovery w systemie operacyjnym
- Naciśnij klawisz F8 podczas uruchamiania systemu. Jeśli nie można znaleźć aplikacji Dell Backup and Recovery w systemie operacyjnym; można przejść do menu Naprawa, naciskając klawisz F8 podczas uruchamiania systemu
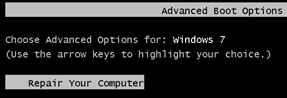
(Rysunek 9 [tylko angielski])- Wybierz opcję Napraw komputer.
- Wybierz pozycję Dell Backup and Recovery.
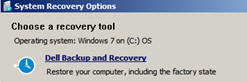
(Rysunek 10 [tylko angielski]) - Wybierz opcję Factory Refresh(Odśwież fabrycznie).
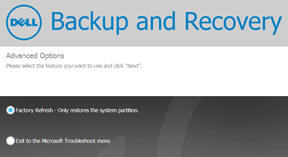
(Rysunek 11 [tylko angielski]) - Wybierz opcję Dalej, aby uruchomić kopię zapasową danych.
 UWAGA: Jeśli kopia zapasowa danych nie jest potrzebna, możesz kliknąć przycisk Pomiń.
UWAGA: Jeśli kopia zapasowa danych nie jest potrzebna, możesz kliknąć przycisk Pomiń.
 UWAGA: Do wykonania kopii zapasowej danych może być potrzebny zewnętrzny dysk twardy lub pamięć USB o dużej pojemności.
UWAGA: Do wykonania kopii zapasowej danych może być potrzebny zewnętrzny dysk twardy lub pamięć USB o dużej pojemności.
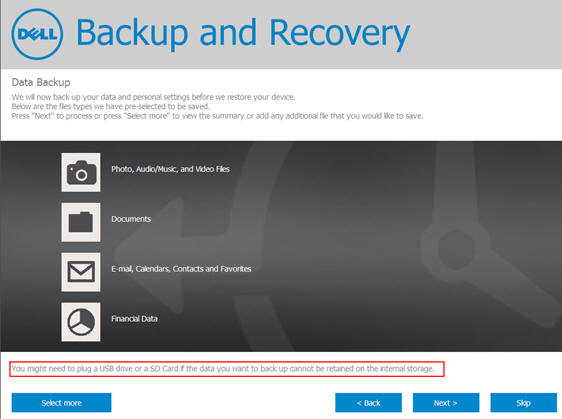
(Rysunek 12 [tylko angielski])
Tworzenie kopii zapasowych i odzyskiwanie danych przy użyciu rozruchowego klucza USB
Jeśli program Dell Backup and Recovery zostanie znaleziony w systemie operacyjnym, ale pokazano mu wykonanie odzyskiwania, wraca do pulpitu; można utworzyć rozruchowy klucz USB, który umożliwia uruchomienie odzyskiwania ustawień fabrycznych.
- Odszukaj ikonę aplikacji Dell Backup and Recovery.
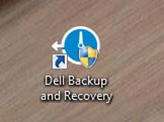
(Rysunek 13 [tylko angielski]) - Po wyświetleniu monitu Włącz rozszerzoną pomoc techniczną kliknij przycisk OK.
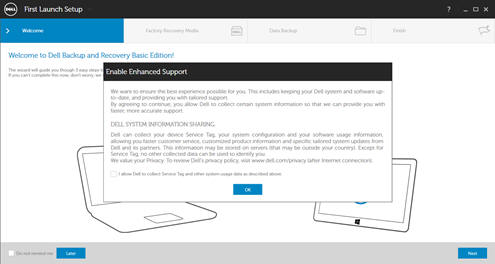
(Rysunek 14 [tylko angielski]) - Kliknij później po lewej stronie ekranu
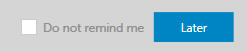
(Rysunek 15 [tylko w języku angielskim]) - Kliknij opcję Nośnik odzyskiwania stanu fabrycznego, aby utworzyć sformatowany klucz USB.
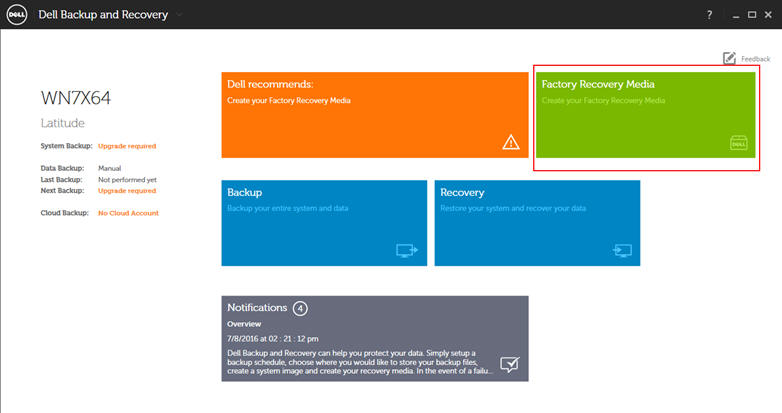
(Rysunek 16 [tylko angielski]) - Włóż dysk flash o pojemności co najmniej 8 GB.

(Rysunek 17 [tylko angielski]) - Upewnij się, że nośnik zakończy tworzenie.
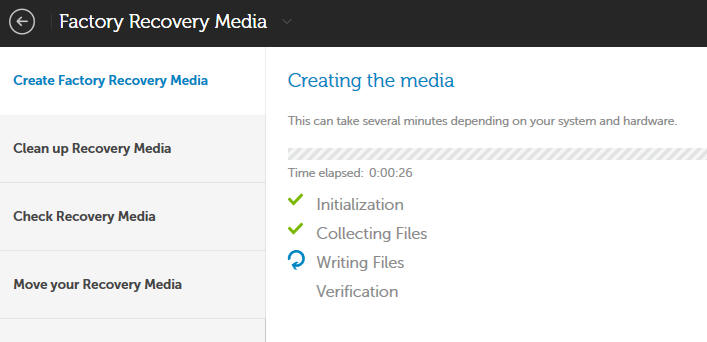
(Rysunek 18 [tylko angielski])
(Rysunek 19 [tylko angielski]) - Uruchom ponownie system.
- Naciśnij klawisz F12, aby uzyskać dostęp do menu jednorazowego rozruchu.
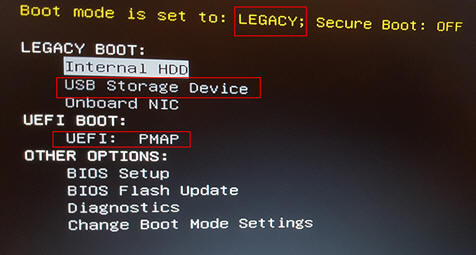
(Rysunek 20 [tylko angielski]) Uwaga: Jeśli tryb rozruchu jest ustawiony na Legacy, wybierz urządzenie pamięci masowej USB. Jeśli tryb rozruchu jest ustawiony na UEFI, użyj UEFI: PMAP
Uwaga: Jeśli tryb rozruchu jest ustawiony na Legacy, wybierz urządzenie pamięci masowej USB. Jeśli tryb rozruchu jest ustawiony na UEFI, użyj UEFI: PMAP
- Wybierz opcje zaawansowane.
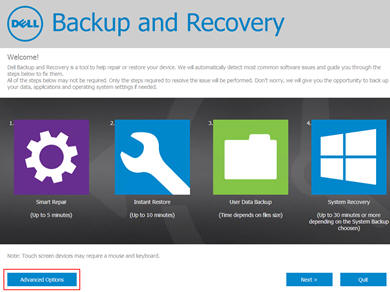
(Rysunek 21 [tylko angielski]) - Wybierz opcję Dalej przy odświeżaniu fabrycznym.
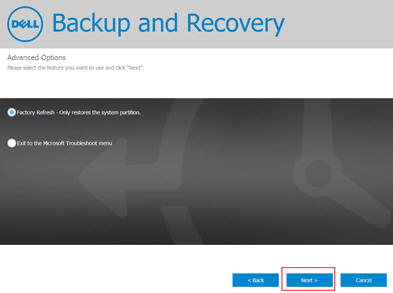
(Rysunek 22 [tylko angielski]) - Wybierz opcję Dalej, aby uruchomić kopię zapasową danych.
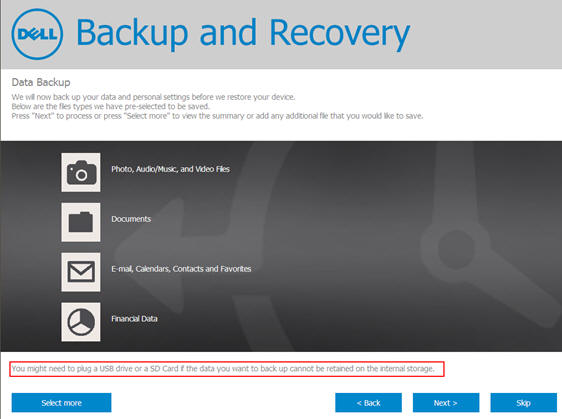
(Rysunek 23 [tylko angielski])
 UWAGA: Jeśli kopia zapasowa danych nie jest potrzebna, możesz kliknąć przycisk Pomiń.
UWAGA: Jeśli kopia zapasowa danych nie jest potrzebna, możesz kliknąć przycisk Pomiń.
 UWAGA: Do wykonania kopii zapasowej danych może być potrzebny zewnętrzny dysk twardy lub pamięć USB o dużej pojemności.
UWAGA: Do wykonania kopii zapasowej danych może być potrzebny zewnętrzny dysk twardy lub pamięć USB o dużej pojemności.
Powrót do góry
Causa
Resolución
Propiedades del artículo
Número del artículo: 000178465
Tipo de artículo: Solution
Última modificación: 06 dic. 2023
Versión: 7
Encuentre respuestas a sus preguntas de otros usuarios de Dell
Servicios de soporte
Compruebe si el dispositivo está cubierto por los servicios de soporte.