Installieren Sie Ihr Betriebssystem mithilfe von Dell Backup and Recovery neu.
Resumen: Dieser Artikel bezieht sich auf die Wiederherstellung eines Betriebssystems mithilfe von Dell Backup and Recovery und wird nicht mehr unterstützt. In diesem Hinweis finden Sie aktuelle Informationen zur Wiederherstellung Ihres Betriebssystems. ...
Este artículo se aplica a
Este artículo no se aplica a
Este artículo no está vinculado a ningún producto específico.
No se identifican todas las versiones del producto en este artículo.
Síntomas
Hinweis: Die in diesem Artikel enthaltenen Informationen werden nicht mehr unterstützt. Weitere Informationen zur Neuinstallation oder Wiederherstellung Ihres Betriebssystems finden Sie im Artikel Restore your system using Dell SupportAssist OS Recovery (Wiederherstellen Ihres Systems mit Dell SupportAssist OS Recovery).
Inhaltsverzeichnis:
- Dell Backup and Recovery vorinstalliert
- Dell Backup and Recovery kann im Betriebssystem nicht gefunden werden
- Backup und Recovery mit einem startfähigen USB-Stick
In diesem Artikel wird beschrieben, wie Sie Dell Recovery Media für Neuinstallationen des Betriebssystems verwenden.
Dell Backup and Recovery vorinstalliert
- Suchen Sie das Symbol Dell Backup and Recovery.
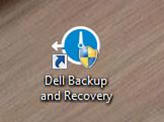
(Abbildung 1 [nur in englischer Sprache]) - Klicken Sie in der Eingabeaufforderung Enable Enhanced Support auf OK.
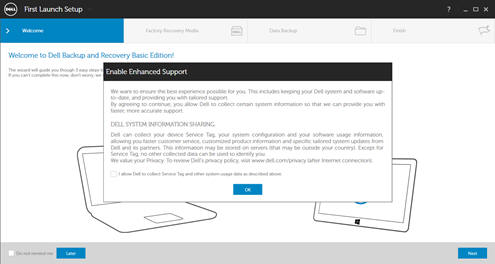
(Abbildung 2 [nur in englischer Sprache]) - Klicken Sie auf der linken Seite des Bildschirms auf Später.
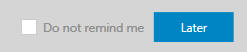
(Abbildung 3 [nur in englischer Sprache]) - Klicken Sie auf Recovery.
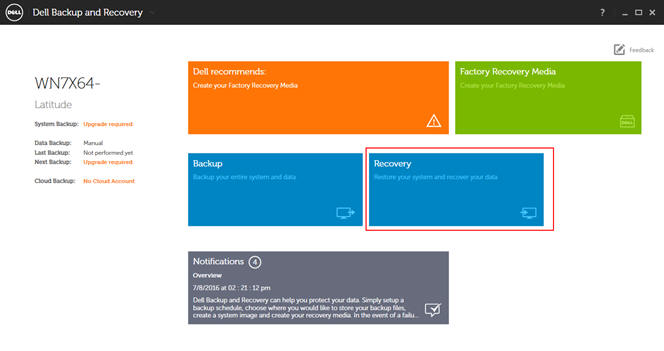
(Abbildung 4 [nur in englischer Sprache]) - Wählen Sie Factory Image aus.
- Klicken Sie auf Ja, Fortfahren.
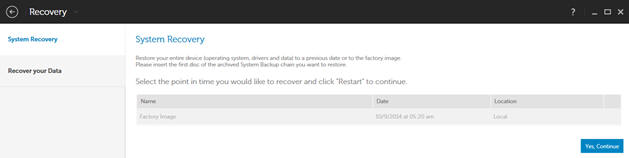
(Abbildung 5 [nur in englischer Sprache]) - Wählen Sie Restart aus.
- Wählen Sie Erweiterte Optionen aus.
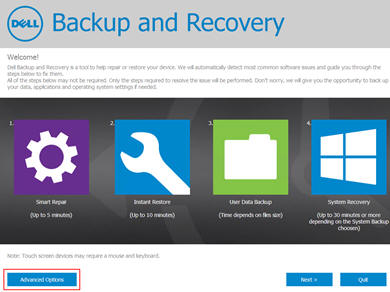
(Abbildung 6 [nur in englischer Sprache]) - Wählen Sie Next (Weiter) bei Factory Refresh (Werksaktualisierung).
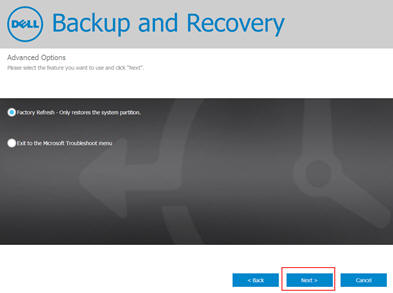
(Abbildung 7 [nur in englischer Sprache]) - Wählen Sie Weiter aus, um das Datenbackup zu starten.
 HINWEIS: Sie können auf Überspringen klicken, wenn keine Datensicherung erforderlich ist.
HINWEIS: Sie können auf Überspringen klicken, wenn keine Datensicherung erforderlich ist.
 HINWEIS: Möglicherweise benötigen Sie eine externe Festplatte oder einen USB-Stick mit hoher Kapazität, um die Datensicherung abzuschließen.
HINWEIS: Möglicherweise benötigen Sie eine externe Festplatte oder einen USB-Stick mit hoher Kapazität, um die Datensicherung abzuschließen.
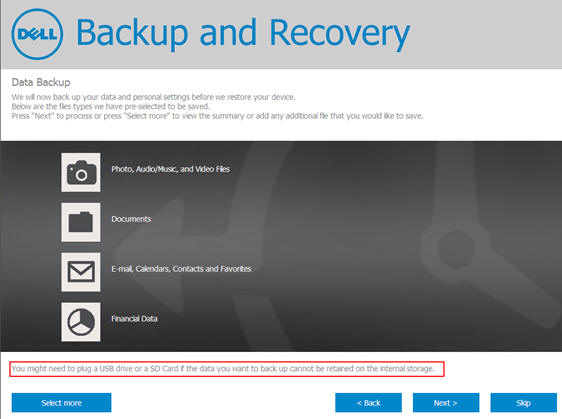
(Abbildung 8 [nur in englischer Sprache])
Dell Backup and Recovery kann im Betriebssystem nicht gefunden werden
- Drücken Sie beim Systemstart die Taste F8. Wenn Dell Backup and Recovery im Betriebssystem nicht gefunden werden kann, es ist möglich, das Reparaturmenü aufzurufen, indem Sie beim Systemstart F8 drücken.
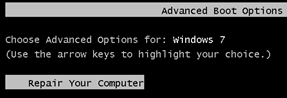
(Abbildung 9 [nur in englischer Sprache])- Wählen Sie Computer reparieren aus.
- Wählen Sie Dell Backup and Recovery aus.
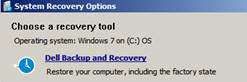
(Abbildung 10 [nur in englischer Sprache]) - Wählen Sie Factory Refresh aus.
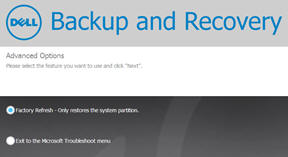
(Abbildung 11 [nur in englischer Sprache]) - Wählen Sie Weiter aus, um das Datenbackup zu starten.
 HINWEIS: Sie können auf Überspringen klicken, wenn keine Datensicherung erforderlich ist.
HINWEIS: Sie können auf Überspringen klicken, wenn keine Datensicherung erforderlich ist.
 HINWEIS: Möglicherweise benötigen Sie eine externe Festplatte oder einen USB-Stick mit hoher Kapazität, um die Datensicherung abzuschließen.
HINWEIS: Möglicherweise benötigen Sie eine externe Festplatte oder einen USB-Stick mit hoher Kapazität, um die Datensicherung abzuschließen.
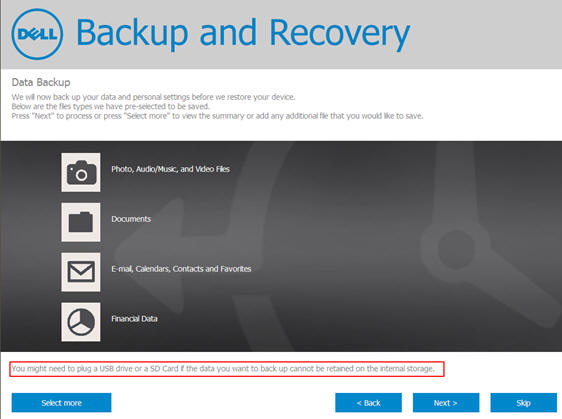
(Abbildung 12 [nur in englischer Sprache])
Backup und Recovery mit einem startfähigen USB-Stick
Wenn Dell Backup and Recovery im Betriebssystem gefunden wird, aber aufgefordert wird, die Wiederherstellung durchzuführen, wird es wieder auf den Desktop zurückverholt. können Sie einen startfähigen USB-Stick erstellen, auf dem die Factory Recovery ausgeführt werden kann.
- Suchen Sie das Symbol Dell Backup and Recovery.
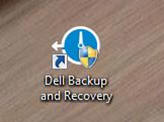
(Abbildung 13 [nur in englischer Sprache]) - Klicken Sie in der Eingabeaufforderung Enable Enhanced Support auf OK.
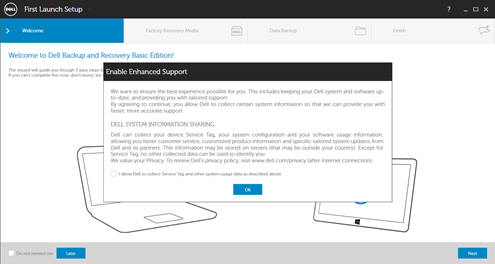
(Abbildung 14 [nur in englischer Sprache]) - Klicken Sie auf der linken Seite des Bildschirms
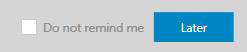
auf Später (Abbildung 15 [nur in englischer Sprache]) - Klicken Sie auf Originalabbild-Wiederherstellungsmedium, um einen formatierten USB-Stick zu erstellen.
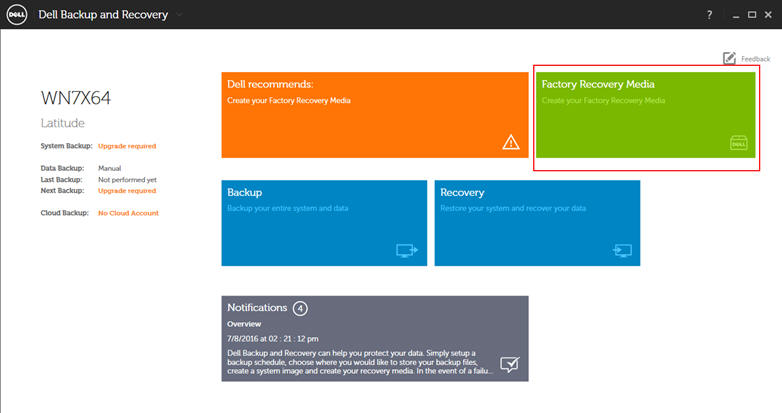
(Abbildung 16 [nur in englischer Sprache]) - Setzen Sie mindestens ein 8-GB-Flash-Laufwerk ein.

(Abbildung 17 [nur in englischer Sprache]) - Vergewissern Sie sich, dass die Erstellung des Datenträgers abgeschlossen ist.
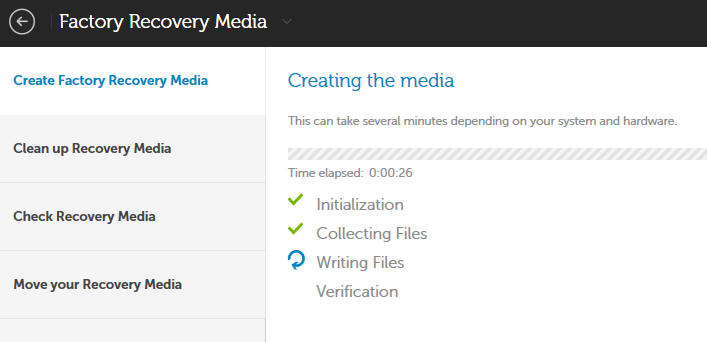
(Abbildung 18 [nur in englischer Sprache])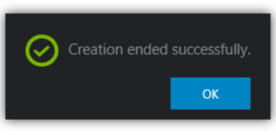
(Abbildung 19 [nur in englischer Sprache]) - Starten Sie das System neu.
- Drücken Sie F12, um auf das Menü für den einmaligen Start zuzugreifen.
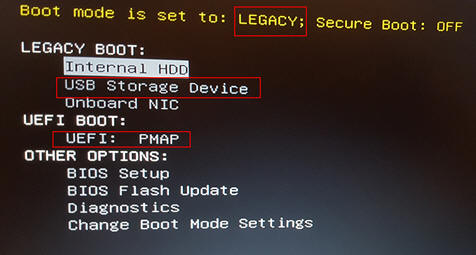
(Abbildung 20 [nur in englischer Sprache]) HINWEIS: Wenn der Startmodus auf Legacy eingestellt ist, wählen Sie USB-Speichergerät aus. Wenn der Startmodus auf UEFI eingestellt ist, verwenden Sie UEFI: PMAP
HINWEIS: Wenn der Startmodus auf Legacy eingestellt ist, wählen Sie USB-Speichergerät aus. Wenn der Startmodus auf UEFI eingestellt ist, verwenden Sie UEFI: PMAP
- Wählen Sie Erweiterte Optionen aus.
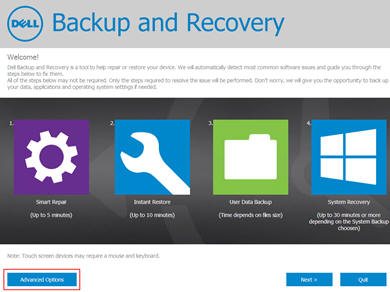
(Abbildung 21 [nur in englischer Sprache]) - Wählen Sie Next (Weiter) bei Factory Refresh (Werksaktualisierung).
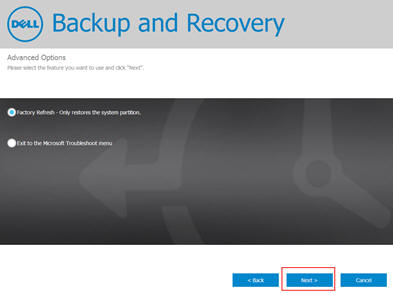
(Abbildung 22 [nur in englischer Sprache]) - Wählen Sie Weiter aus, um das Datenbackup zu starten.
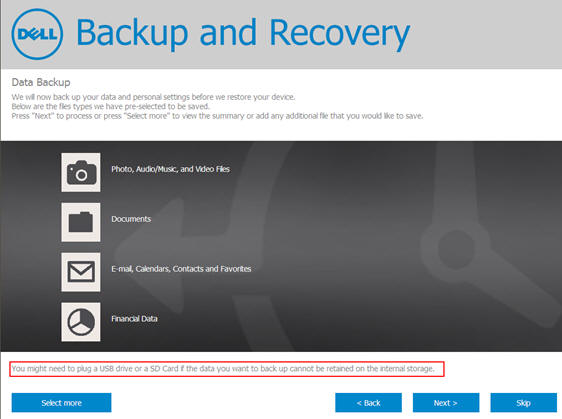
(Abbildung 23 [nur in englischer Sprache])
 HINWEIS: Sie können auf Überspringen klicken, wenn keine Datensicherung erforderlich ist.
HINWEIS: Sie können auf Überspringen klicken, wenn keine Datensicherung erforderlich ist.
 HINWEIS: Möglicherweise benötigen Sie eine externe Festplatte oder einen USB-Stick mit hoher Kapazität, um die Datensicherung abzuschließen.
HINWEIS: Möglicherweise benötigen Sie eine externe Festplatte oder einen USB-Stick mit hoher Kapazität, um die Datensicherung abzuschließen.
Zurück zum Anfang
Causa
Resolución
Propiedades del artículo
Número del artículo: 000178465
Tipo de artículo: Solution
Última modificación: 06 dic. 2023
Versión: 7
Encuentre respuestas a sus preguntas de otros usuarios de Dell
Servicios de soporte
Compruebe si el dispositivo está cubierto por los servicios de soporte.