Geninstaller dit operativsystem ved hjælp af Dell Backup and Recovery
Resumen: Denne artikel omhandler gendannelse af et operativsystem ved hjælp af Dell Backup and Recovery og understøttes ikke længere. Se bemærkningen for at få de mest opdaterede oplysninger om gendannelse af operativsystemet. ...
Este artículo se aplica a
Este artículo no se aplica a
Este artículo no está vinculado a ningún producto específico.
No se identifican todas las versiones del producto en este artículo.
Síntomas
Bemærk: Oplysningerne i denne artikel understøttes ikke længere. Se artiklen Gendan dit system ved hjælp af Dell SupportAssist OS Recovery for at få oplysninger om, hvordan du geninstallerer eller gendanner operativsystemet.
Indholdsfortegnelse:
- Dell Backup and Recovery forudinstalleret
- Dell Backup and Recovery kan ikke findes i operativsystemet
- Sikkerhedskopiering og gendannelse med en USB-nøgle, der kan startes fra
Denne artikel beskriver, hvordan du bruger Dell Recovery Media til geninstallation af operativsystemet.
Dell Backup and Recovery forudinstalleret
- Find ikonet Dell Backup and Recovery (Dell sikkerhedskopiering og genoprettelse).
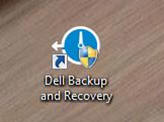
(Figur 1 [kun på engelsk]) - Klik på OK ved prompten Aktiver udvidet support.
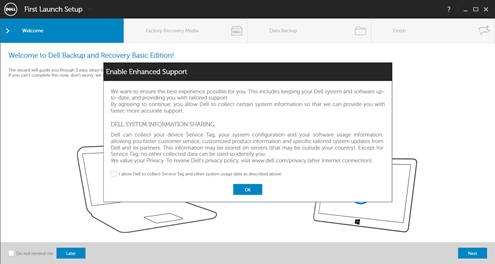
(Figur 2 [kun på engelsk]) - Klik på Senere i venstre side af skærmen.
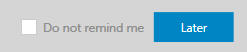
(Figur 3 [kun på engelsk]) - Klik på Genoprettelse.
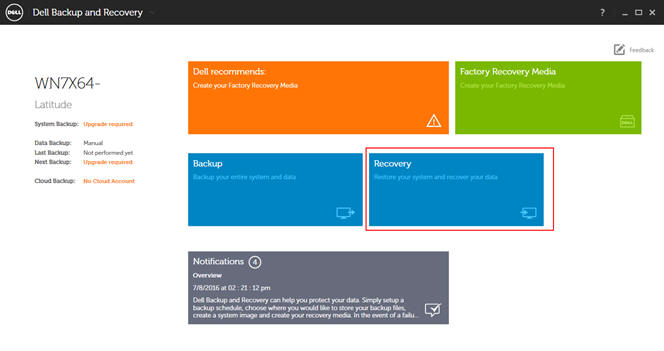
(Figur 4 [kun på engelsk]) - Vælg Fabriksbillede.
- Klik på Ja, fortsæt.
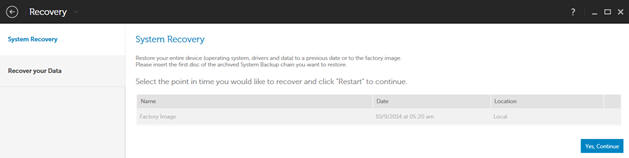
(Figur 5 [kun på engelsk]) - Vælg Genstart.
- Vælg Avancerede indstillinger.
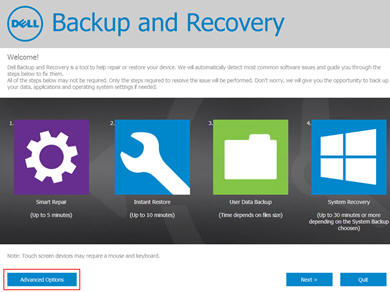
(Figur 6 [kun på engelsk]) - Vælg Næste ved fabriksopdatering.
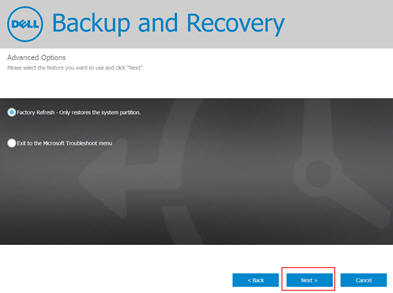
(Figur 7 [kun på engelsk]) - Vælg Ud for Start sikkerhedskopiering af data.
 BEMÆRK: Du kan klikke på Spring over, hvis der ikke er behov for sikkerhedskopiering af data.
BEMÆRK: Du kan klikke på Spring over, hvis der ikke er behov for sikkerhedskopiering af data.
 BEMÆRK: Du skal muligvis bruge en ekstern harddisk eller usb-nøgle med høj kapacitet til at fuldføre sikkerhedskopieringen af data.
BEMÆRK: Du skal muligvis bruge en ekstern harddisk eller usb-nøgle med høj kapacitet til at fuldføre sikkerhedskopieringen af data.
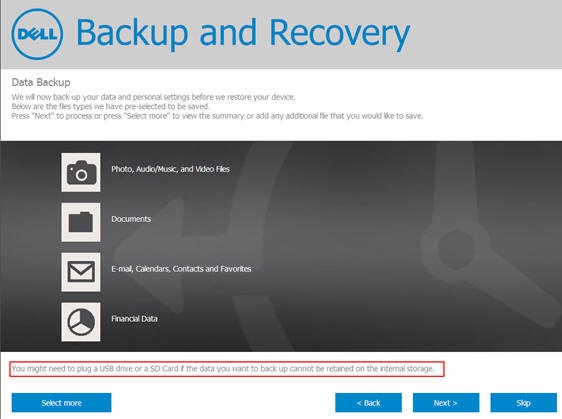
(Figur 8 [kun på engelsk])
Dell Backup and Recovery kan ikke findes i operativsystemet
- Tryk på F8 ved systemopstart. Hvis Dell Backup and Recovery ikke kan findes i operativsystemet. er det muligt at gå til menuen Reparer ved at trykke på F8 ved systemopstart
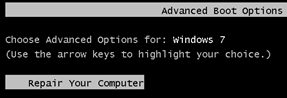
(Figur 9 [kun på engelsk])- Vælg Reparer din computer.
- Vælg Dell Backup and Recovery (Dell sikkerhedskopiering og genoprettelse).
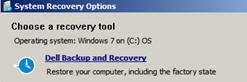
(Figur 10 [kun på engelsk]) - Vælg Fabriksopdatering.
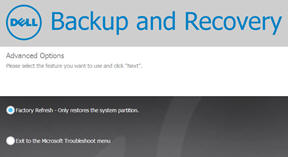
(Figur 11 [kun på engelsk]) - Vælg Ud for Start sikkerhedskopiering af data.
 BEMÆRK: Du kan klikke på Spring over, hvis der ikke er behov for sikkerhedskopiering af data.
BEMÆRK: Du kan klikke på Spring over, hvis der ikke er behov for sikkerhedskopiering af data.
 BEMÆRK: Du skal muligvis bruge en ekstern harddisk eller usb-nøgle med høj kapacitet til at fuldføre sikkerhedskopieringen af data.
BEMÆRK: Du skal muligvis bruge en ekstern harddisk eller usb-nøgle med høj kapacitet til at fuldføre sikkerhedskopieringen af data.
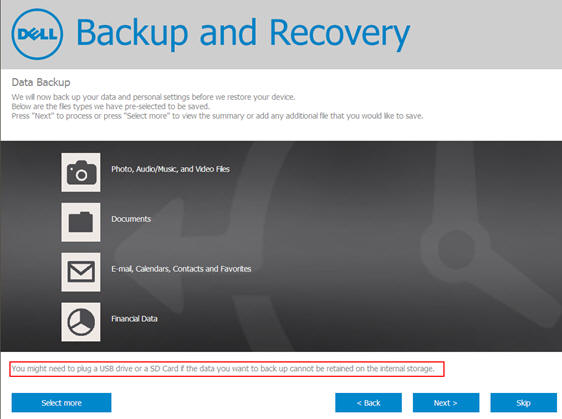
(Figur 12 [kun på engelsk])
Sikkerhedskopiering og gendannelse med en USB-nøgle, der kan startes fra
Hvis Dell Backup and Recovery findes i operativsystemet, men når du får besked på at udføre gendannelsen, kommer det tilbage til den stationære pc. kan du oprette en USB-nøgle, der kan startes fra, og som kan køre gendannelsen til fabriksindstillingerne.
- Find ikonet Dell Backup and Recovery (Dell sikkerhedskopiering og genoprettelse).
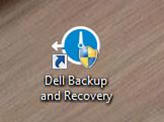
(Figur 13 [kun på engelsk]) - Klik på OK ved prompten Aktiver udvidet support.
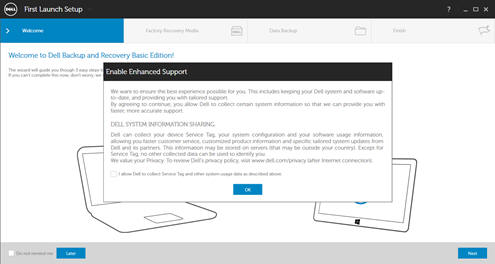
(Figur 14 [kun på engelsk]) - Klik senere i venstre side af skærmen
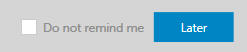
(Figur 15 [kun engelsk]) - Klik på Gendannelsesmedie til fabriksindstillinger for at oprette en formateret USB-nøgle.
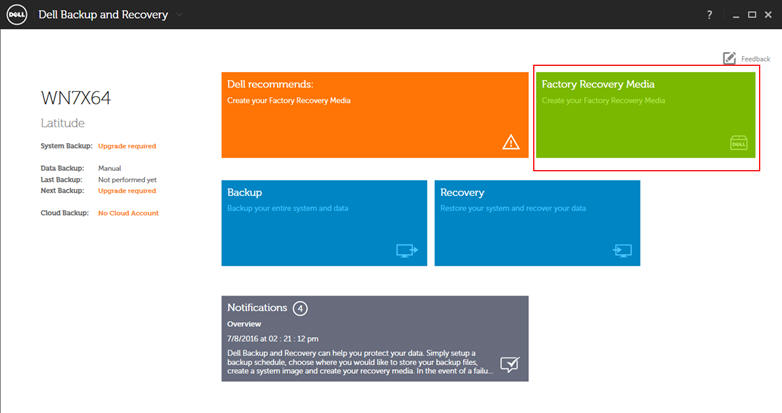
(Figur 16 [kun på engelsk]) - Indsæt mindst et 8 GB flashdrev.

(Figur 17 [kun på engelsk]) - Bekræft, at mediet er færdig med at oprette.
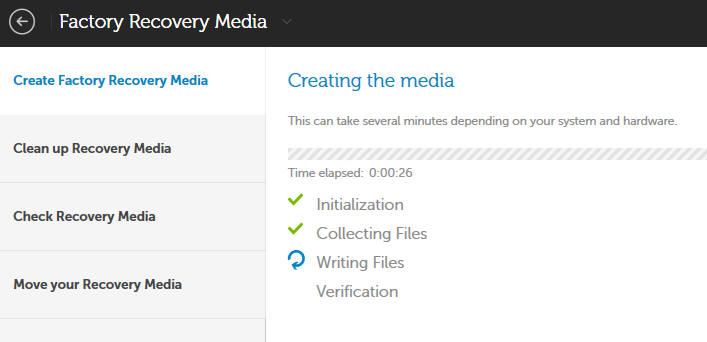
(Figur 18 [kun på engelsk])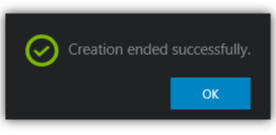
(Figur 19 [kun på engelsk]) - Genstart systemet.
- Tryk på F12 for at få adgang til engangsstartmenuen.
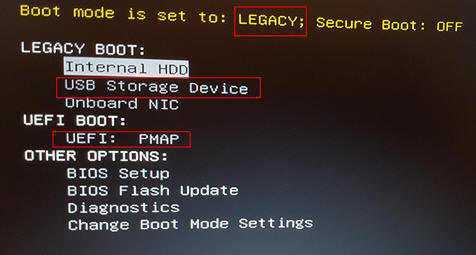
(Figur 20 [kun på engelsk]) BEMÆRK: Hvis starttilstanden er indstillet til Nedarvet, skal du vælge USB-lagringsenhed. Hvis starttilstanden er indstillet til UEFI, skal du bruge UEFI: PMAP
BEMÆRK: Hvis starttilstanden er indstillet til Nedarvet, skal du vælge USB-lagringsenhed. Hvis starttilstanden er indstillet til UEFI, skal du bruge UEFI: PMAP
- Vælg Avancerede indstillinger.
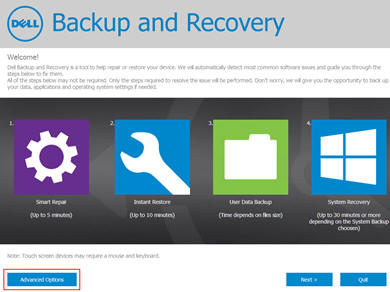
(Figur 21 [kun på engelsk]) - Vælg Næste ved fabriksopdatering.
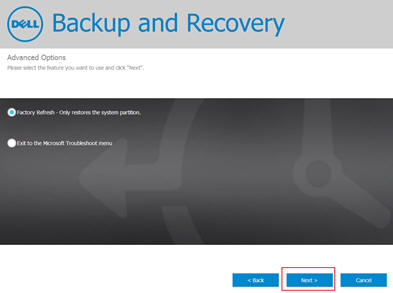
(Figur 22 [kun på engelsk]) - Vælg Ud for Start sikkerhedskopiering af data.
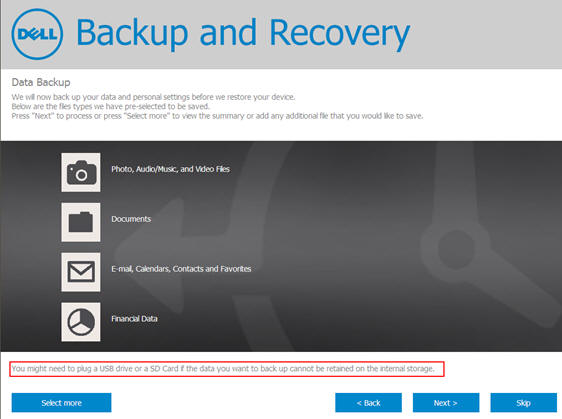
(Figur 23 [kun på engelsk])
 BEMÆRK: Du kan klikke på Spring over, hvis der ikke er behov for sikkerhedskopiering af data.
BEMÆRK: Du kan klikke på Spring over, hvis der ikke er behov for sikkerhedskopiering af data.
 BEMÆRK: Du skal muligvis bruge en ekstern harddisk eller usb-nøgle med høj kapacitet til at fuldføre sikkerhedskopieringen af data.
BEMÆRK: Du skal muligvis bruge en ekstern harddisk eller usb-nøgle med høj kapacitet til at fuldføre sikkerhedskopieringen af data.
Tilbage til toppen
Causa
Resolución
Propiedades del artículo
Número del artículo: 000178465
Tipo de artículo: Solution
Última modificación: 06 dic. 2023
Versión: 7
Encuentre respuestas a sus preguntas de otros usuarios de Dell
Servicios de soporte
Compruebe si el dispositivo está cubierto por los servicios de soporte.