Número del artículo: 000132965
Hvordan du finder SupportAssist klientversion 3. x på Windows 10 systemer
Resumen: Vejledning i, hvor du kan finde SupportAssist ikonet eller flisen på din Dell Windows 10 PC
Contenido del artículo
Síntomas
Se under nogle enkle instruktioner for at hjælpe dig med at finde SupportAssist værktøjet på dit Dell Windows 10-system (gælder for SupportAssist klientversion 3. x)
SupportAssist klient opretter en skrivebordsgenvej under installationen på Windows 10 systemer med versioner op til RS2 – version 1703 (med OS Build # 15063). Det betyder, at for RS2 & lavere versioner, vil kunden finde "SupportAssist"-genvejsikonet på skrivebordet (figur 1) og også finde det på Windows program linje (figur 2).

Figur 1 kun på engelsk
Ikonet Dell SupportAssist eller SupportAssist er oprettet på Windows-programbjælken (figur 2), hvis Build-versionen af Windows 10-operativsystemet er højere end RS2. SupportAssist opretter ikke en skrivebordsgenvej til Windows 10 version RS3-1709 (med OS Build # 16299) og over OS-versioner, da de er UWP apps. Det betyder, at kunderne forventes at bruge SupportAssist app-ikon fra Windows-programlinjen.
 Se efter begge Dell SupportAssist eller SupportAssist på programlinjen, da dette kan variere efter systemets model.
Se efter begge Dell SupportAssist eller SupportAssist på programlinjen, da dette kan variere efter systemets model.
Skrivebordsgenvej
SupportAssist klient opretter en skrivebordsgenvej under installationen på Windows 10 systemer med versioner op til RS2 – version 1703 (med OS Build # 15063). Det betyder, at for RS2 & lavere versioner, vil kunden finde "SupportAssist"-genvejsikonet på skrivebordet (figur 1) og også finde det på Windows program linje (figur 2).

Figur 1 kun på engelsk
Program linjen
Ikonet Dell SupportAssist eller SupportAssist er oprettet på Windows-programbjælken (figur 2), hvis Build-versionen af Windows 10-operativsystemet er højere end RS2. SupportAssist opretter ikke en skrivebordsgenvej til Windows 10 version RS3-1709 (med OS Build # 16299) og over OS-versioner, da de er UWP apps. Det betyder, at kunderne forventes at bruge SupportAssist app-ikon fra Windows-programlinjen.
 Se efter begge Dell SupportAssist eller SupportAssist på programlinjen, da dette kan variere efter systemets model.
Se efter begge Dell SupportAssist eller SupportAssist på programlinjen, da dette kan variere efter systemets model.
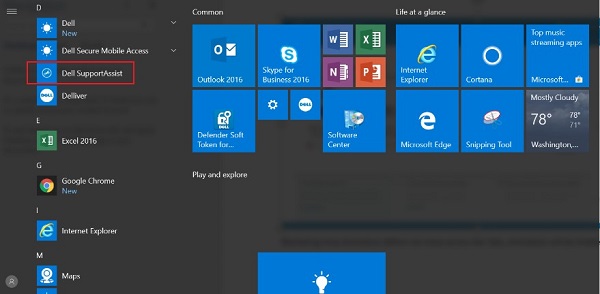
Figur 2 kun på engelsk
Skrivebordsgenvej til UWP-app
Opret skrivebordsgenveje til UWP-appen ved hjælp af følgende trin:
- Kør dialog (WINKEY + R), Skriv shell: AppsFolder og klik derefter på OK for at se denne mappe.
- Find en app, som du vil oprette en genvej til, Højreklik på (eller tryk og hold på) den, og vælg Opret genvej i den pop op-menu, der vises.
- Du vil blive bedt om at genvejstasten ikke kan placeres her, og Windows vil anbefale at placere den på skrivebordet i stedet for. Klik på Yes (ja).
Hvilken Windows version har jeg?
- Kør dialog (WINKEY + R), Skriv shell: AppsFolder og klik derefter på OK for at se denne mappe.
- Find en app, som du vil oprette en genvej til, Højreklik på (eller tryk og hold på) den, og vælg Opret genvej i den pop op-menu, der vises.
- Du vil blive bedt om at genvejstasten ikke kan placeres her, og Windows vil anbefale at placere den på skrivebordet i stedet for. Klik på Yes (ja).
- Du kan finde ud af, hvilken version af operativsystemet du har, ved at trykke på Windows-tasten + R og derefter skrive "winver" og derefter klikke på OK. (Figur 3)
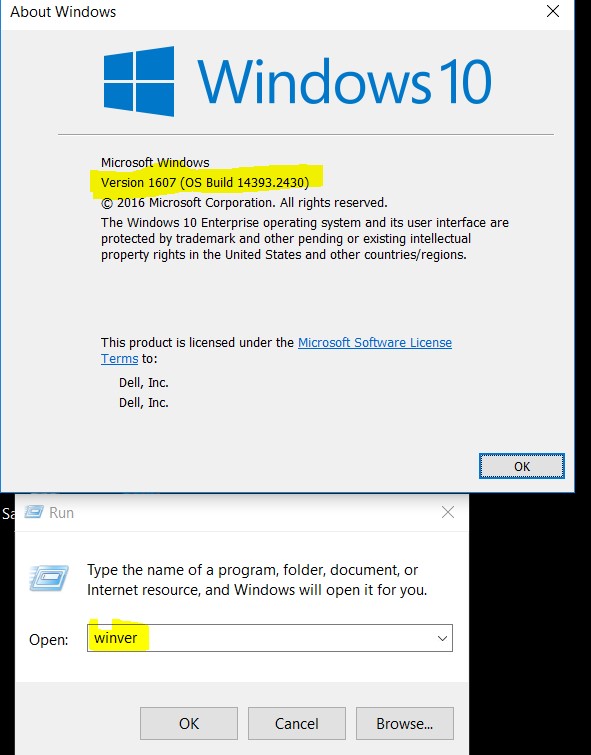
Figur 3 kun på engelsk
Tilbage til toppen
Propiedades del artículo
Producto comprometido
Desktops & All-in-Ones, Laptops, Tablets, SupportAssist for Home PCs
Fecha de la última publicación
31 may 2024
Versión
4
Tipo de artículo
Solution