Número del artículo: 000132965
Comment trouver SupportAssist client version 3. x sur les systèmes Windows 10
Resumen: Obtenir des informations sur l’emplacement de la SupportAssist icône ou sur votre PC Windows 10 Dell
Contenido del artículo
Síntomas
Reportez-vous à la section ci-dessous des instructions simples pour vous aider à localiser l’outil de SupportAssist sur votre système de Windows 10 Dell (applicable pour SupportAssist client version 3. x)
SupportAssist client crée un raccourci sur le Bureau lors de l’installation sur Windows 10 systèmes dotés de versions RS2 – version 1703 (avec OS Build # 15063). Cela signifie que, pour RS2 & versions inférieures, le client trouvera l’icône de raccourci « SupportAssist » sur le bureau (figure 1) et la trouvera également sur Windows barre du programme (figure 2).

Figure 1 : anglais uniquement
L’icône Dell SupportAssist ou SupportAssist est créée dans la barre de programme Windows (figure 2) si la version de build du système d’exploitation Windows 10 est supérieure à RS2. SupportAssist ne crée pas de raccourci de bureau pour Windows 10 version RS3-1709 (avec OS Build # 16299) et les versions de système d’exploitation ultérieures, dans la mesure où il s’agit d’applications UWP. Cela signifie que les clients doivent utiliser SupportAssist icône de l’application à partir de la barre du programme Windows.
 Veuillez vérifier la Dell SupportAssist ou le SupportAssist dans la barre du programme, car cela peut varier en fonction du modèle du système.
Veuillez vérifier la Dell SupportAssist ou le SupportAssist dans la barre du programme, car cela peut varier en fonction du modèle du système.
Raccourci sur le Bureau
SupportAssist client crée un raccourci sur le Bureau lors de l’installation sur Windows 10 systèmes dotés de versions RS2 – version 1703 (avec OS Build # 15063). Cela signifie que, pour RS2 & versions inférieures, le client trouvera l’icône de raccourci « SupportAssist » sur le bureau (figure 1) et la trouvera également sur Windows barre du programme (figure 2).

Figure 1 : anglais uniquement
Barre de programme
L’icône Dell SupportAssist ou SupportAssist est créée dans la barre de programme Windows (figure 2) si la version de build du système d’exploitation Windows 10 est supérieure à RS2. SupportAssist ne crée pas de raccourci de bureau pour Windows 10 version RS3-1709 (avec OS Build # 16299) et les versions de système d’exploitation ultérieures, dans la mesure où il s’agit d’applications UWP. Cela signifie que les clients doivent utiliser SupportAssist icône de l’application à partir de la barre du programme Windows.
 Veuillez vérifier la Dell SupportAssist ou le SupportAssist dans la barre du programme, car cela peut varier en fonction du modèle du système.
Veuillez vérifier la Dell SupportAssist ou le SupportAssist dans la barre du programme, car cela peut varier en fonction du modèle du système.
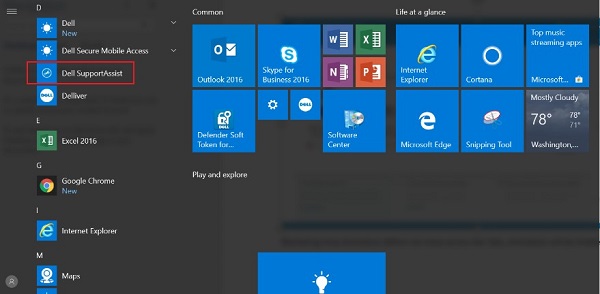
Figure 2 : anglais uniquement
Raccourci de bureau pour l’application UWP
Créez des raccourcis sur le Bureau pour l’application UWP en procédant comme suit :
- Exécutez la boîte de dialogue (touches de commande + R), saisissez Shell : AppsFolder, puis cliquez sur OK pour afficher ce dossier.
- Recherchez une application pour laquelle vous souhaitez créer un raccourci, cliquez dessus avec le bouton droit de la souris (ou appuyez et maintenez la touche) et choisissez créer un raccourci dans le menu contextuel qui s’affiche.
- Vous serez invité (e) à saisir le raccourci ici, et Windows recommander de le placer sur le Bureau à la place. Cliquez sur Yes.
Quelle version de Windows avez-vous ?
- Exécutez la boîte de dialogue (touches de commande + R), saisissez Shell : AppsFolder, puis cliquez sur OK pour afficher ce dossier.
- Recherchez une application pour laquelle vous souhaitez créer un raccourci, cliquez dessus avec le bouton droit de la souris (ou appuyez et maintenez la touche) et choisissez créer un raccourci dans le menu contextuel qui s’affiche.
- Vous serez invité (e) à saisir le raccourci ici, et Windows recommander de le placer sur le Bureau à la place. Cliquez sur Yes.
- Pour connaître la version de votre système d’exploitation, appuyez sur la touche du logo Windows + R , puis saisissez «winver», puis cliquez sur OK. (Figure 3)
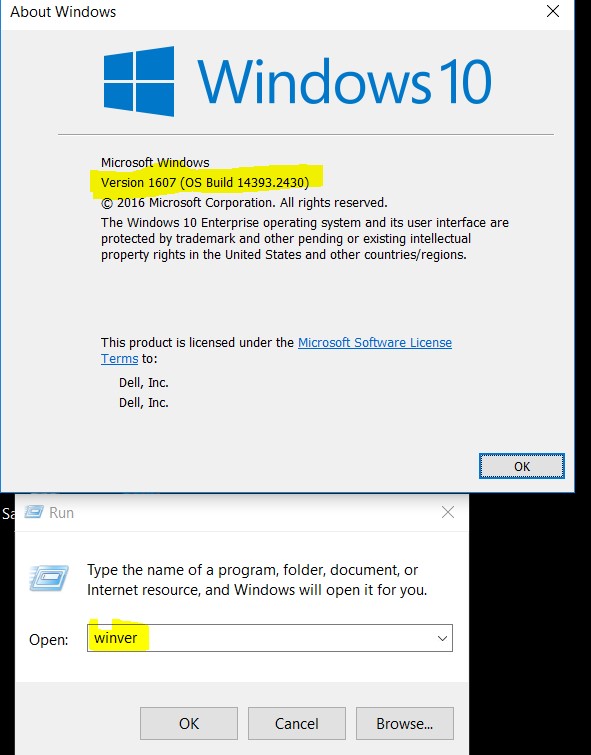
Figure 3 : anglais uniquement
Retour au début
Propiedades del artículo
Producto comprometido
Desktops & All-in-Ones, Laptops, Tablets, SupportAssist for Home PCs
Fecha de la última publicación
31 may 2024
Versión
4
Tipo de artículo
Solution