Mensaje Driver Detection Not Available durante el análisis automatizado de controladores
Resumen: En este artículo, se proporciona información sobre el mensaje Driver Detection not Available que aparece en la página de descarga de controladores de soporte de Dell.
Este artículo se aplica a
Este artículo no se aplica a
Este artículo no está vinculado a ningún producto específico.
No se identifican todas las versiones del producto en este artículo.
Síntomas
Cuando hace clic en el botón Hacer clic para actualizaciones en la página Controladores y descargas de Dell , aparece el mensaje "Driver Detection not Available": “Please try again later or use the link below to find drivers by Service Tag or see a list of drivers for your product”. (Consulte la Figura 1)

Figura 1 Mensaje Driver Detection not Available

Figura 1 Mensaje Driver Detection not Available
Causa
El servicio está detenido o no está disponible.
Resolución
- Mantenga su computadora personal actualizada con la versión más reciente de SupportAssist. Consulte Requisitos del sistema.
- Asegúrese de haber iniciado sesión como administrador.
- Abra Task Manager, cambie a la pestaña Services (Servicios ) y compruebe si los servicios "SupportAssistAgent" y "DellClientManagementService" se encuentran en estado "Running". Ambos servicios deben estar en estado de ejecución para que el análisis del controlador funcione.
Si el sistema se ha encendido o reiniciado, espere al menos 5 minutos antes de volver a visitar el sitio web de soporte para buscar actualizaciones.
Esto permite que los dos servicios estén completamente en ejecución para permitir la funcionalidad de escaneo de controladores. Después de esperar 5 minutos, si el estado sigue apareciendo como "Detenido" para cualquiera o ambos servicios, haga clic con el botón secundario y seleccione "Iniciar".
Si ambos servicios se muestran como "En ejecución", vaya al paso 3.
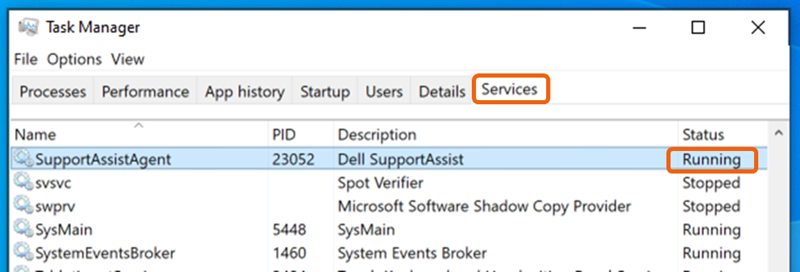
Figura.2 Administrador de tareas
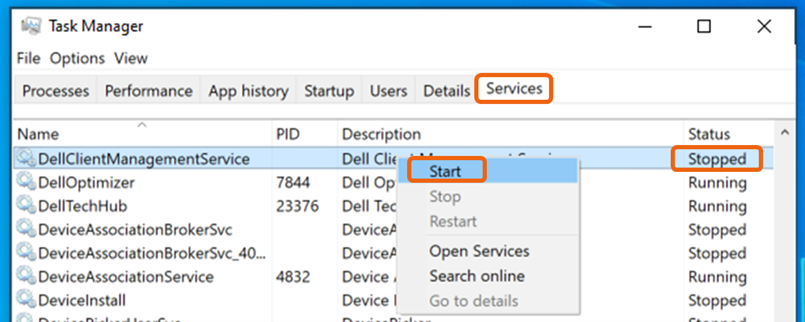
Figura.3 Servicio del administrador de tareas - Vuelva a cargar o actualice la página web e intente buscar actualizaciones nuevamente.
- Reinicie el sistema y espere al menos 5 minutos antes de volver a visitar el sitio web de soporte para buscar actualizaciones.
- Compruebe si la funcionalidad de escaneo de controladores funciona dentro de la aplicación SupportAssist.
- Asegúrese de que un firewall o una aplicación antivirus no estén bloqueando la aplicación SupportAssist.
- Configure la aplicación SupportAssist para que se ejecute automáticamente con regularidad a fin de mantener el servicio actualizado sobre los cambios necesarios para mantener los análisis automáticos en ejecución sin problemas. Aplicación> SupportAssist Configuración >Automatice los análisis y las optimizaciones> Actualice los controladores y el software: Semanal Busque actualizaciones en tiempo real configurando el análisis para que se ejecute inmediatamente.
- Si seguir todos los pasos anteriores no resuelve el problema, desinstale la aplicación SupportAssist y vuelva a instalarla.
- En Windows 10: Vaya a Inicio >Configuración >Aplicaciones, busque "Dell SupportAssist" en "Aplicaciones & funciones", seleccione y haga clic en Desinstalar.
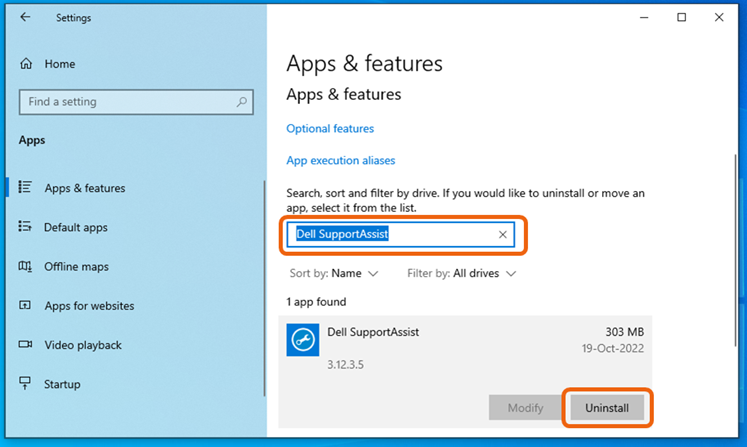
Figura 4 Dell SupportAssist - En Windows 11: Vaya a Inicio >Configuración >Aplicaciones Aplicaciones >instaladas, busque "Dell SupportAssist", Haga clic en los tres puntos | a la derecha y seleccione Desinstalar Nota: No es necesario desinstalar el plug-in Dell SupportAssist OS Recovery ni Dell SupportAssist Remediation.
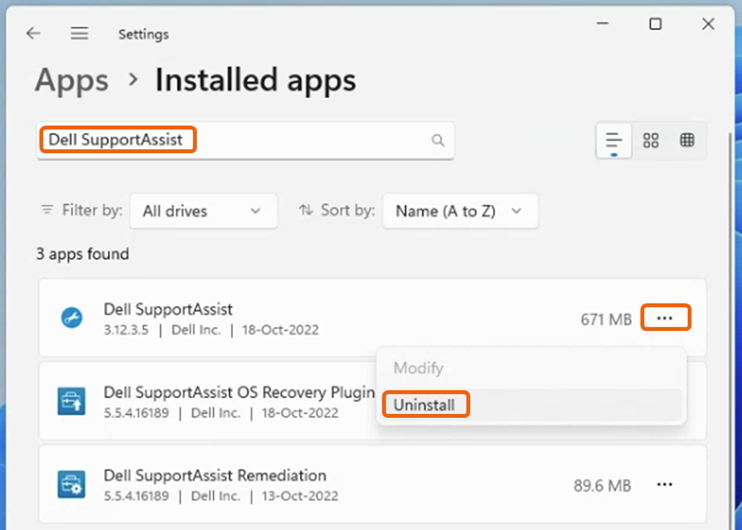
Figura 5 Dell SupportAssist instalado - Reinicie el sistema una vez finalizada la desinstalación de SupportAssist.
- Revise el sitio web de soporte y active La búsqueda de actualizaciones; esto activa la instalación nueva de SupportAssist.
- En Windows 10: Vaya a Inicio >Configuración >Aplicaciones, busque "Dell SupportAssist" en "Aplicaciones & funciones", seleccione y haga clic en Desinstalar.
Productos afectados
Desktops & All-in-Ones, Laptops, Tablets, WorkstationsPropiedades del artículo
Número del artículo: 000200106
Tipo de artículo: Solution
Última modificación: 01 oct 2024
Versión: 11
Encuentre respuestas a sus preguntas de otros usuarios de Dell
Servicios de soporte
Compruebe si el dispositivo está cubierto por los servicios de soporte.