Article Number: 000209812
Processus RMA Shim Chromebook 3110 et 3110 2-en-1
Summary: Étapes d’utilisation de l’outil Chrome RMA Shim lorsqu’une carte système est remplacée sur les systèmes Chromebook 3110 et 3110 2-en-1.
Article Content
Symptoms
Aucune information sur le symptôme.
Cause
Aucune information sur la cause.
Resolution
RMA Shim Chromebook
En cas de remplacement de la carte système, exécutez RMA Shim. La clé USB RMA Shim est envoyée avec une carte système de remplacement.
Remarque : les images suivantes correspondent au Chromebook 3110, mais le même processus est valable pour la version 2-en-1 du Chromebook 3110.
Désactivation de la protection en écriture
Pour effectuer une procédure RMA Shim, vous devez d’abord désactiver la fonction de protection en écriture du Chromebook.
Remarque : si vous exécutez RMA Shim après le remplacement de la carte système, vous n’avez pas besoin de suivre les étapes ci-dessous pour désactiver la protection en écriture. Les cartes système de remplacement sont livrées avec la protection en écriture désactivée par défaut.
Pour désactiver la protection en écriture :
- Mettez le Chromebook hors tension.
- Débranchez l’adaptateur secteur du Chromebook (Figure 1).

Figure 1 - Retirez le cache de fond du Chromebook. Consultez le guide de l’utilisateur (Chromebook 3110 et Chromebook 3110 2-en-1) pour obtenir des instructions sur le retrait du cache de fond.
- Déconnectez le câble de la batterie de la carte système (Figure 2).
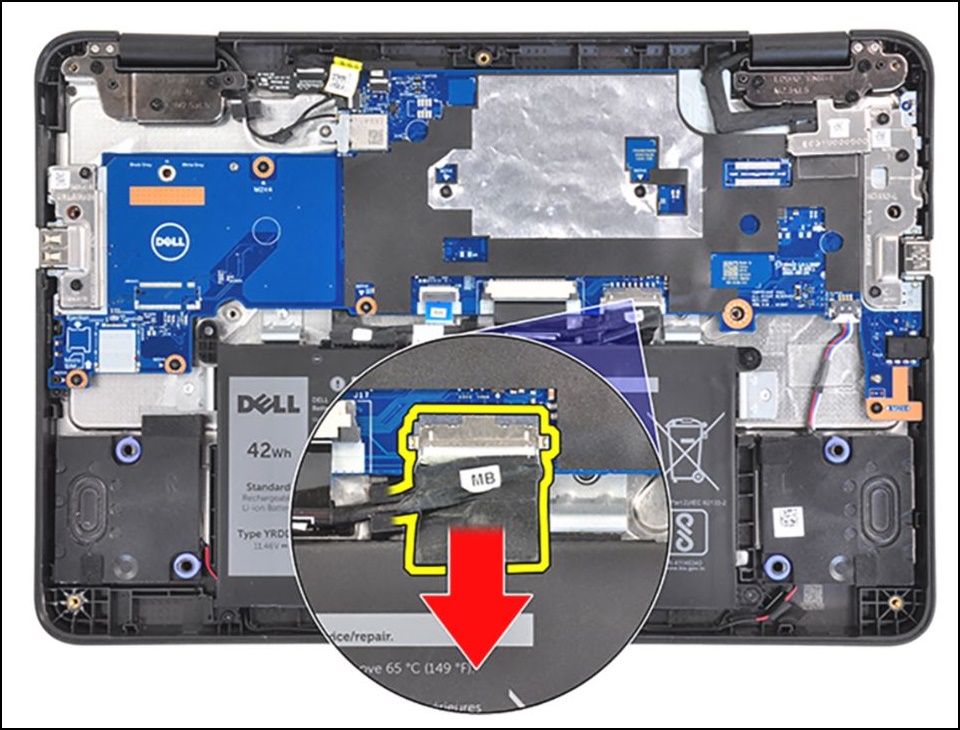
Figure 2 - Retirez la vis M2x4 qui fixe le support du câble d’écran, puis retirez le support.
Attention : vous DEVEZ déconnecter l’adaptateur secteur et le câble de la batterie avant de poursuivre cette étape. Dans le cas contraire, le Chromebook risque de connaître un court-circuit.

Figure 3 - Retirez la vis M2,5x5 (indiquée en rouge ci-dessous) et la vis M2x4 unique (indiquée en jaune ci-dessous) qui fixent le support d’E/S gauche, puis retirez le support (Figure 4).
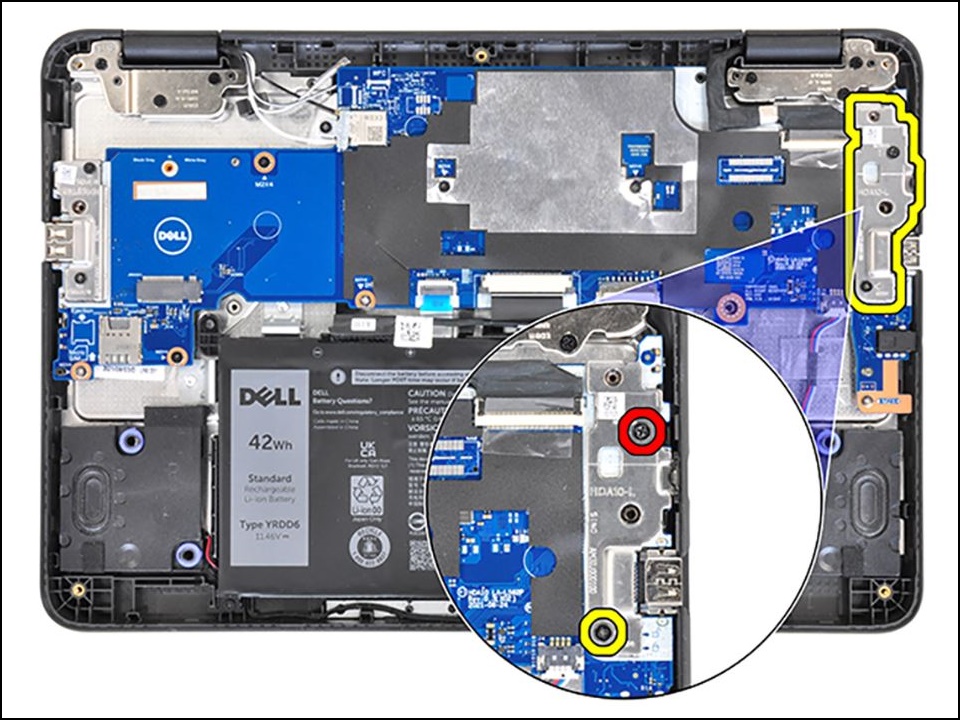
Figure 4 - Fixez la vis M2x4 sur le trou de vis de la protection en écriture sur la carte système (Figure 5).
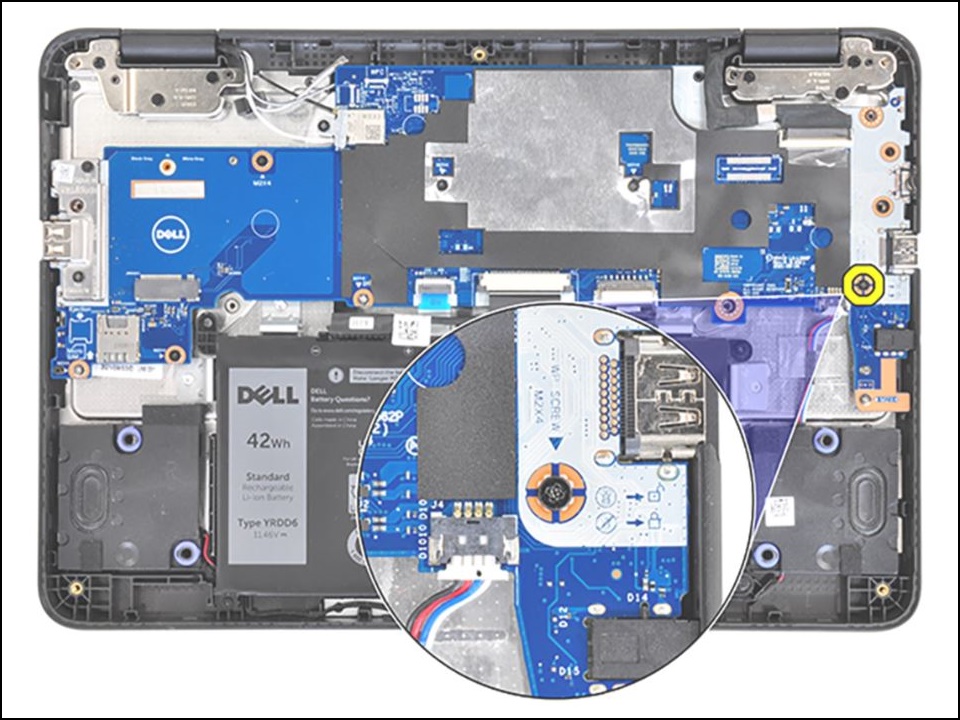
Figure 5 : - Reconnectez le câble de la batterie à la carte système (Figure 6).
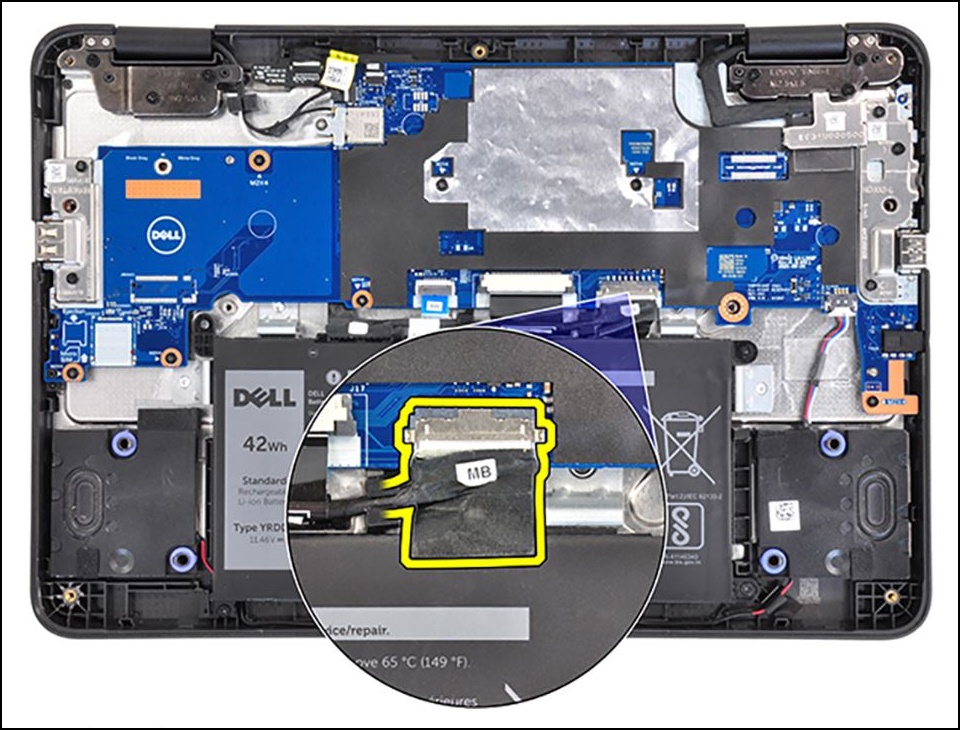
Figure 6 - Branchez l’adaptateur secteur au Chromebook (Figure 7).

Figure 7 - Poursuivez les procédures RMA Shim.
Passage en mode Développeur
- Insérez la clé USB RMA Shim dans le port USB.
- Connectez l’adaptateur secteur au Chromebook.
- Appuyez sur les touches + + et maintenez-les enfoncées pendant environ 2 secondes.
Remarque : certaines cartes système de remplacement sont livrées en mode Développeur et la protection en écriture (WP) est désactivée. Au lieu d’afficher l’écran de récupération, le Chromebook démarre à partir de la clé USB RMA Shim et charge le menu de configuration de CrOS Factory Shim. Si le menu de configuration de CrOS Factory Shim s’affiche, passez à l’étape Installation de RMA Shim.
- Le Chromebook démarre et affiche le message ci-dessous : appuyez sur + (Figure 8).
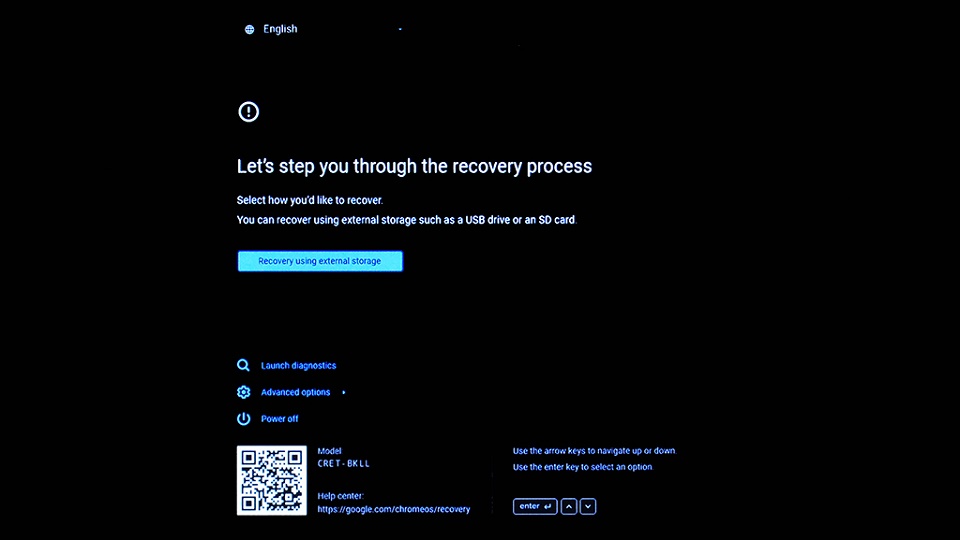
Figure 8 - Dans l’écran de confirmation, sélectionnez Confirmer, puis appuyez sur pour préparer le Chromebook à passer en mode Développeur. Le Chromebook redémarre (Figure 9).
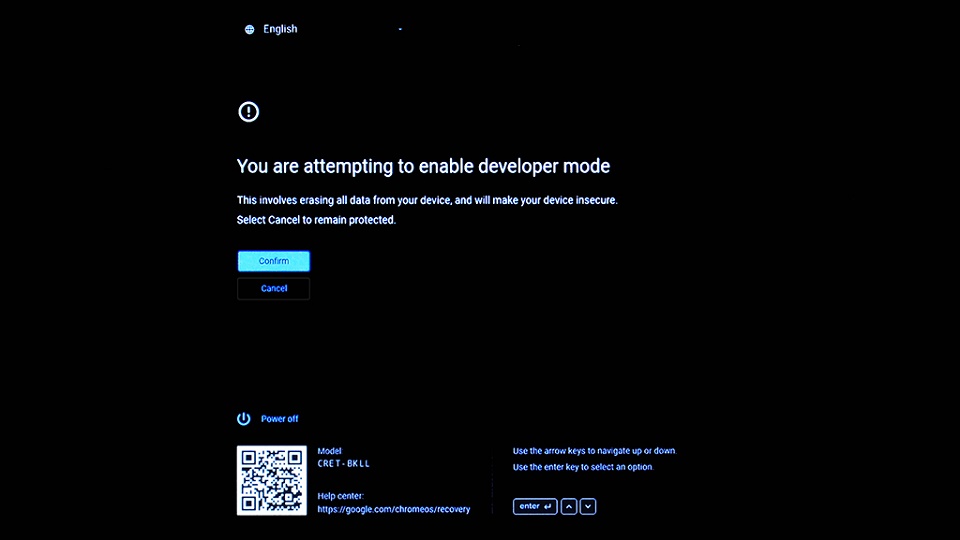
Figure 9 - Lorsque l’écran du mode Développeur s’affiche, appuyez sur les touches + + et maintenez-les enfoncées pendant environ 2 secondes afin que le Chromebook démarre à partir de la clé USB RMA Shim (Figure 10).
Remarque : si vous n’appuyez pas sur les touches + + dans les 30 secondes suivant l’affichage de l’écran (et avant que vous entendiez 2 bips), le Chromebook prend plus de temps (2 à 3 minutes) avant de démarrer à partir de la clé USB RMA Shim.
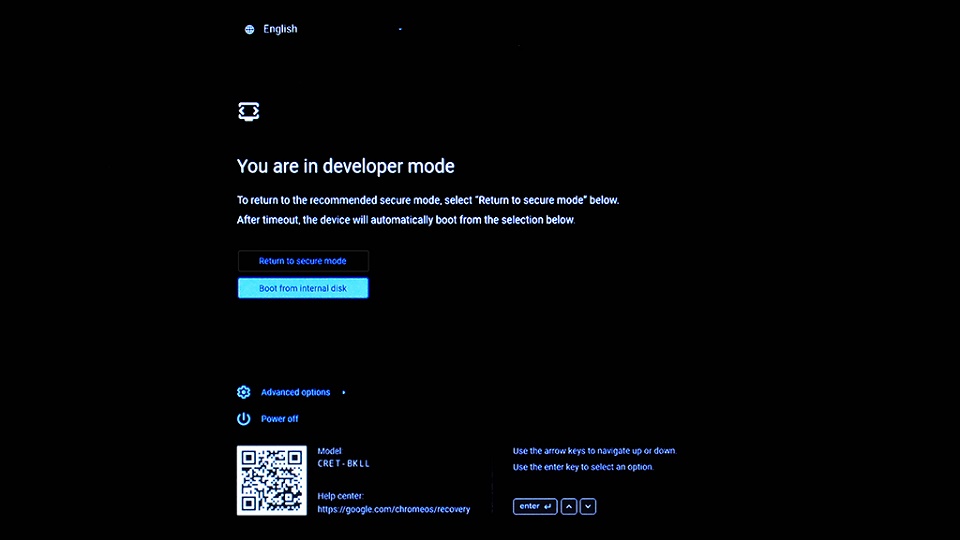
Figure 10
Installation de RMA Shim
Avant de commencer, notez les informations de référence SKU inscrites sur l’étiquette à l’intérieur du cache de fond, car ces informations sont requises lors de l’exécution de RMA Shim (Figure 11).
Figure 11
Remarque : si votre panneau d’accès n’a pas d’étiquette, l’étiquette a été dégradée ou supprimée ? Vous pouvez procéder comme suit pour identifier les éléments suivants :
- Consultez le site de support technique Dell.
- Saisissez votre numéro de série.
- Cliquez sur View Product Specs.
- L’étiquette est indiquée par les lettres LBL (label). Exemple : LBL, SKU ID 0X01, X, modèle d’ordinateur.
- RMA Shim commence le chargement. Lorsque l’écran ci-dessous s’affiche, appuyez sur , puis sur pour commencer l’installation du fichier RMA Shim (Figure 12).
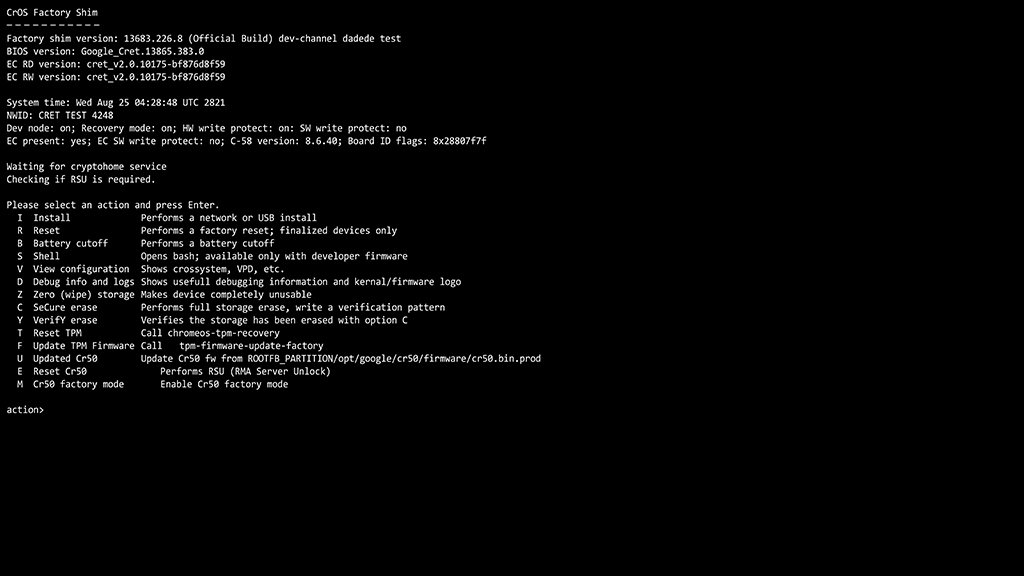
Figure 12 - La clé USB RMA Shim charge alors tous les fichiers nécessaires pour démarrer le processus RMA Shim. Cette opération prend environ 7 minutes. Une fois le processus d’installation terminé, appuyez sur pour redémarrer le Chromebook. Ce processus prend environ 2 minutes (Figure 13).
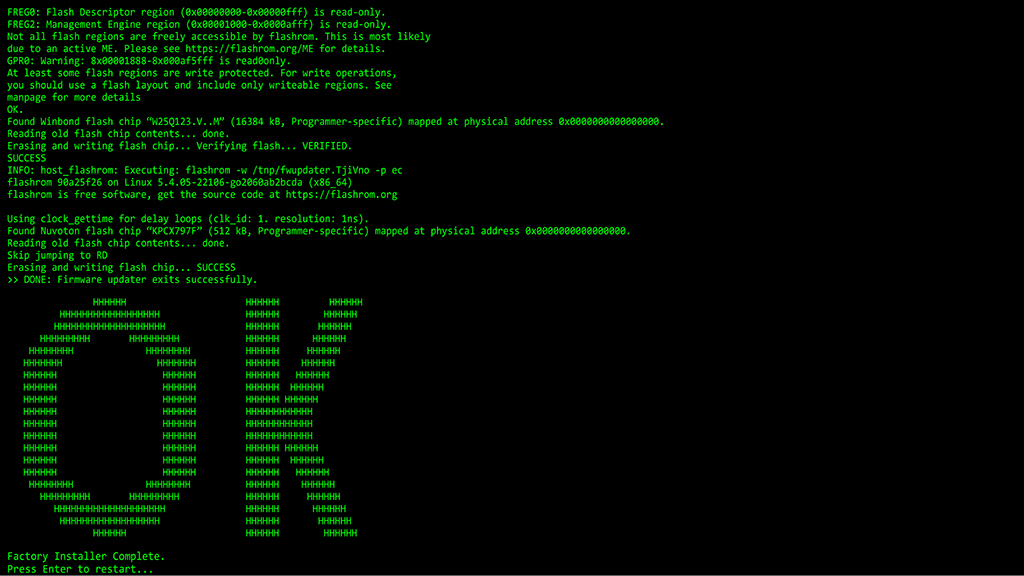
Figure 13 - Pendant le redémarrage du Chromebook, retirez la clé USB RMA Shim du port USB.
Exécution de RMA Shim
- Lorsque l’écran RMA Shim s’affiche, appuyez sur pour lancer le processus RMA Shim. RMA Shim lit les données du Chromebook (Figure 14).
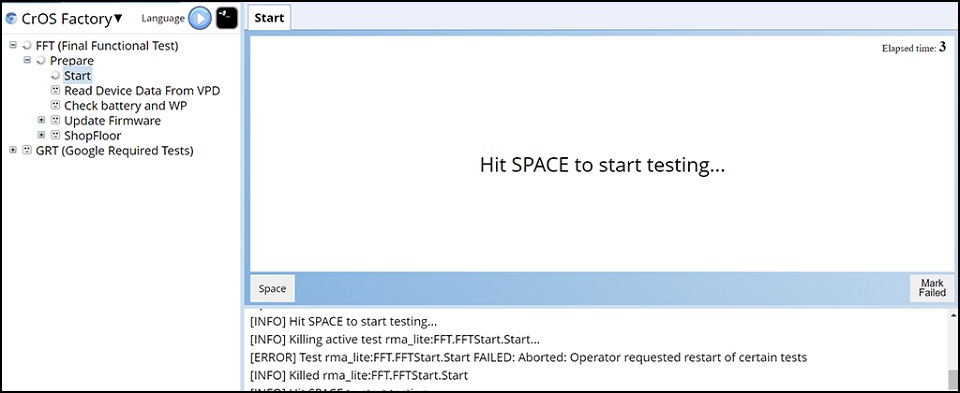
Figure 14 - Lorsque l’écran Shutdown Test s’affiche, appuyez sur pour arrêter le Chromebook (Figures 15 et 16).
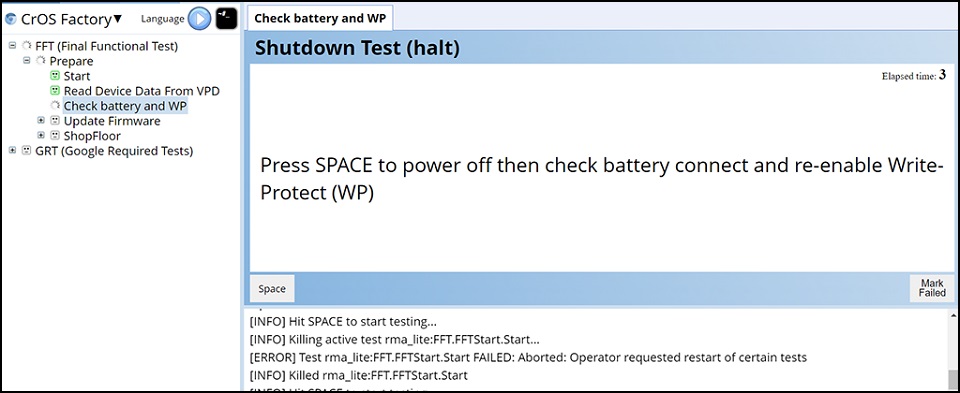
Figure 15
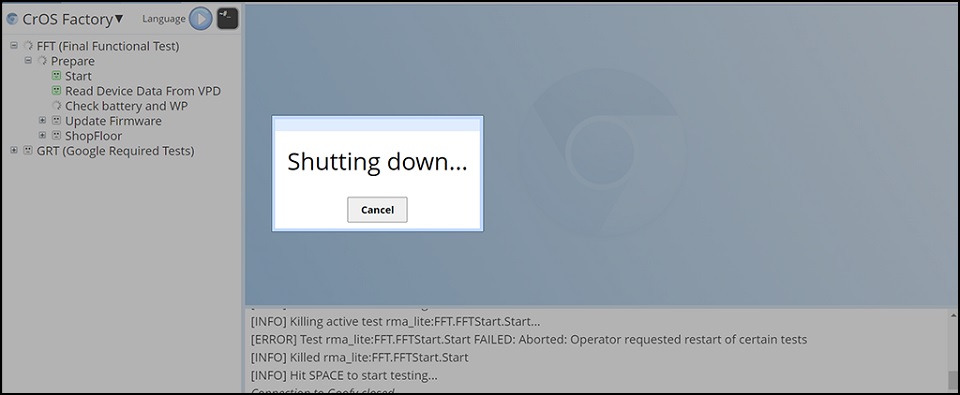
Figure 16 - Après le redémarrage, RMA Shim lit les données du Chromebook, puis commence par mettre à jour le firmware. La mise à jour du firmware prend environ 3 minutes. Ensuite, le Chromebook redémarre automatiquement (Figures 16 et 17).
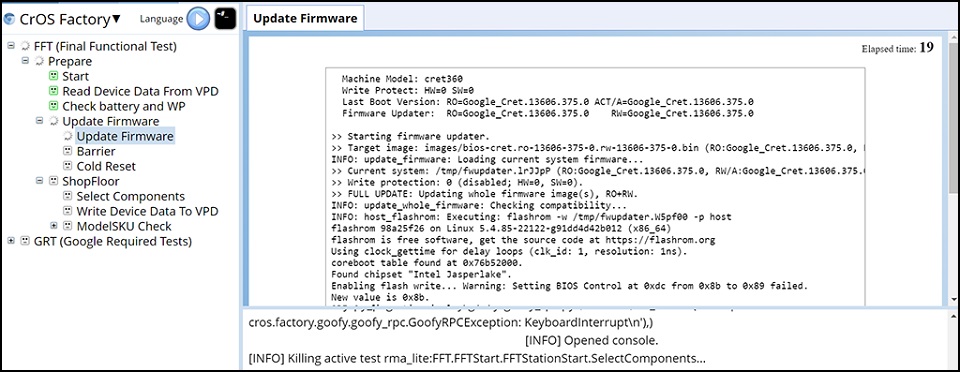
Figure 17
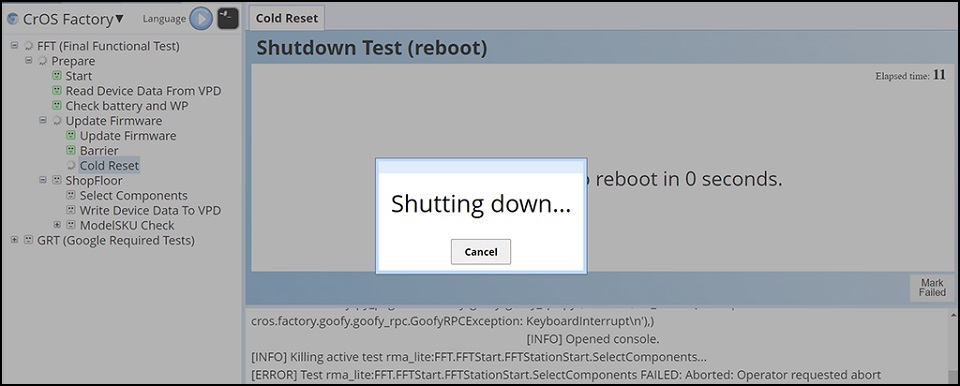
Figure 18 - Après le redémarrage du Chromebook, RMA Shim affiche la section Shop Floor (Figure 19). La section Shop Floor vous permet de personnaliser les champs système uniques. Saisissez le numéro de série valide figurant sur l’étiquette du cache de fond (Figure 20).
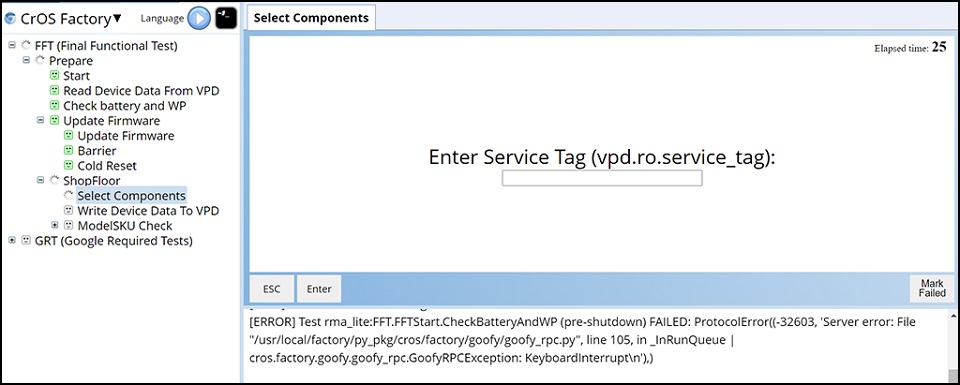
Figure 19

Figure 20 - Sélectionnez le nom du modèle correct et appuyez sur (Figure 21).
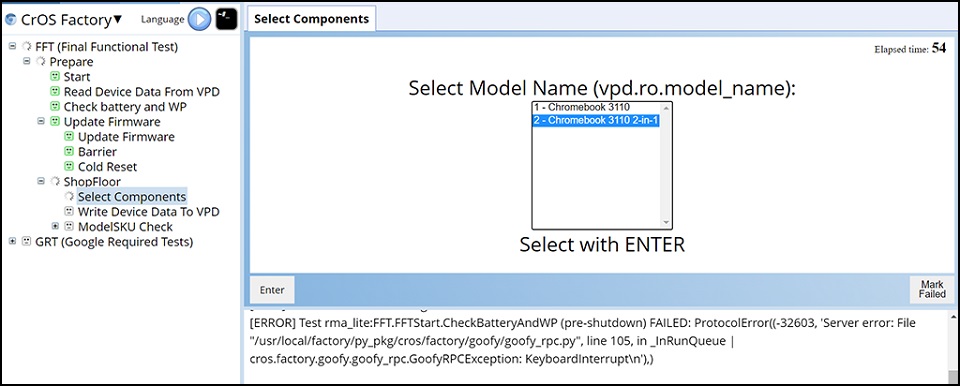
Figure 21
Remarque : l’image ci-dessous est fournie à titre de référence uniquement. Sélectionnez le nom du modèle correct en fonction du cache de fond actuel ou du ticket d’ordre de travail du Chromebook exécutant RMA Shim (Figure 22).

Figure 22 - Sélectionnez votre zone géographique et la disposition du clavier, puis appuyez sur (Figure 23).
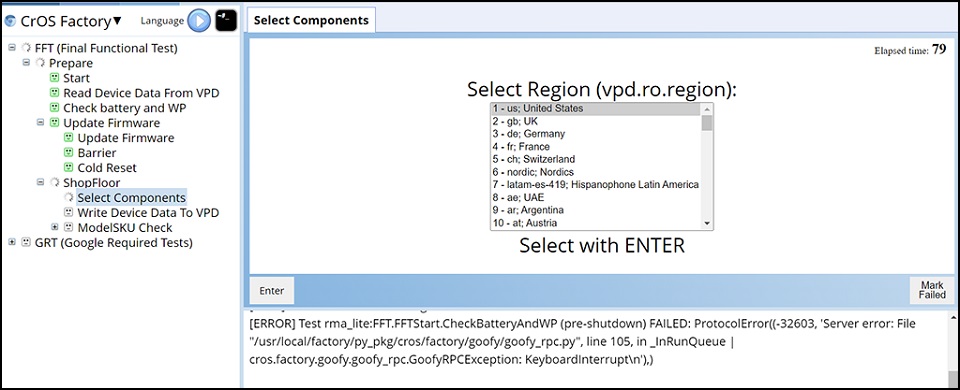
Figure 23 - Pour obtenir des informations de référence SKU de la porte D (Figure 11), sélectionnez la référence SKU du cache de fond indiquée sur l’étiquette située à l’intérieur du cache de fond, puis appuyez sur . Le Chromebook commence à mettre à jour les informations du Chromebook (Figure 24).
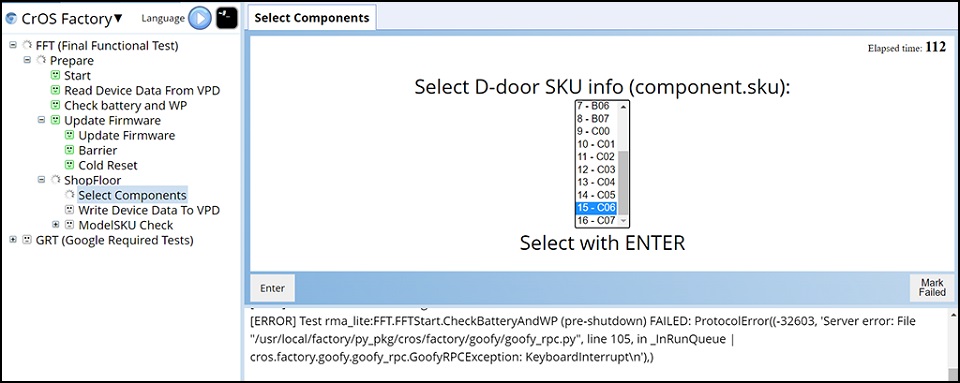
Figure 24 - Après que RMA Shim a mis à jour les informations du Chromebook, le Chromebook redémarre automatiquement, puis entre à nouveau dans le processus RMA Shim (Figure 25).
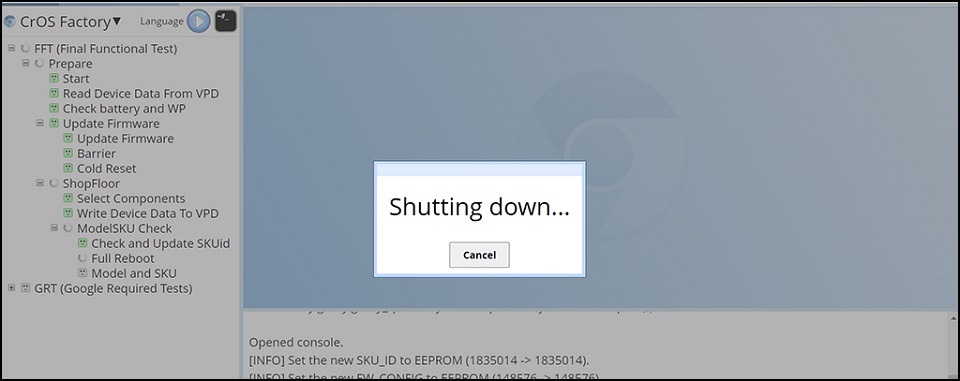
Figure 25
Tests Google requis
- Une fois que RMA Shim entre dans le module Google Required Tests, le Chromebook redémarre automatiquement pour terminer le processus (Figures 26 à 28).
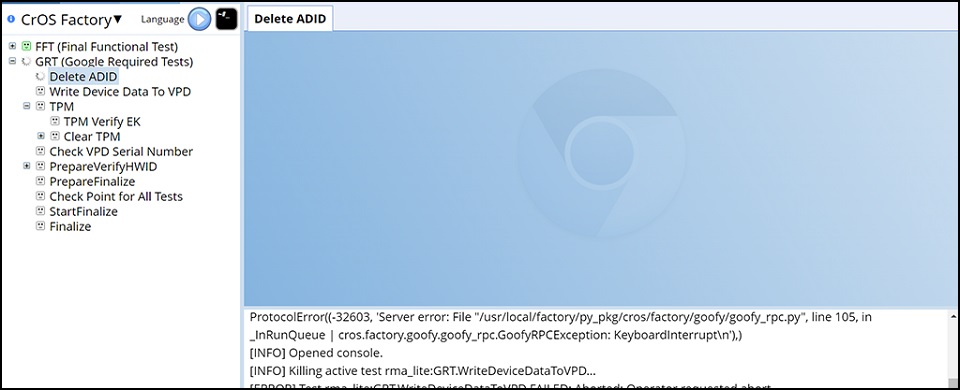
Figure 26
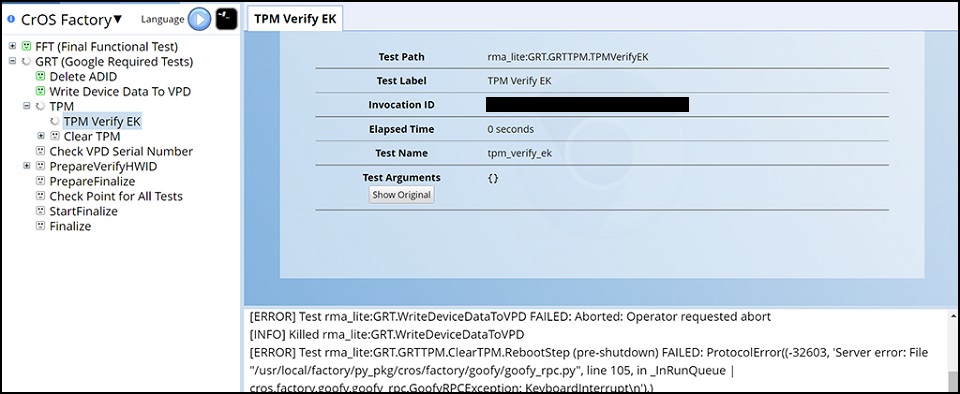
Figure 27
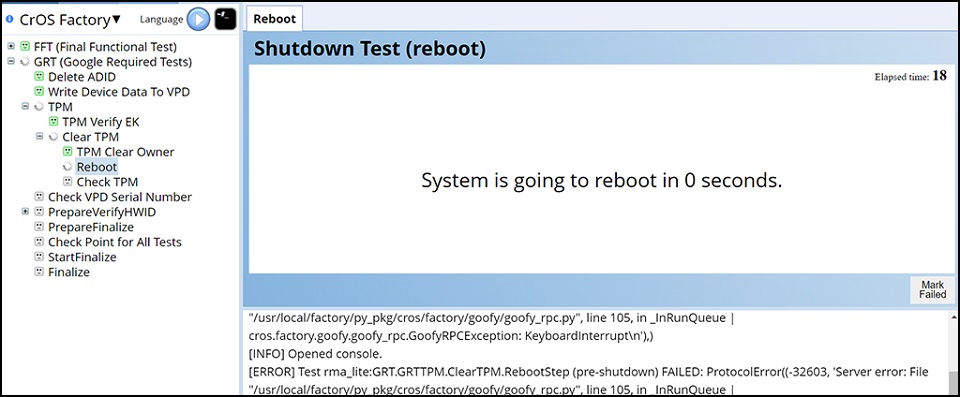
Figure 28 - Lorsque le Chromebook est remis sous tension, le module Google Required Tests vérifie l’état du matériel, puis prépare le Chromebook pour la phase Finalize. Ce processus prend environ 3 minutes (Figures 29 et 30).
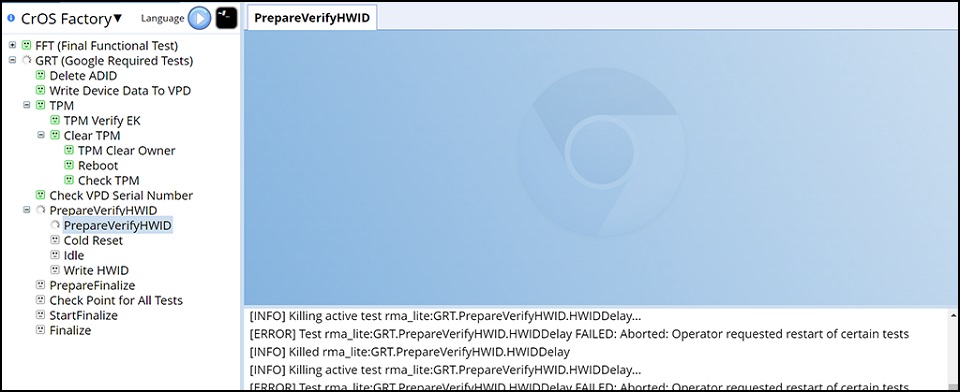
Figure 29
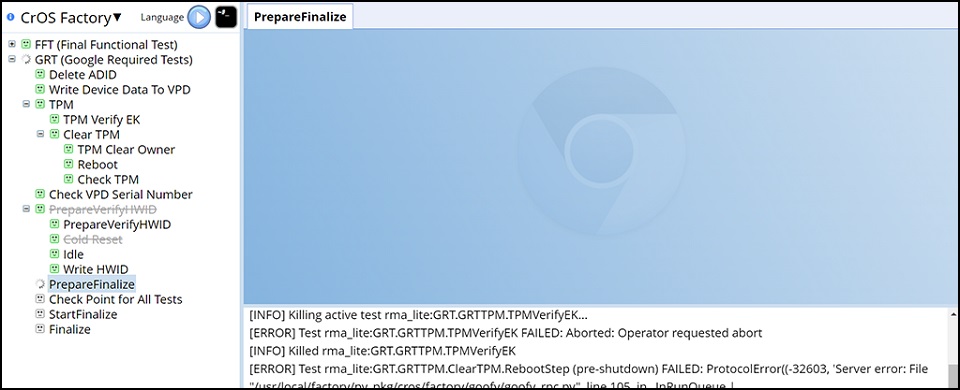
Figure 30 - Avant de passer à la phase Finalize, le module Google Required Tests vérifie l’achèvement de tous les tests précédemment terminés (Figure 31).
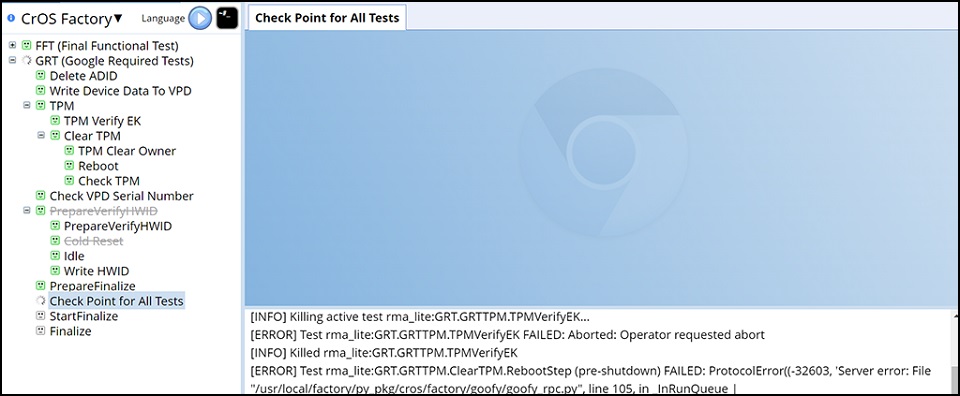
Figure 31 - Appuyez sur pour lancer le processus de finalisation (Figure 32).
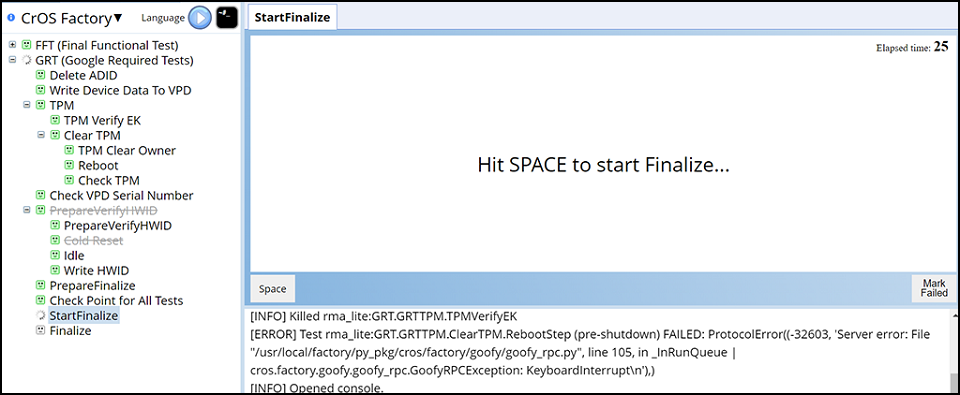
Figure 32 - Le module Google Required Tests est dans la phase Finalize et RMA Shim efface tous les journaux de test du Chromebook. Ce processus prend environ 2 minutes (Figure 33).
Remarque : n’arrêtez PAS ou ne redémarrez PAS le Chromebook ou n’appuyez PAS sur les touches et boutons du Chromebook lorsque le module Google Required Tests est dans la phase Finalize. Une opération incorrecte entraîne des erreurs inattendues dans le Chromebook.
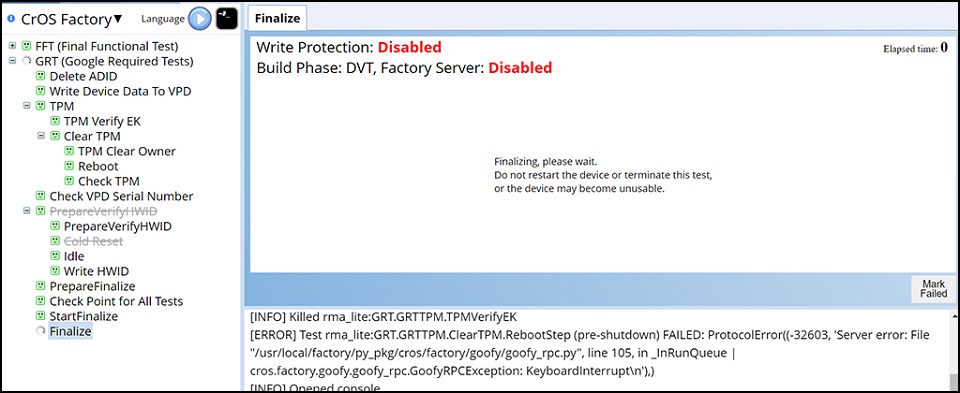
Figure 33 - Après la phase Finalize, le Chromebook redémarre et lance le processus d’effacement (Figure 34).

Figure 34 - À la fin de RMA Shim, la dernière étape place le Chromebook en mode Expédition. Retirez l’adaptateur secteur lorsque vous y êtes invité (Figure 35).
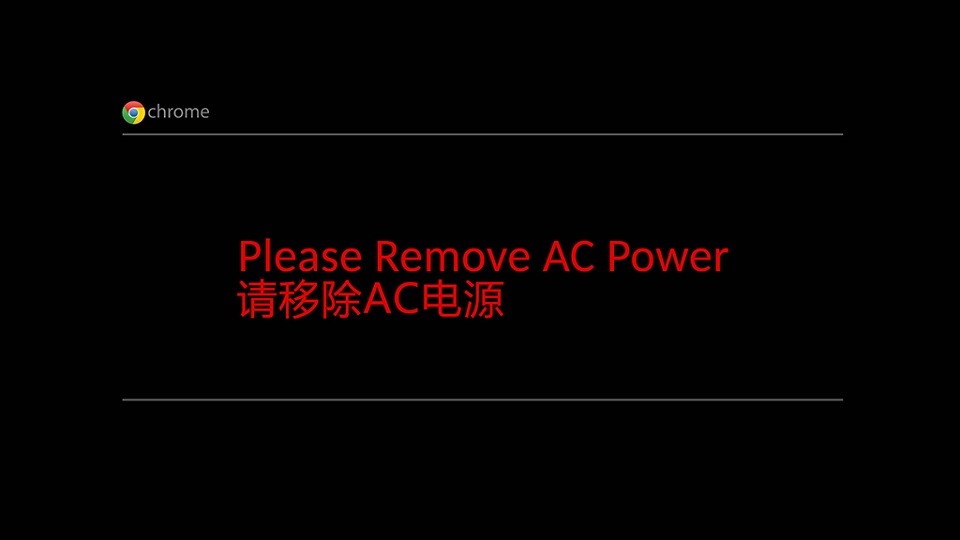
Figure 35
Remarque : ne fermez PAS le capot immédiatement. Patientez jusqu’à ce que le Chromebook passe en « Mode Expédition ». La fermeture immédiate du capot entraîne une interruption et corrompt le système d’exploitation. - La batterie est verrouillée à la dernière étape. Cela signifie que le Chromebook est mis en « Mode Expédition ». Le Chromebook doit être raccordé à l’alimentation secteur lors de sa prochaine mise sous tension. Il ne s’allume pas sans alimentation, même si la batterie est entièrement chargée (Figure 36).
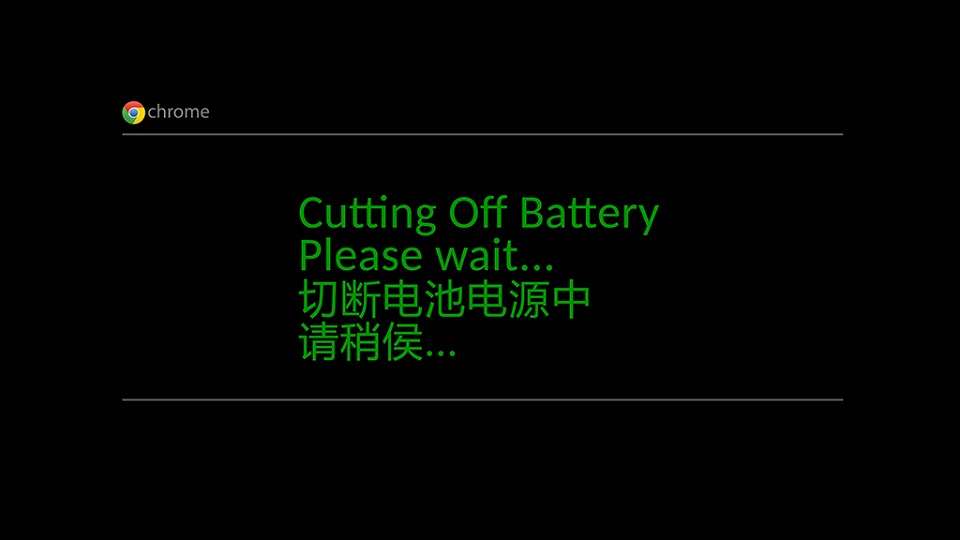
Figure 36
Remarque : branchez l’alimentation secteur et allumez le Chromebook. Le Chromebook doit afficher l’écran de bienvenue de Google OS.
Article Properties
Affected Product
Chromebook 3110 2-in-1, Chromebook 3110
Last Published Date
20 Feb 2023
Version
1
Article Type
Solution