Article Number: 000209812
Proces nástroje RMA Shim na počítači Chromebook 3110 a 3110 2 v 1
Summary: Postup použití nástroje Chrome RMA Shim při výměně základní desky v počítačích Chromebook 3110 a 3110 2 v 1.
Article Content
Symptoms
Žádné informace o příznacích.
Cause
Žádné informace o příčině.
Resolution
Chromebook RMA Shim
V případě výměny základní desky spusťte nástroj RMA Shim. Klíč USB s nástrojem RMA Shim bude odeslán spolu s náhradní základní deskou.
Poznámka: Na následujících obrázcích je vyobrazen počítač Chromebook 3110, ale stejný postup platí pro verzi Chromebook 3110 2 v 1.
Zakázání ochrany proti zápisu
Aby bylo možné provést postup RMA Shim, je nutné nejprve zakázat funkci ochrany proti zápisu počítače Chromebook.
Poznámka: Pokud spouštíte nástroj RMA Shim po výměně základní desky, nemusíte deaktivovat ochranu proti zápisu podle níže uvedených kroků. Náhradní základní desky se standardně dodávají se zakázanou ochranou proti zápisu.
Zakázání ochrany proti zápisu:
- Vypněte počítač Chromebook.
- Odpojte napájecí adaptér od počítače Chromebook (obrázek 1).

Obrázek 1 - Sejměte dolní kryt z počítače Chromebook. Pokyny k sejmutí dolního krytu naleznete v uživatelské příručce (Chromebook 3110 a Chromebook 3110 2 v 1).
- Odpojte kabel baterie od základní desky (obrázek 2).
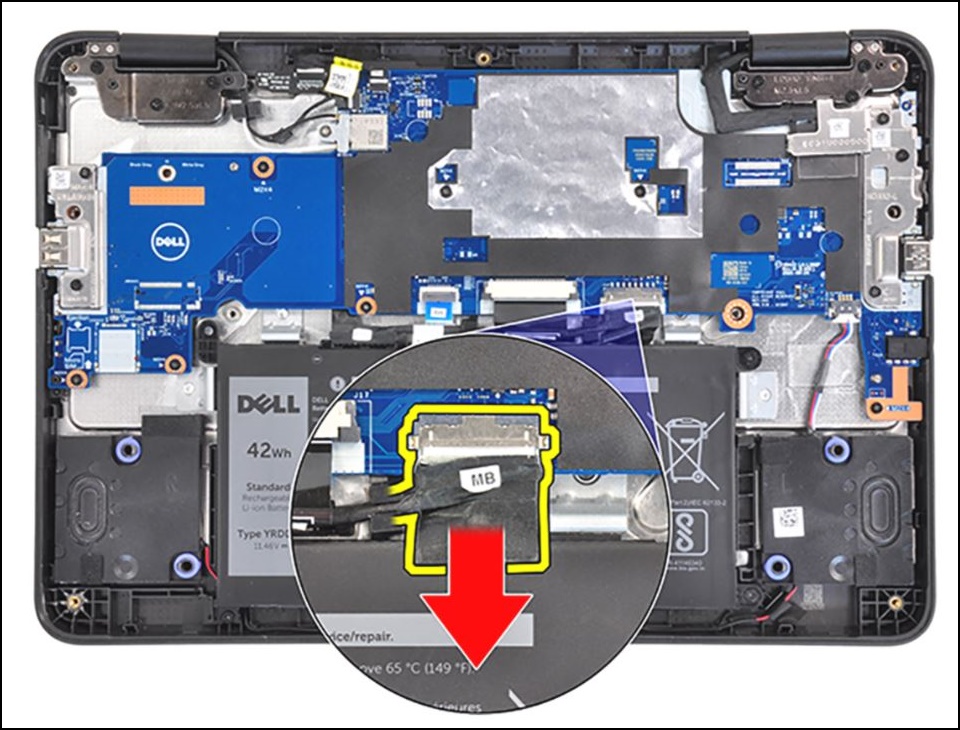
Obrázek 2 - Vyšroubujte šroub M2x4, který upevňuje držák kabelu displeje na místě, a poté držák demontujte.
Upozornění: Než budete pokračovat tímto krokem, je NUTNÉ odpojit napájecí adaptér i kabel baterie. Pokud neodpojíte obě jednotky, může dojít ke zkratu počítače Chromebook.

Obrázek 3 - Vyšroubujte šroub M2,5x5 (zobrazený červeně níže) a jeden šroub M2x4 (zobrazený žlutě níže), kterými je připevněn levý držák I/O, a poté držák demontujte (obrázek 4).
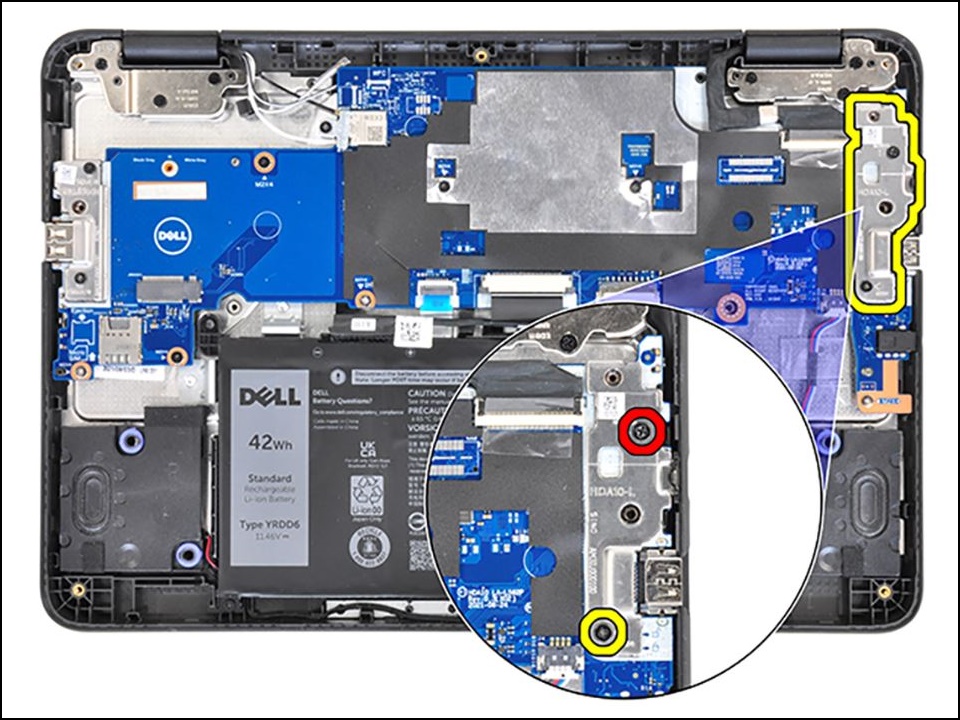
Obrázek 4 - Našroubujte šroub M2x4 do otvoru pro šroub ochrany proti zápisu na základní desce (obrázek 5).
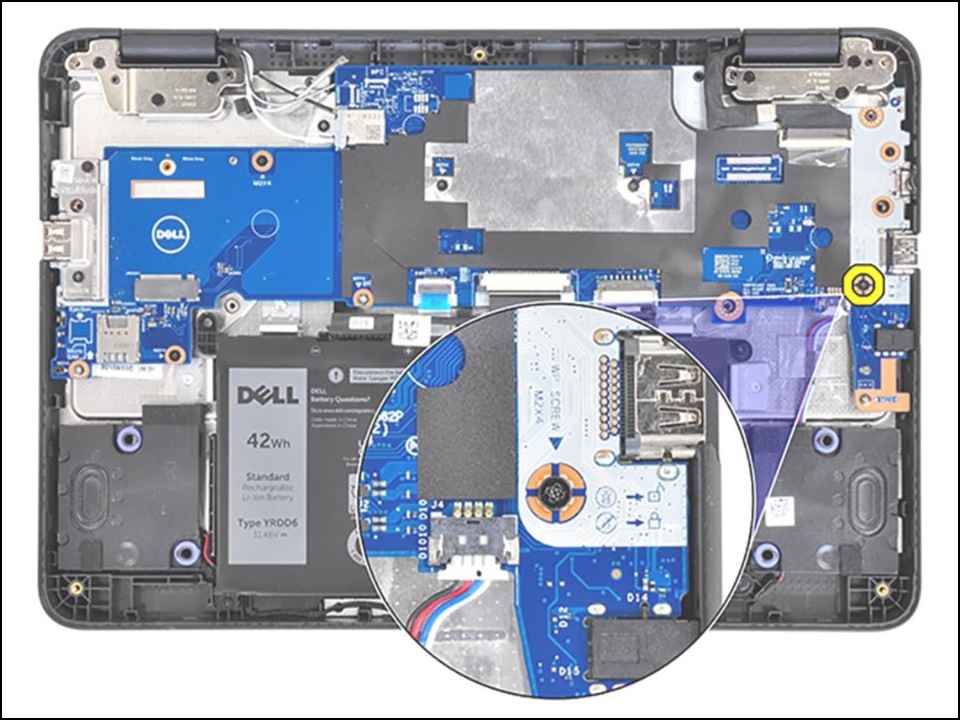
Obrázek 5 - Připojte zpět baterii k základní desce (obrázek 6).
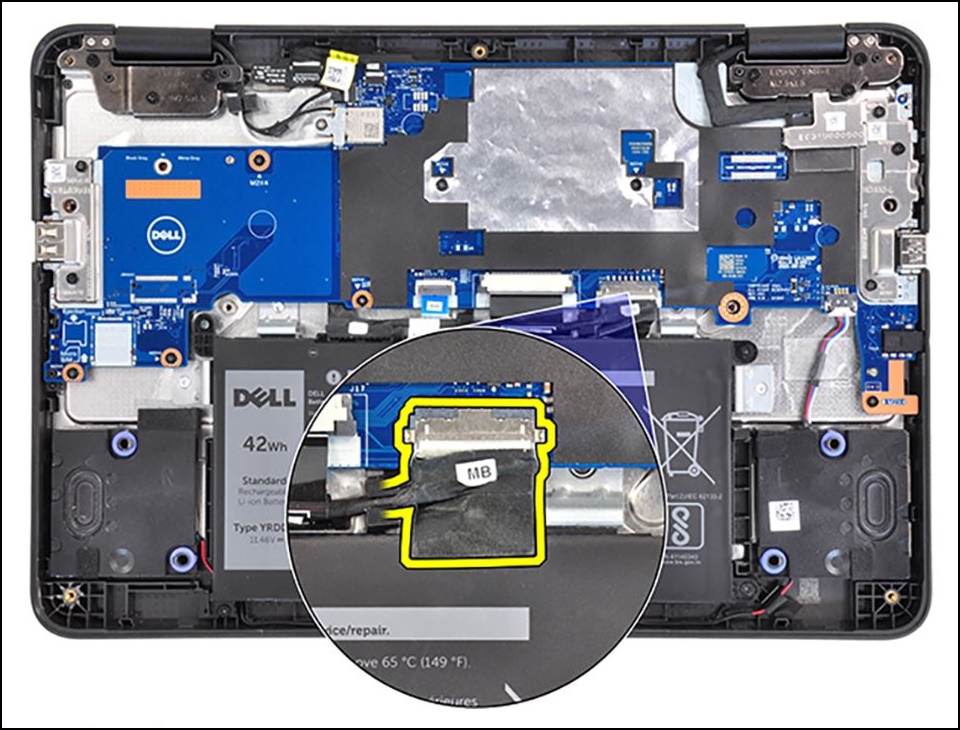
Obrázek 6 - Připojte napájecí adaptér k počítači Chromebook (obrázek 7).

Obrázek 7 - Pokračujte v postupech nástroje RMA Shim.
Přechod do režimu pro vývojáře
- Vložte klíč USB s nástrojem RMA Shim do portu USB.
- Připojte napájecí adaptér k počítači Chromebook.
- Stiskněte a přidržte klávesu + + přibližně na 2 sekundy.
Poznámka: Některé náhradní základní desky se dodávají v režimu pro vývojáře a mají vypnutou ochranu proti zápisu (WP). Namísto zobrazení obrazovky obnovení se Chromebook spustí z klíče USB s nástrojem RMA Shim a načte nabídku nastavení CrOS Factory Shim. Pokud se zobrazí nabídka nastavení CrOS Factory Shim, pokračujte instalací nástroje RMA Shim.
- Chromebook se spustí a zobrazí se níže uvedená zpráva – stiskněte klávesy + (obrázek 8).
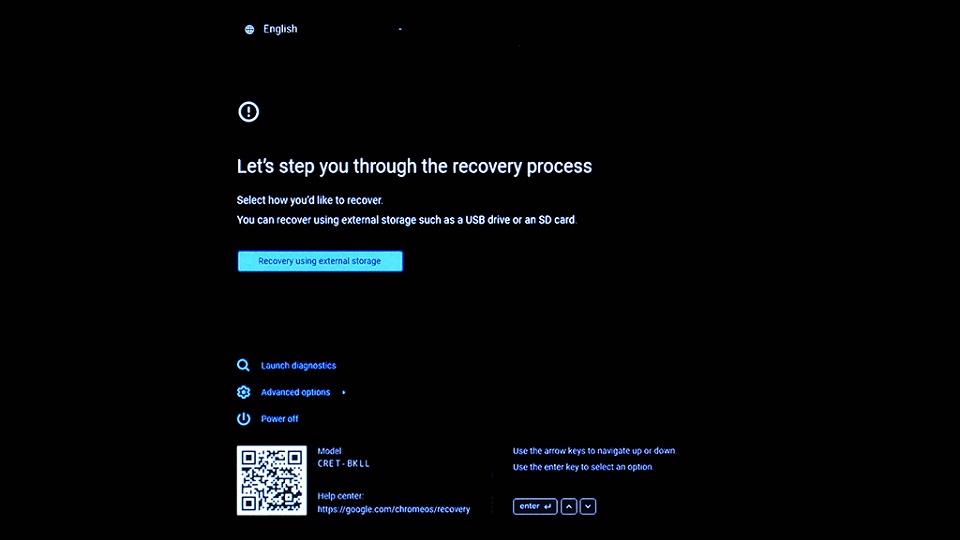
Obrázek 8 - Na obrazovce s potvrzením vyberte možnost Confirm a stisknutím klávesy připravte počítač Chromebook na přechod do režimu pro vývojáře. Chromebook se restartuje (obrázek 9).
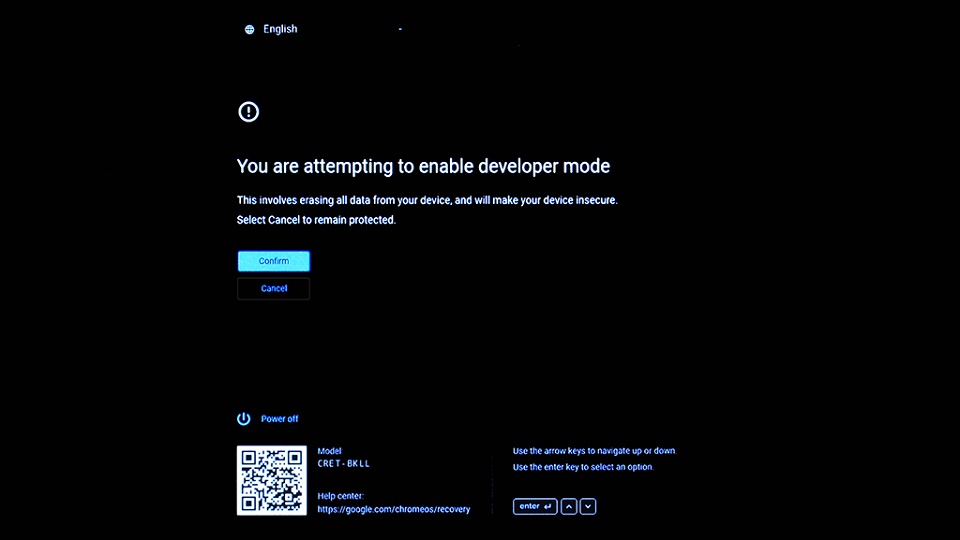
Obrázek 9 - Jakmile se zobrazí obrazovka režimu pro vývojáře, stiskněte a podržte klávesu + + přibližně na 2 sekundy, aby se Chromebook spustil z klíče USB s nástrojem RMA Shim (obrázek 10).
Poznámka: Pokud nestisknete a nepodržíte klávesy + + během 30 sekund od zobrazení obrazovky (a předtím, než uslyšíte 2 pípnutí), počítači Chromebook bude trvat déle (2–3 minuty), než se spustí z klíče USB s nástrojem RMA Shim.
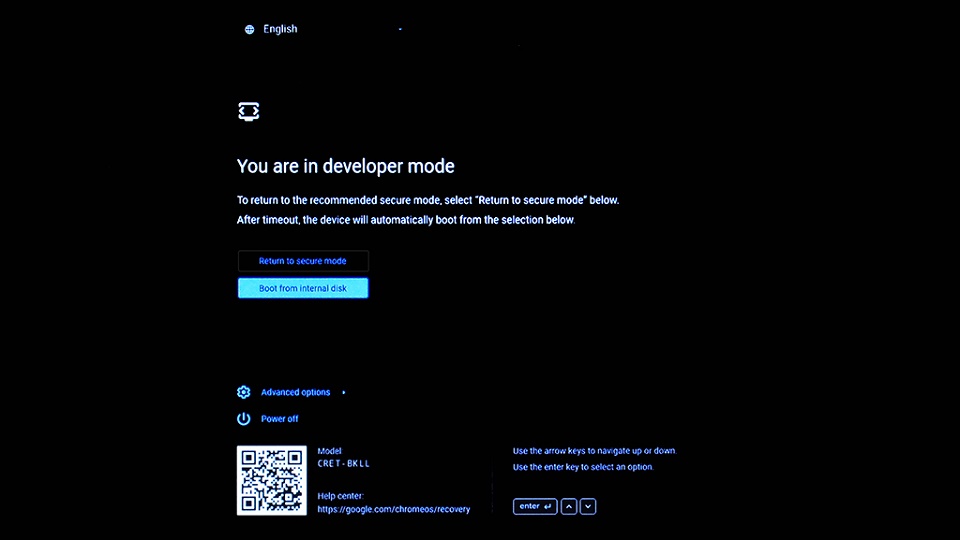
Obrázek 10
Instalace nástroje RMA Shim
Než začnete, poznamenejte si informace o jednotce SKU uvedené na štítku uvnitř dolního krytu, protože tyto informace jsou vyžadovány při spuštění nástroje RMA Shim (obrázek 11).
Obrázek 11
Poznámka: Pokud váš přístupový panel nemá štítek, byl štítek poškozen nebo odstraněn? Pomocí těchto kroků můžete zjistit příčinu:
- Přejděte na stránku podpory společnosti Dell.
- Zadejte výrobní číslo.
- Klikněte na možnost Zobrazit technické údaje produktu.
- Štítek je uveden spolu s písmenem štítku. (Příklad: LBL, SKU ID 0X01, X, model počítače.)
- Začne se načítat nástroj RMA Shim. Po zobrazení následující obrazovky stiskněte klávesu a poté stisknutím klávesy spusťte instalaci souboru RMA Shim (obrázek 12).
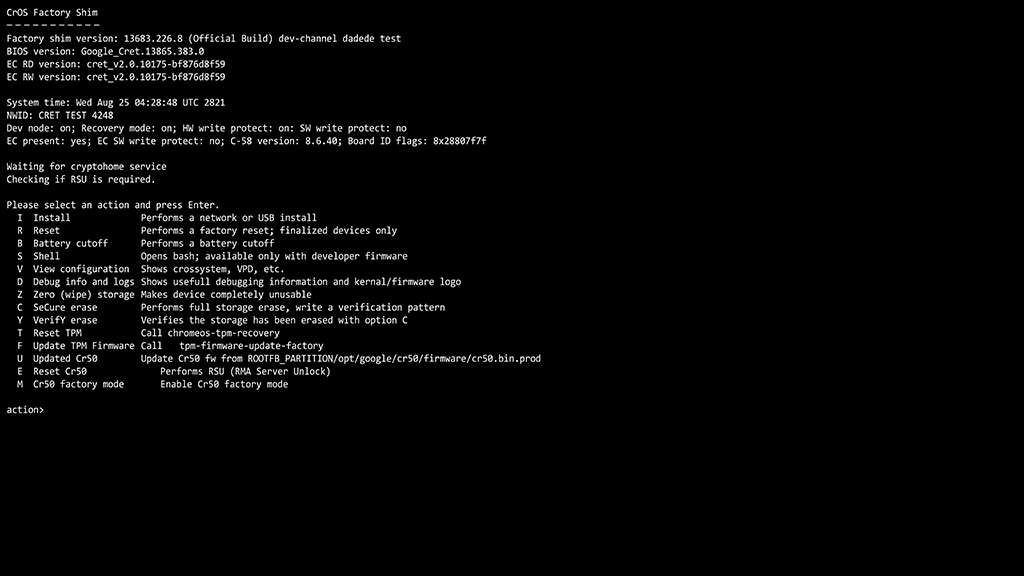
Obrázek 12 - Klíč USB s nástrojem RMA Shim poté načte všechny soubory potřebné k zahájení procesu RMA Shim. Tento proces zabere přibližně 7 minut. Po dokončení instalace restartujte počítač Chromebook stisknutím klávesy . Tento proces zabere přibližně 2 minuty (obrázek 13).
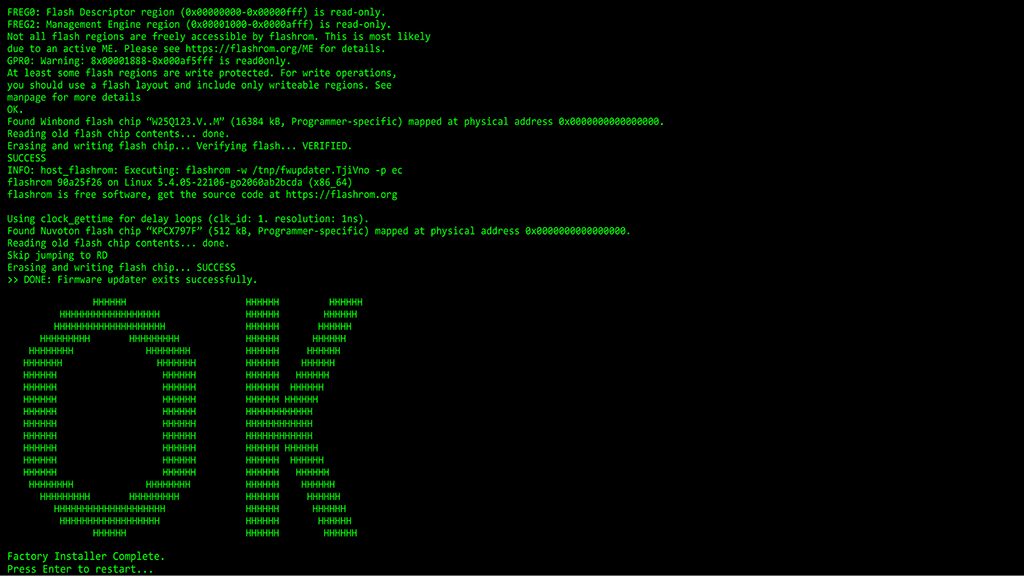
Obrázek 13 - Během restartování počítače Chromebook odpojte klíč USB s nástrojem RMA Shim.
Spuštění nástroje RMA Shim
- Jakmile se objeví obrazovka RMA Shim, stisknutím zahajte proces RMA Shim. RMA Shim přečte data počítače Chromebook (obrázek 14).
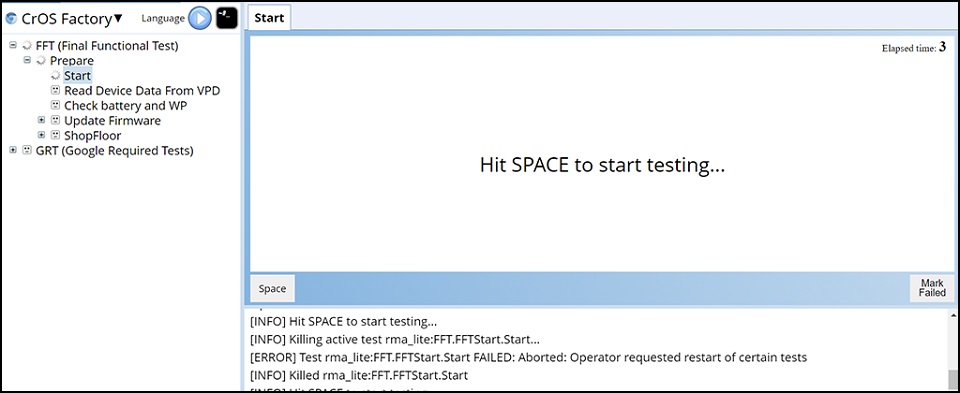
Obrázek 14 - Po zobrazení obrazovky Shutdown Test vypněte Chromebook stisknutím (obrázek 15 a 16).
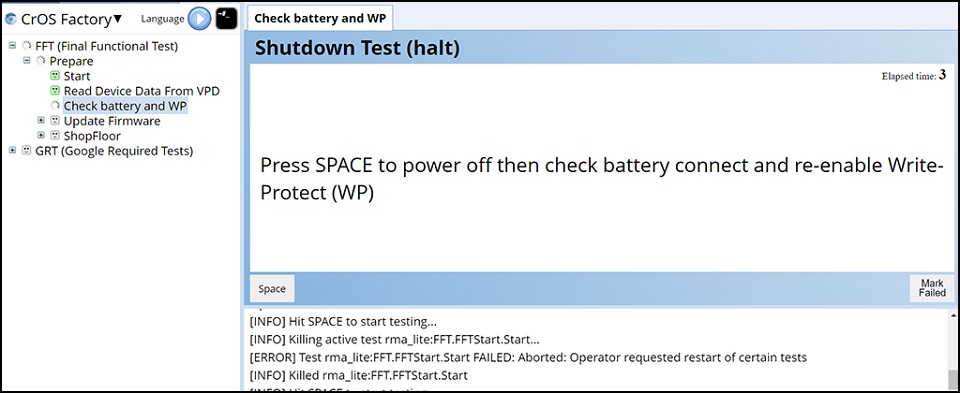
Obrázek 15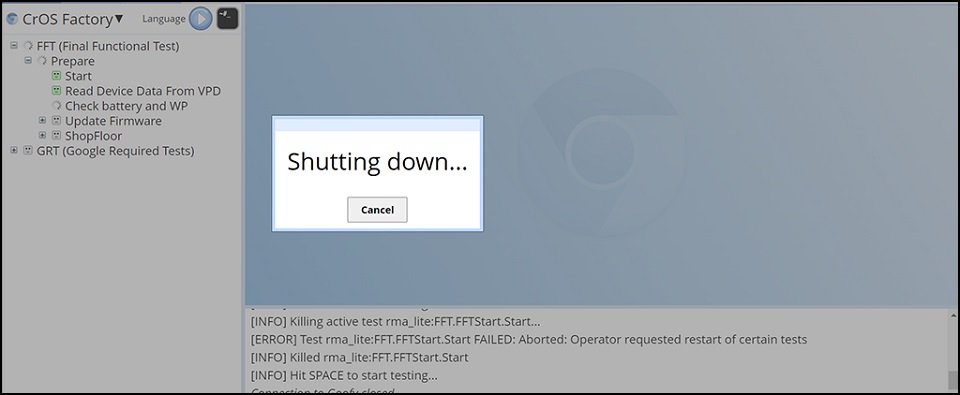
Obrázek 16 - Po restartování si nástroj RMA Shim přečte data počítače Chromebook a poté začne aktualizovat firmware. Aktualizace firmwaru trvá asi 3 minuty a poté se Chromebook automaticky restartuje (obrázek 16 a 17).

Obrázek 17
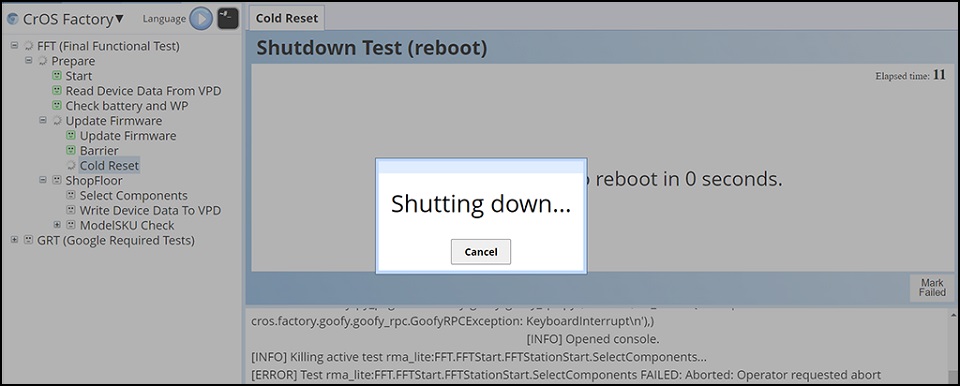
Obrázek 18 - Po restartování počítače Chromebook nástroj RMA Shim přejde do části Shop Floor (obrázek 19). Část Shop Floor vám umožní přizpůsobit jedinečná systémová pole. Do pole Service Tag zadejte platné výrobní číslo ze štítku na dolním krytu (obrázek 20).
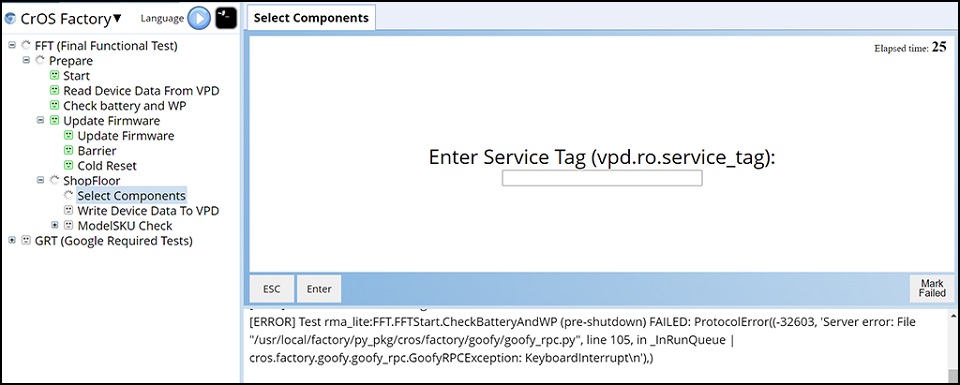
Obrázek 19

Obrázek 20 - Vyberte správný název modelu a stiskněte (obrázek 21).
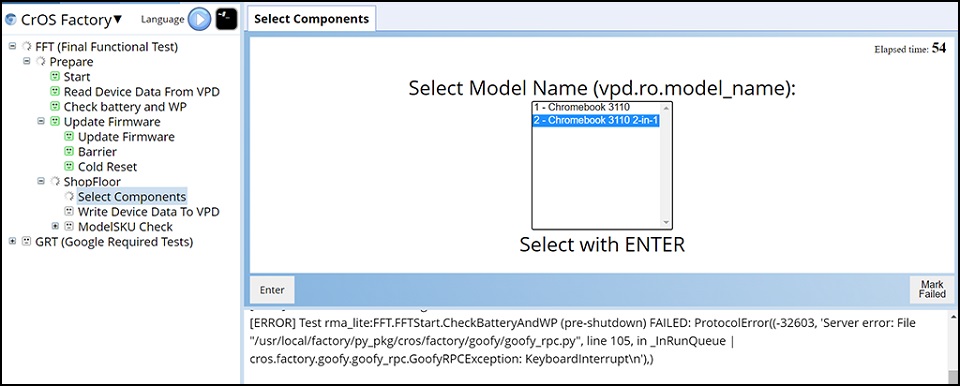
Obrázek 21
Poznámka: Obrázek níže slouží pouze k referenčním účelům. Vyberte správný název modelu podle údajů na dolním krytu nebo lístku pracovní objednávky počítače Chromebook se spuštěným nástrojem RMA Shim (obrázek 22).

Obrázek 22 - Vyberte region a rozložení klávesnice a stiskněte (obrázek 23).
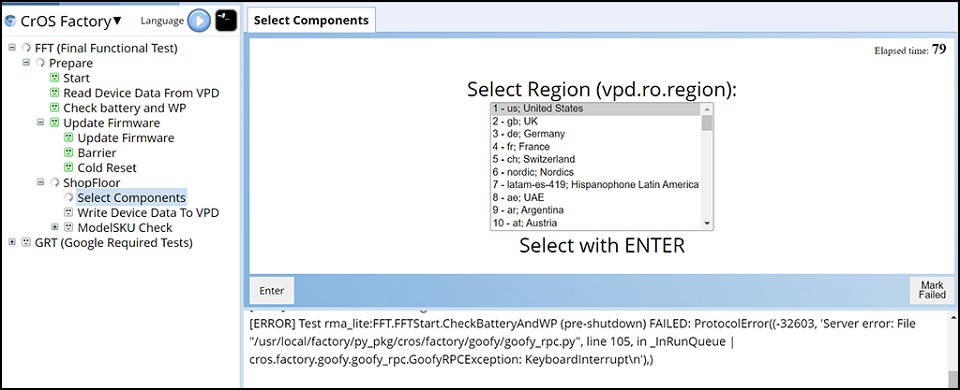
Obrázek 23 - Informace o jednotce D-door SKU (obrázek 11) zobrazíte výběrem jednotky SKU ze štítku uvnitř dolního krytu a poté stiskněte . Chromebook začne aktualizovat informace o počítači Chromebook (obrázek 24).
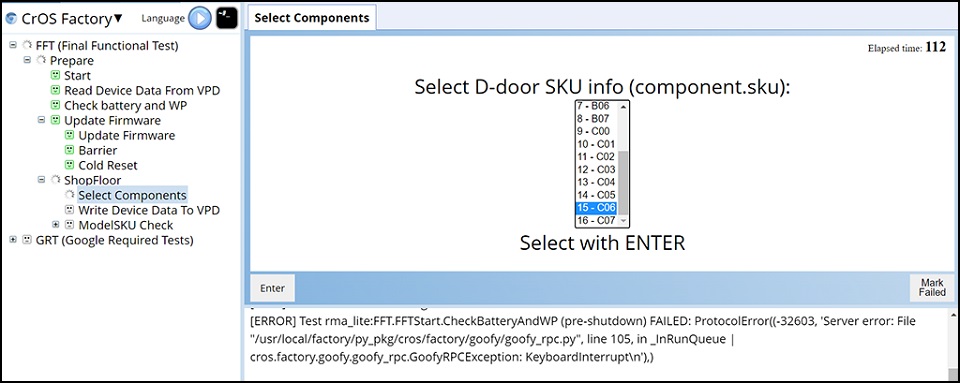
Obrázek 24 - Jakmile nástroj RMA Shim aktualizuje informace o počítači Chromebook, Chromebook se automaticky restartuje a poté znovu spustí proces RMA Shim (obrázek 25).
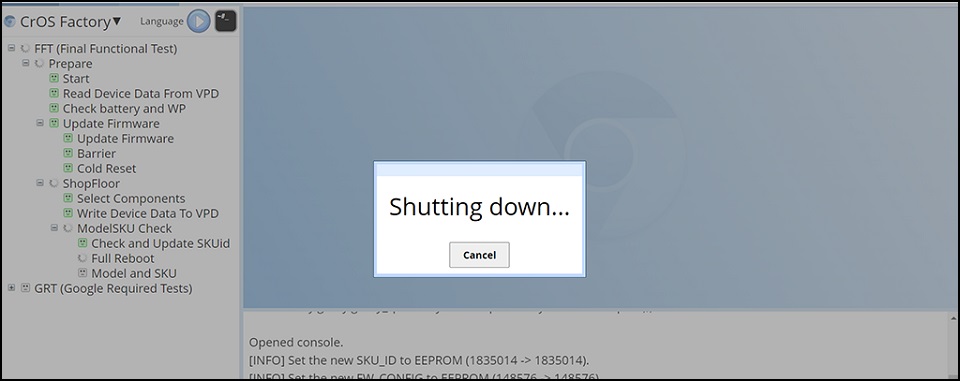
Obrázek 25
Google Required Tests
- Jakmile nástroj RMA Shim přejde do části Google Required Tests, Chromebook se automaticky restartuje a dokončí proces (obrázek 26–28).
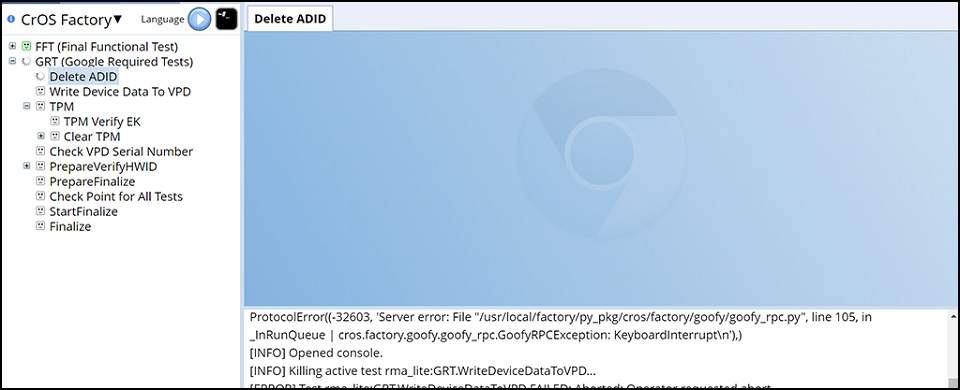
Obrázek 26
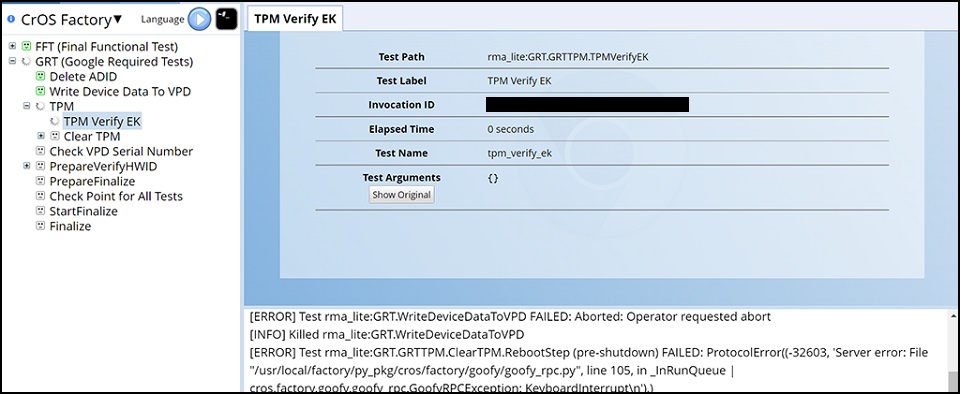
Obrázek 27
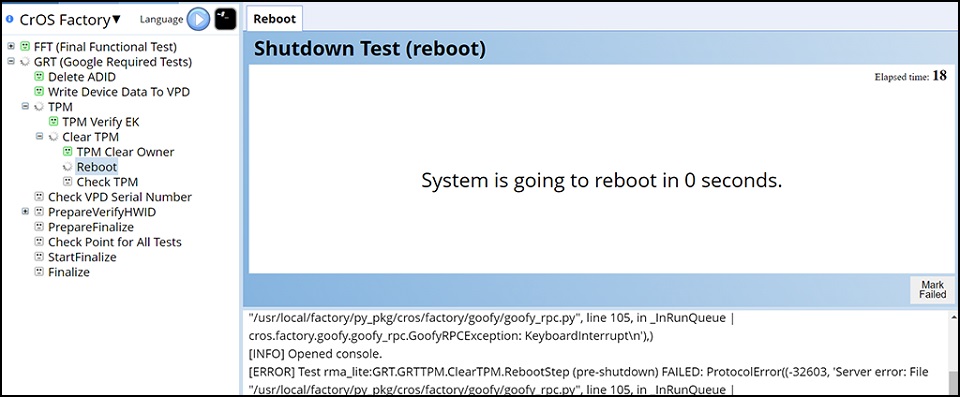
Obrázek 28 - Po opětovném zapnutí počítače Chromebook část Google Required Tests ověří stav hardwaru a poté Chromebook připraví na přechod do fáze Finalize. Tento proces zabere přibližně 3 minuty (obrázek 29 a 30).
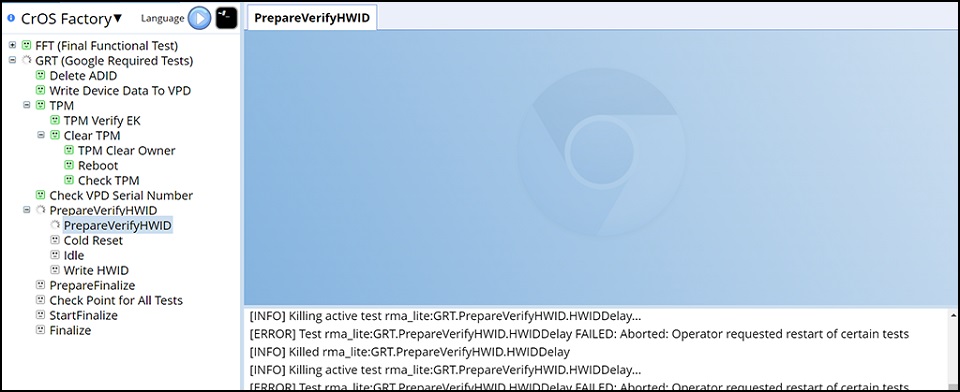
Obrázek 29
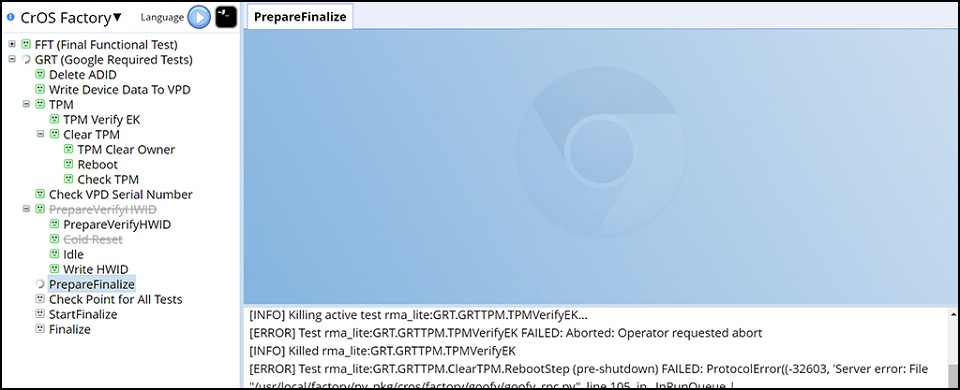
Obrázek 30 - Před zahájením fáze Finalize zkontroluje část Google Required Tests dokončení všech dříve dokončených testů (obrázek 31).
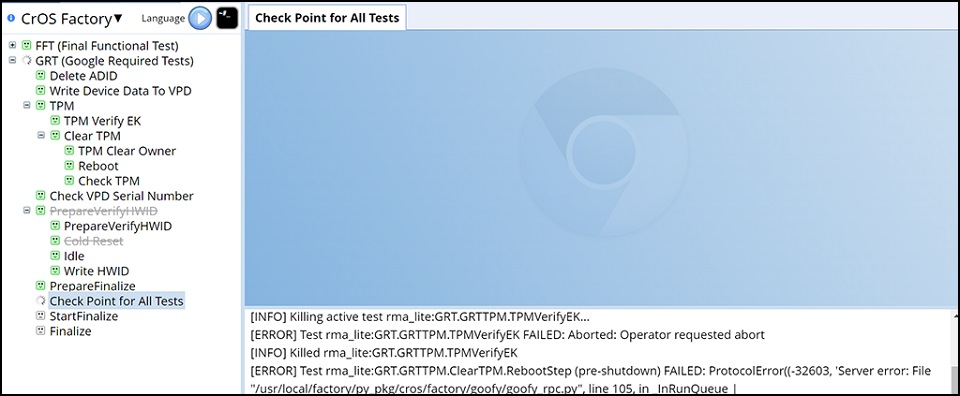
Obrázek 31 - Stisknutím zahajte proces dokončení (obrázek 32).
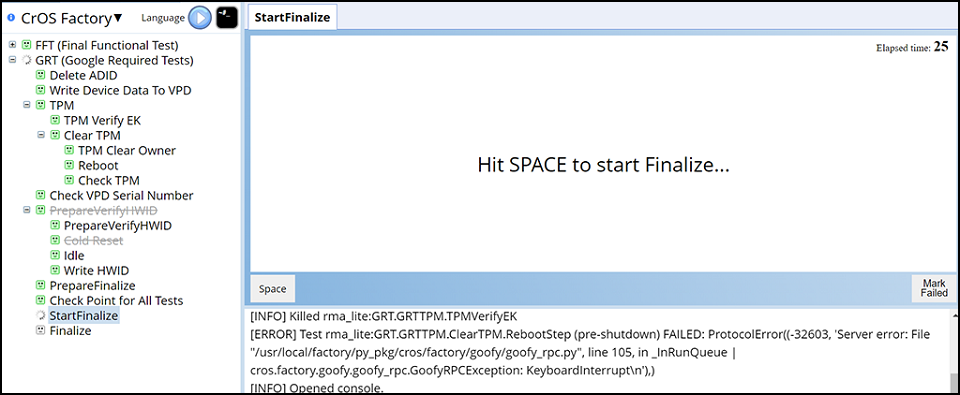
Obrázek 32 - Část Google Required Tests je ve fázi Finalize a nástroj RMA Shim maže všechny testovací protokoly z počítače Chromebook. Tento proces zabere přibližně 2 minuty (obrázek 33).
Poznámka: NEVYPÍNEJTE ani NERESTARTUJTE Chromebook ani netiskněte na počítači Chromebook žádnou klávesu a tlačítka, když je část Google Required Tests ve fázi Finalize. Nesprávná operace způsobí v počítači Chromebook neočekávané chyby.
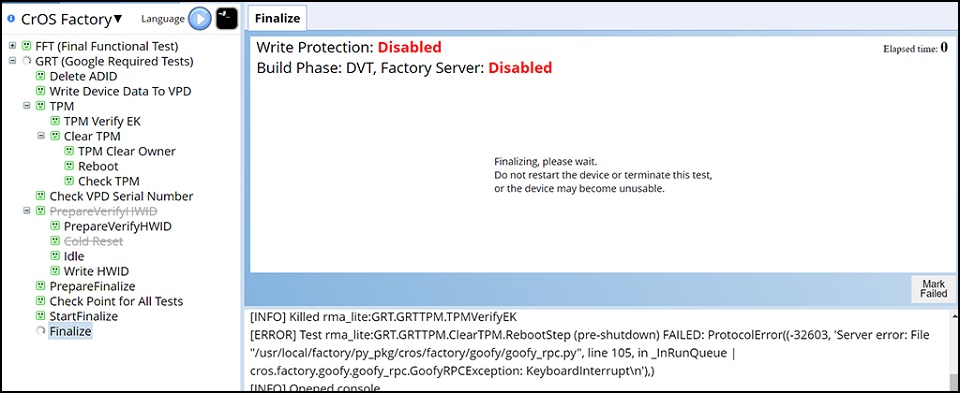
Obrázek 33 - Chromebook se po fázi Finalize znovu restartuje a spustí se proces vymazání (obrázek 34).

Obrázek 34 - Po dokončení nástroje RMA Shim se v posledním kroku Chromebook přepne do režimu pro odeslání. Po výzvě odpojte napájecí adaptér (obrázek 35).
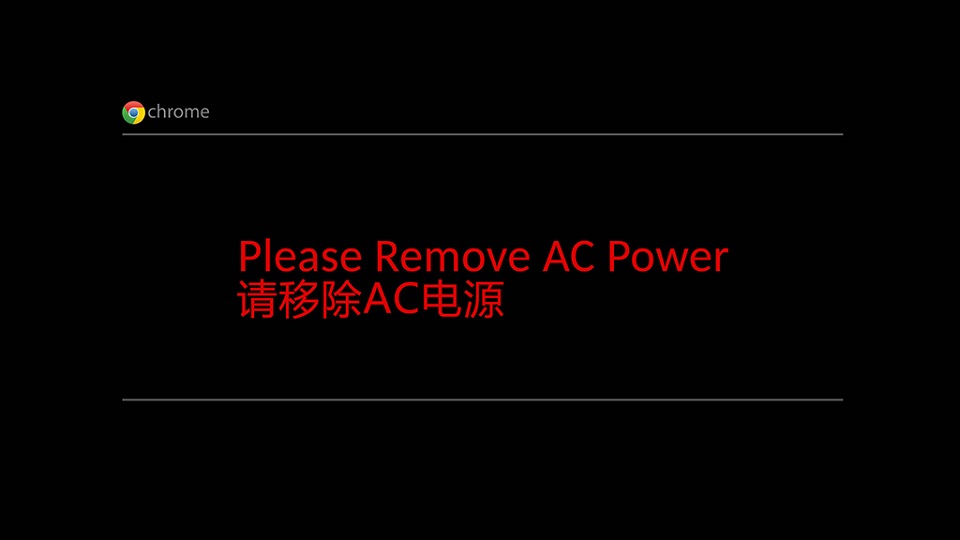
Obrázek 35
Poznámka: NEZAVÍREJTE víko ihned. Počkejte, až Chromebook dokončí přechod do režimu pro odeslání. Okamžité zavření víka způsobí přerušení a tím i poškození operačního systému. - Baterie se v posledním kroku uzamkne. To znamená, že Chromebook se přepne do režimu pro odeslání. Chromebook bude při příštím zapnutí počítače Chromebook vyžadovat připojení k elektrické síti. Nezapne se bez napájecího zdroje, i když je baterie plně nabitá (obrázek 36).
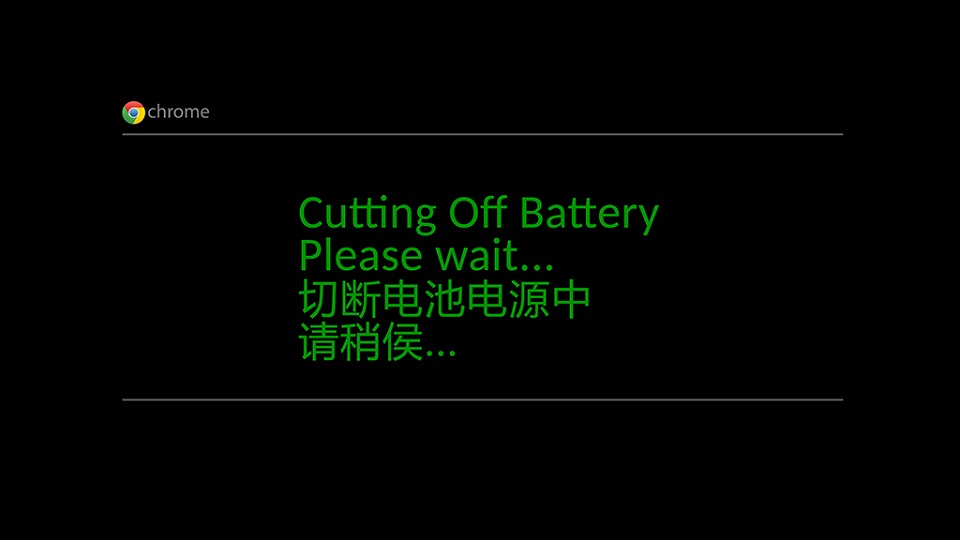
Obrázek 36
Poznámka: Připojte napájecí adaptér a zapněte počítač Chromebook. Chromebook by se měl znovu spustit na uvítací obrazovku systému Google OS.
Article Properties
Affected Product
Chromebook 3110 2-in-1, Chromebook 3110
Last Published Date
20 Feb 2023
Version
1
Article Type
Solution