Chromebook 3110 en 3110 2-in-1 RMA Shim-proces
Summary: Stappen voor het gebruik van de Chrome RMA Shim tool bij het vervangen van een systeemkaart op de Chromebook 3110 en 3110 2-in-1.
This article applies to
This article does not apply to
This article is not tied to any specific product.
Not all product versions are identified in this article.
Symptoms
Geen symptoom-informatie.
Cause
Geen oorzaak-informatie.
Resolution
Chromebook RMA Shim
In het geval van vervanging van de systeemkaart, voert u de RMA Shim uit. De RMA Shim-USB-stick wordt verzonden met een servicevervanging van de systeemkaart.
Opmerking: De volgende afbeeldingen zijn van de Chromebook 3110, maar hetzelfde proces geldt voor de Chromebook 3110 2-in-1-versie.
Schrijfbeveiliging uitschakelen
Om een RMA Shim-procedure uit te voeren, moet eerst de Write Protect-functie van de Chromebook worden uitgeschakeld.
Opmerking: Als u de RMA Shim uitvoert nadat de systeemkaart is vervangen, hoeft u de onderstaande stappen niet te volgen om Write Protect uit te schakelen. Vervangende systeemkaarten worden geleverd met schrijfbeveiliging standaard uitgeschakeld.
U schakelt Write Protect als volgt uit:
- Schakel de Chromebook uit.
- Koppel de voedingsadapter los van de Chromebook (Afbeelding 1).

Afbeelding 1 - Verwijder de onderplaat van de Chromebook. Raadpleeg de gebruikershandleiding (Chromebook 3110 en Chromebook 3110 2-in-1) voor instructies voor het verwijderen van de onderplaat.
- Koppel de batterijkabel los van de systeemkaart (Afbeelding 2).
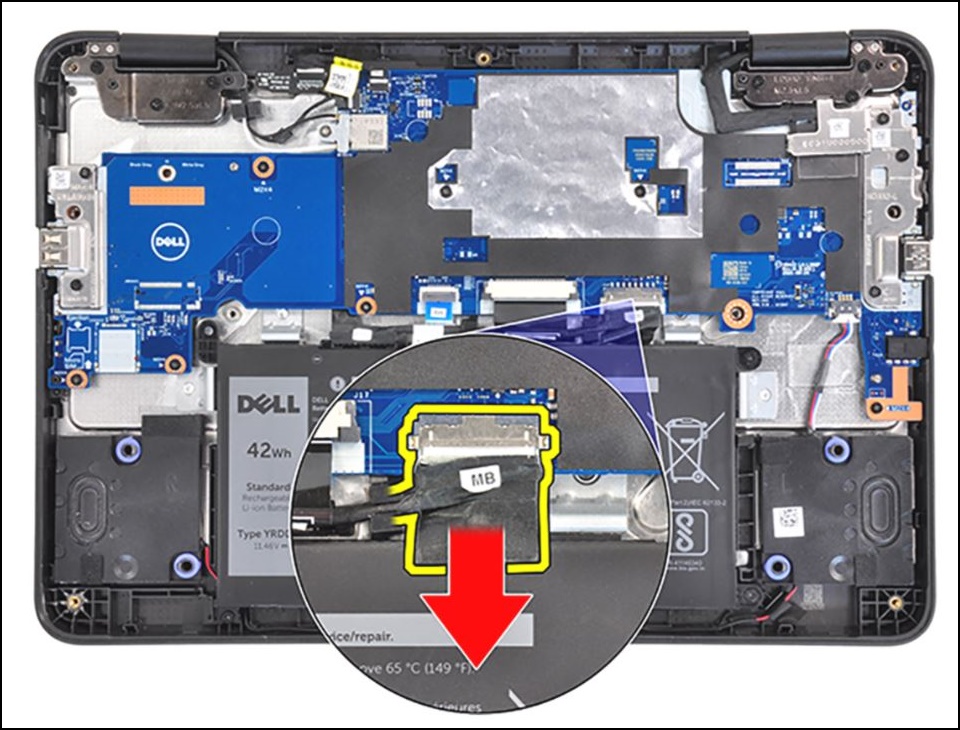
Afbeelding 2 - Verwijder de enkele M2x4-schroef waarmee de beugel van de beeldschermkabel is bevestigd en verwijder vervolgens de beugel.
Let op: Zowel de voedingsadapter als de batterijkabel MOETEN zijn losgekoppeld voordat u doorgaat met deze stap. Als u beide niet loskoppelt, kan de Chromebook kortsluiting veroorzaken.

Afbeelding 3 - Verwijder de enkele M2.5x5-schroef (hieronder rood weergegeven) en enkele M2x4-schroef (hieronder geel weergegeven) waarmee de linker IO-beugel is bevestigd en verwijder vervolgens de beugel (Afbeelding 4).
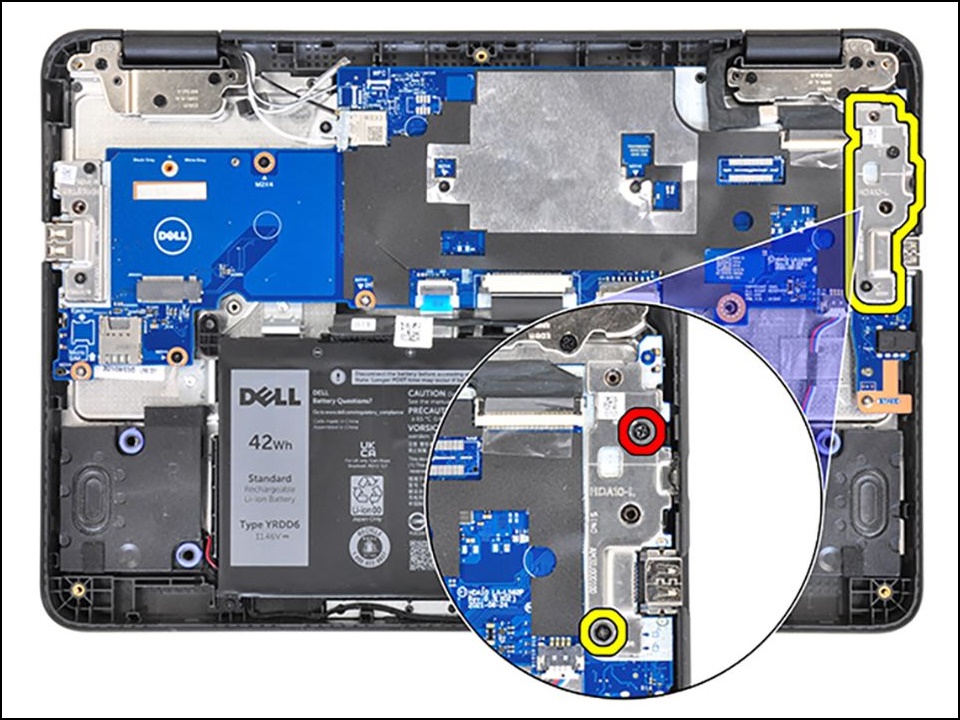
Afbeelding 4 - Bevestig de enkele M2x4-schroef op het schroefgat van de schrijfbeveiliging op de systeemkaart (afbeelding 5).
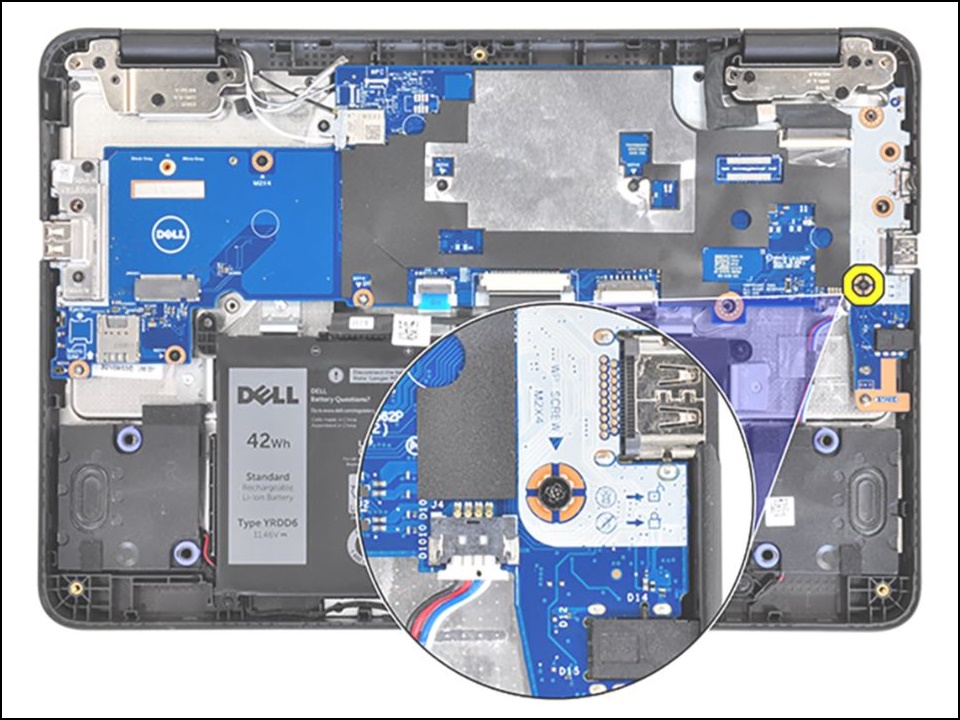
Afbeelding 5 - Sluit de batterijkabel weer aan op de systeemkaart (Afbeelding 6).
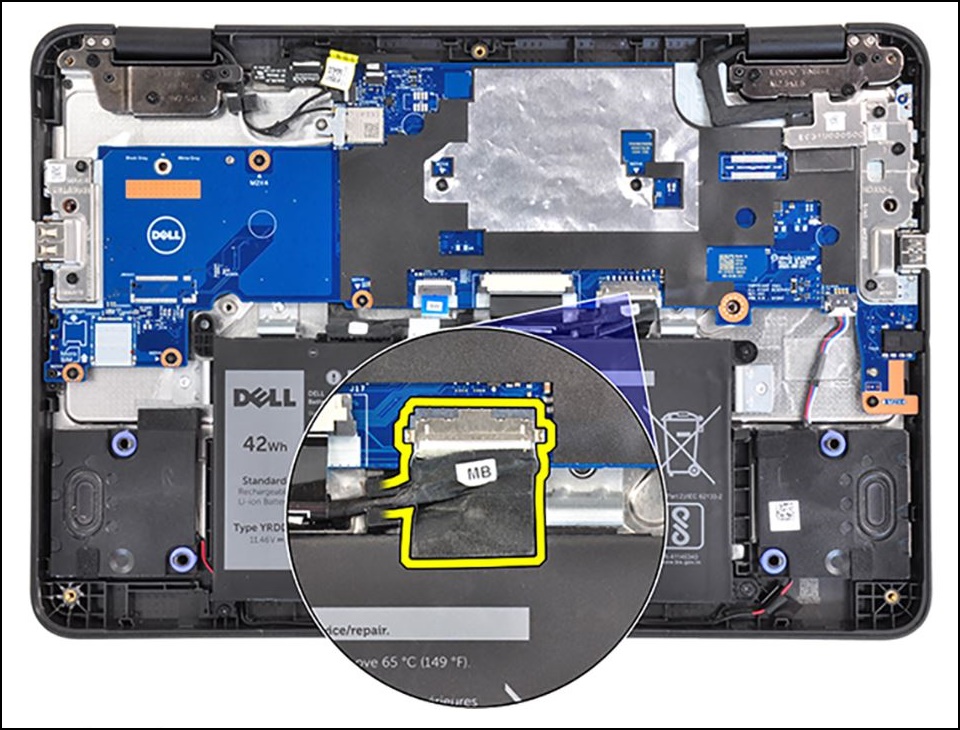
Afbeelding 6 - Sluit de voedingsadapter aan op de Chromebook (Afbeelding 7).

Afbeelding 7 - Ga verder met de RMA shim-procedures.
Overgang naar ontwikkelaarsmodus
- Plaats de RMA Shim-USB-stick in de USB-poort.
- Sluit de voedingsadapter aan op de Chromebook.
- Houd Esc + Refresh + Power ongeveer 2 seconden ingedrukt.
Opmerking: Sommige vervangende systeemkaarten worden geleverd in de ontwikkelaarsmodus en met Write Protect (WP) uitgeschakeld. In plaats van het herstelscherm weer te geven, start de Chromebook op vanaf de RMA Shim-USB-stick en wordt het CrOS Factory Shim-installatiemenu geladen. Als u het installatiemenu van CrOS Factory Shim ziet, gaat u naar De RMA Shim installeren.
- De Chromebook wordt opgestart en geeft het onderstaande bericht weer. Druk op Ctrl + D (Afbeelding 8).
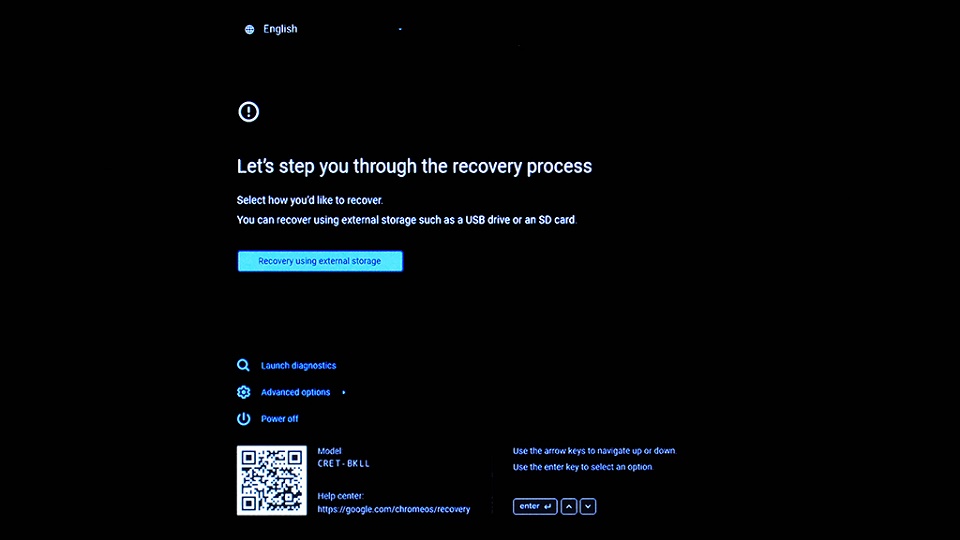
Afbeelding 8 - Selecteer Bevestigen in het bevestigingsscherm en druk op Enter om de Chromebook voor te bereiden op de ontwikkelaarsmodus. De Chromebook wordt opnieuw opgestart (afbeelding 9).
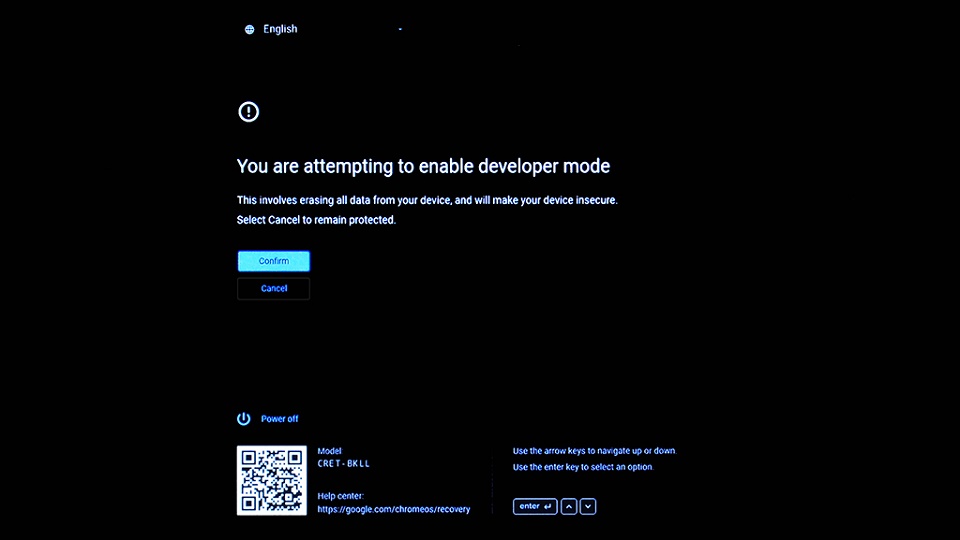
Afbeelding 9 - Zodra u het scherm voor de ontwikkelaarsmodus ziet, houdt u de toetsen Esc + Vernieuwen + Aan/uit ongeveer 2 seconden ingedrukt om de Chromebook op te starten vanaf de RMA Shim-USB-stick (Afbeelding 10).
Opmerking: Als u de toetsen Esc + Refresh + Power niet binnen 30 seconden na het zien van het scherm ingedrukt houdt (en voordat u 2 pieptonen hoort), duurt het langer (2 - 3 minuten) voordat de Chromebook wordt opgestart vanaf de RMA Shim-USB-stick.
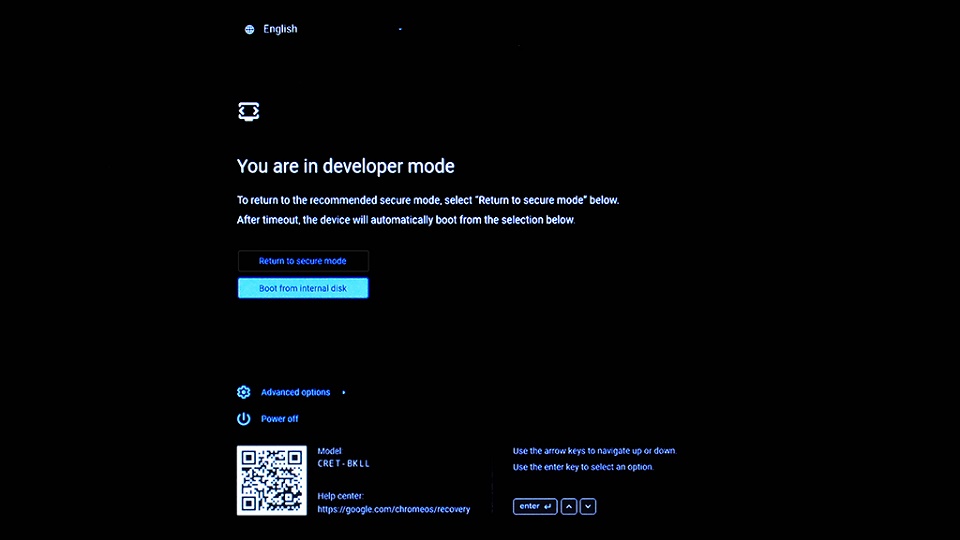
Afbeelding 10
De RMA Shim installeren
Noteer voordat u begint de SKU-informatie die wordt weergegeven op het label aan de binnenkant van de onderplaat, omdat deze informatie vereist is bij het uitvoeren van de RMA Shim (afbeelding 11).
Figuur 11
Opmerking: Als uw toegangspaneel geen label heeft, is het label onleesbaar gemaakt of verwijderd? U kunt deze stappen volgen om te bepalen wat het is:
- Ga naar de website van Dell Support.
- Voer uw servicetag in.
- Klik op Productspecificaties weergeven .
- Het label wordt samen met de labelletter vermeld. (voorbeeld. LBL, SKU ID 0X01, X, computermodel.)
- De RMA Shim wordt geladen. Wanneer u het onderstaande scherm bereikt, drukt u op i en vervolgens op Enter om het RMA Shim-bestand te installeren (Afbeelding 12).
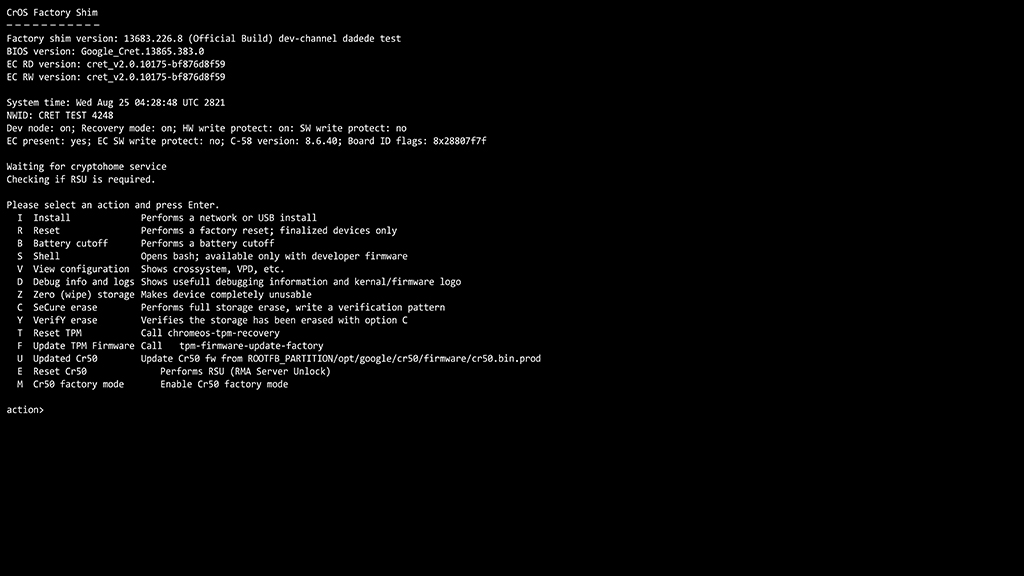
Afbeelding 12 - De RMA Shim-USB-stick laadt vervolgens alle benodigde bestanden om het RMA Shim-proces te starten. Dit duurt ongeveer 7 minuten. Wanneer het installatieproces is voltooid, drukt u op Enter om de Chromebook opnieuw op te starten. Dit proces duurt ongeveer 2 minuten (Afbeelding 13).
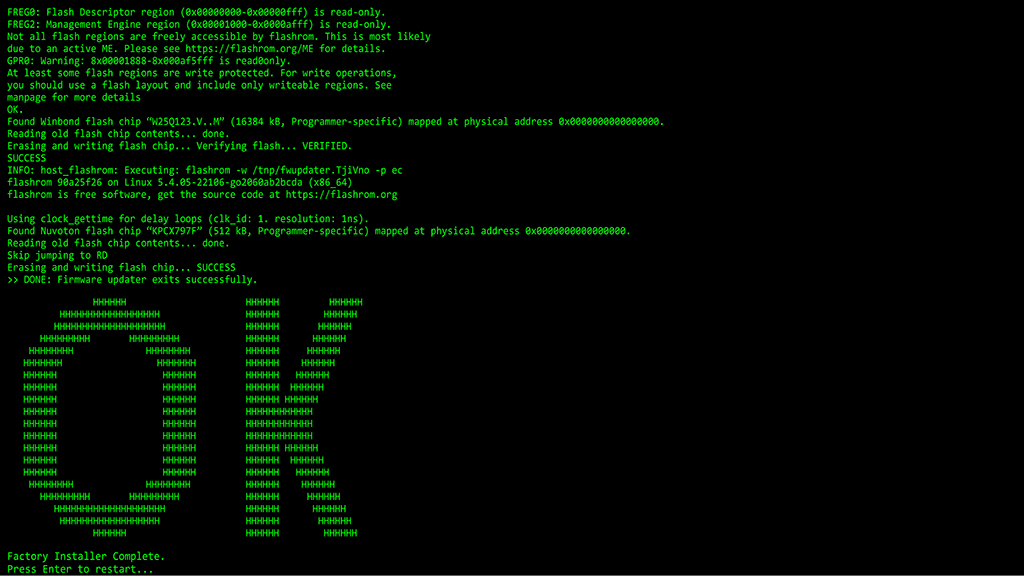
Afbeelding 13 - Terwijl de Chromebook opnieuw wordt opgestart, verwijdert u de RMA Shim-USB-stick uit de USB-poort.
De RMA Shim uitvoeren
- Wanneer het RMA Shim-scherm verschijnt, drukt u op de spatiebalk om het RMA Shim-proces te starten. De RMA Shim leest de Chromebook-gegevens (Afbeelding 14).
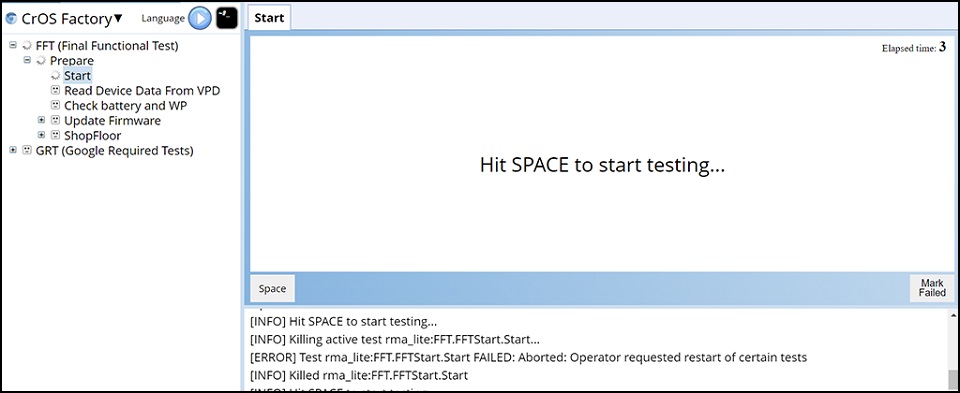
Afbeelding 14 - Wanneer het scherm Afsluittest wordt weergegeven, drukt u op de spatiebalk om de Chromebook af te sluiten (Afbeelding 15 en 16).
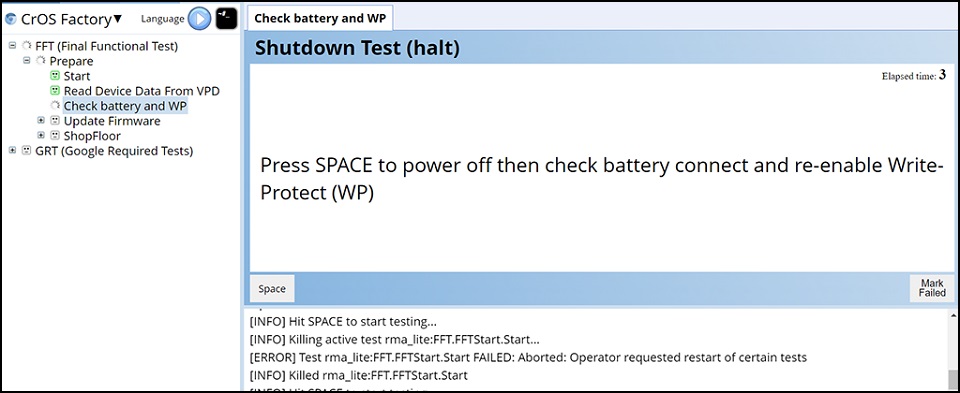
Figuur 15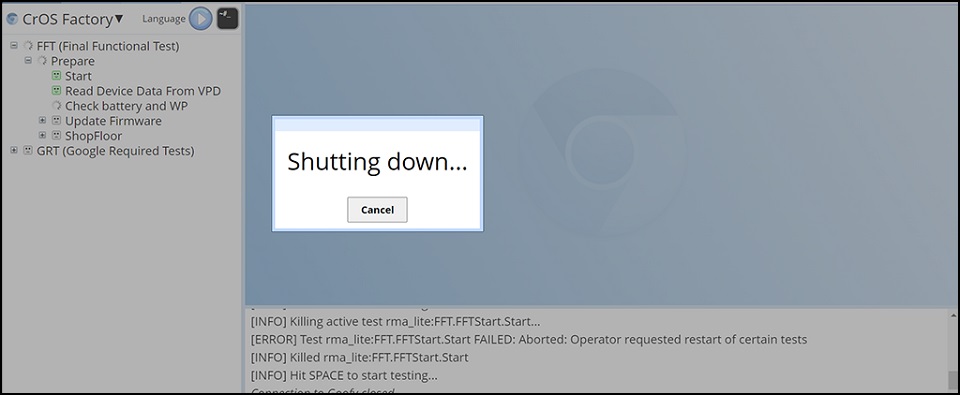
Figuur 16 - Na het opnieuw opstarten leest de RMA Shim de Chromebook-gegevens en begint vervolgens met het bijwerken van de firmware. De firmware-update duurt ongeveer 3 minuten, waarna de Chromebook automatisch opnieuw wordt opgestart (Afbeelding 16 en 17).
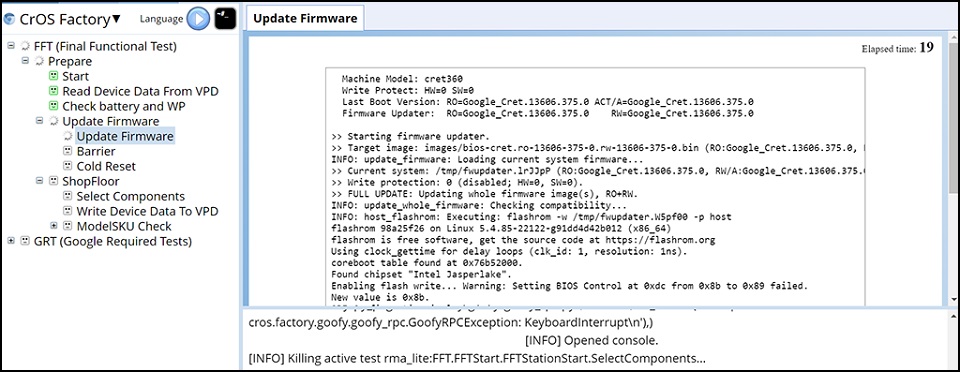
Figuur 17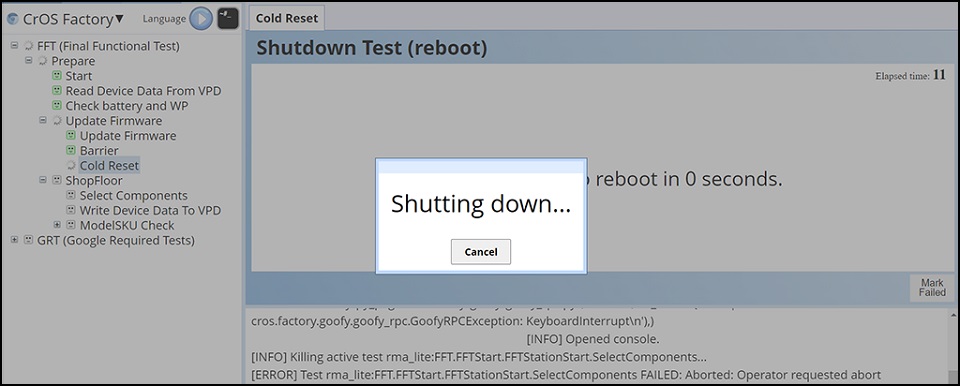
Figuur 18 - Nadat de Chromebook opnieuw is opgestart, komt de RMA Shim naar de werkvloer (Afbeelding 19). In het gedeelte Werkvloer kunt u de unieke systeemvelden aanpassen. Voer voor de servicetag de geldige servicetag in op het label op de onderplaat (afbeelding 20).
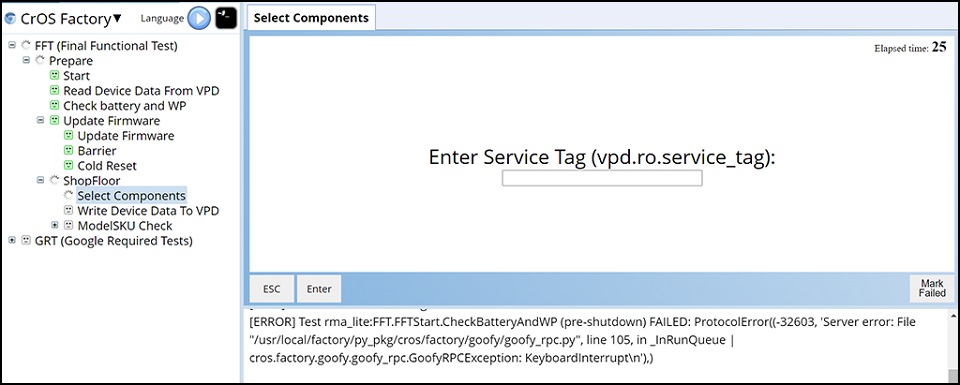
Figuur 19
Figuur 20 - Selecteer de juiste modelnaam en druk op Enter (Afbeelding 21).
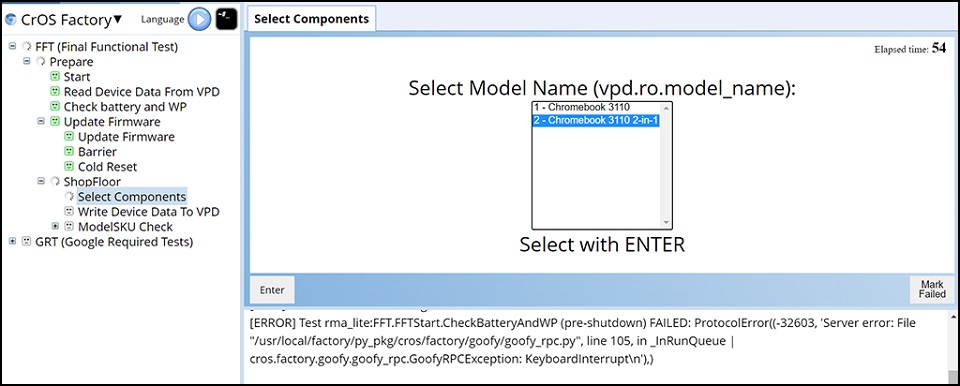
Afbeelding 21
Opmerking: De onderstaande afbeelding is alleen ter referentie. Selecteer de juiste modelnaam op basis van de werkelijke onderplaat of werkorderticket van de Chromebook waarop de RMA Shim wordt uitgevoerd (Afbeelding 22).

Afbeelding 22 - Selecteer uw regio en toetsenbordindeling en druk vervolgens op Enter (Afbeelding 23).
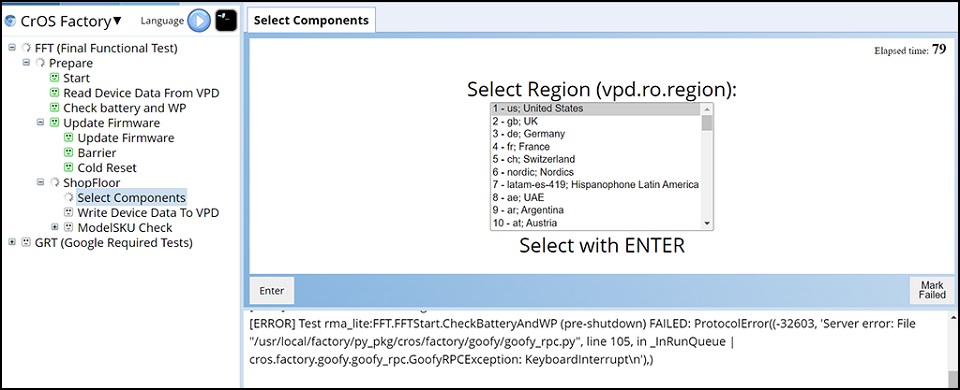
Afbeelding 23 - Voor SKU-informatie over de D-deur (Afbeelding 11) selecteert u de SKU van de onderplaat die wordt weergegeven op het label aan de binnenkant van de onderplaat en drukt u vervolgens op Enter. De Chromebook begint met het bijwerken van de Chromebook-informatie (Afbeelding 24).
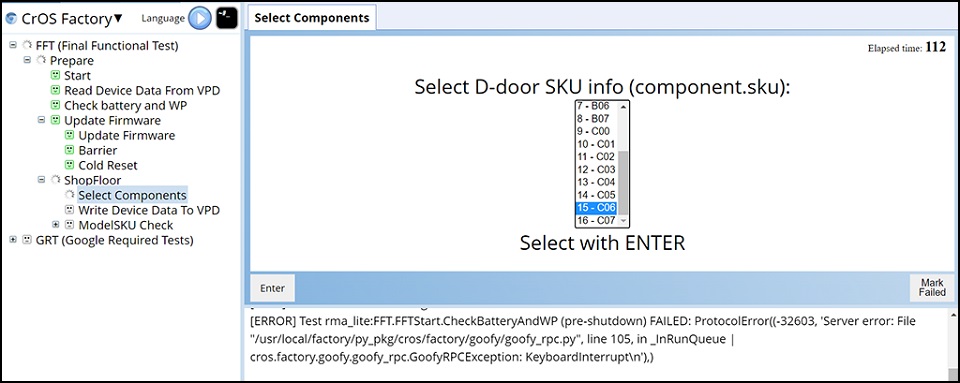
Afbeelding 24 - Nadat de RMA Shim de Chromebook-informatie heeft bijgewerkt, wordt de Chromebook automatisch opnieuw opgestart en wordt het RMA Shim-proces opnieuw geopend (Afbeelding 25).
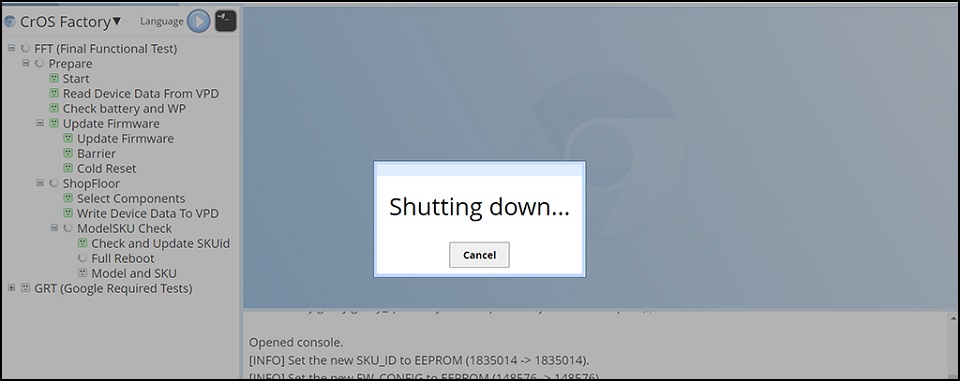
Afbeelding 25
Vereiste tests van Google
- Nadat de RMA Shim de vereiste tests van Google heeft gestart, wordt de Chromebook automatisch opnieuw opgestart om het proces te voltooien (Afbeelding 26-28).
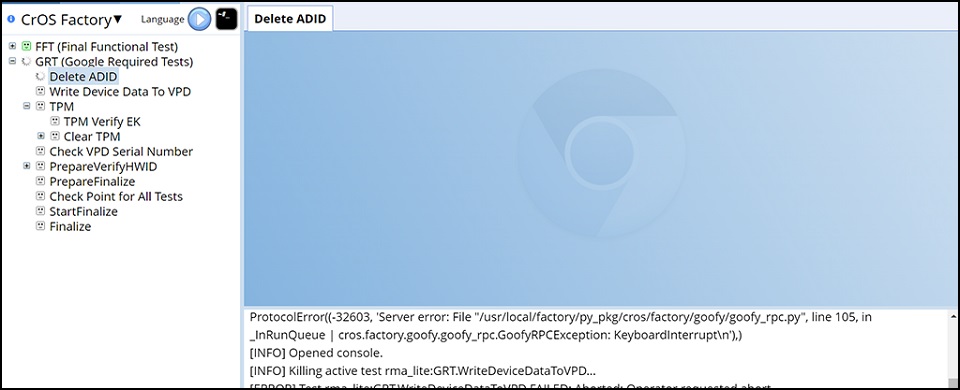
Figuur 26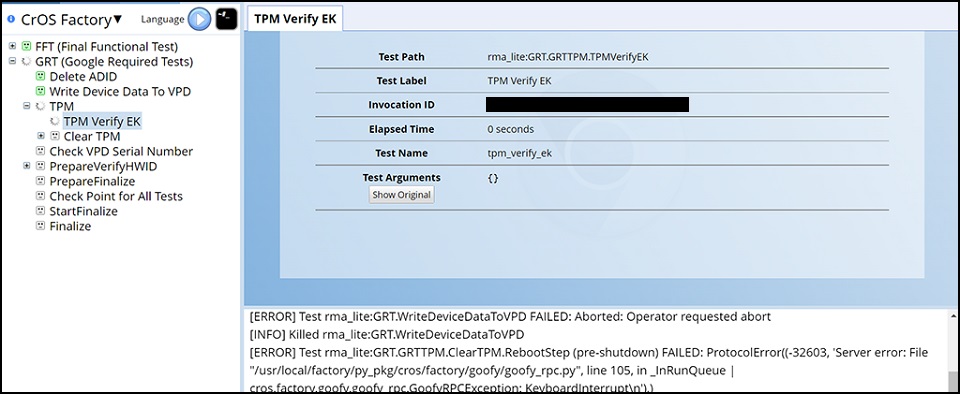
Figuur 27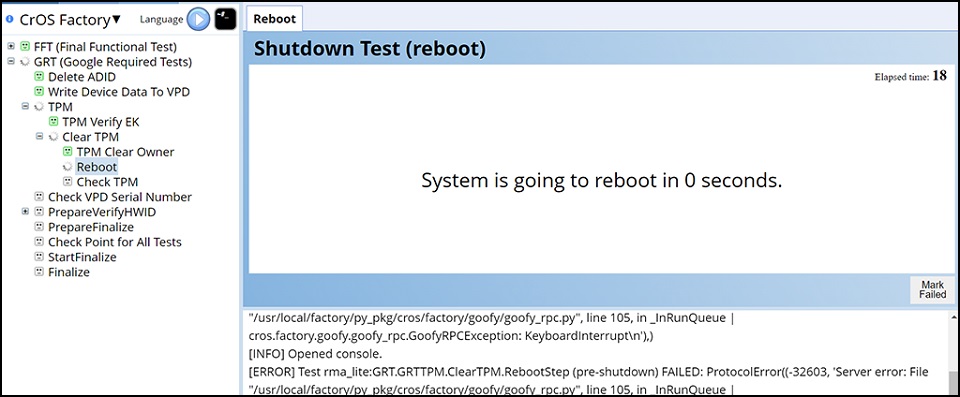
Figuur 28 - Wanneer de Chromebook opnieuw wordt opgestart, controleert Google Required Tests de hardwarestatus en wordt de Chromebook voorbereid om naar de fase Voltooien te gaan. Dit proces duurt ongeveer 3 minuten (figuren 29 en 30).
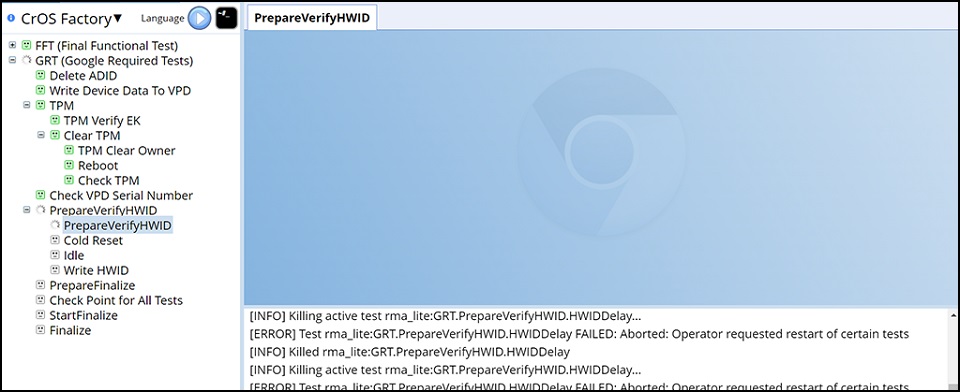
Figuur 29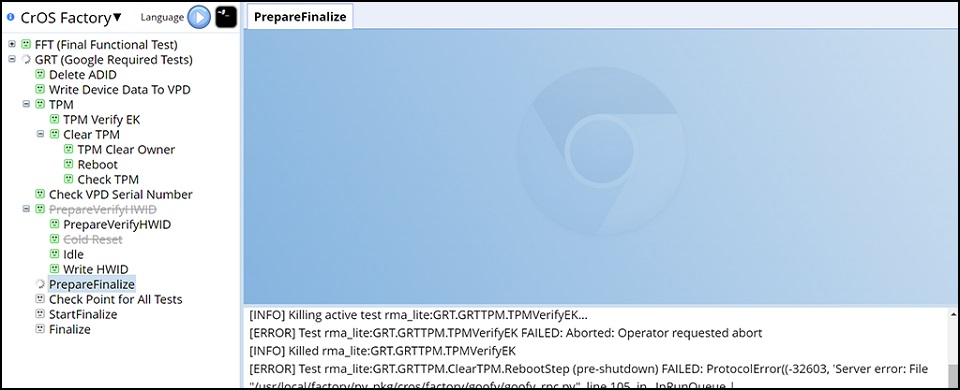
Figuur 30 - Voordat u naar de fase Voltooien gaat, controleert Google Required Tests of alle eerder uitgevoerde tests zijn voltooid (Afbeelding 31).
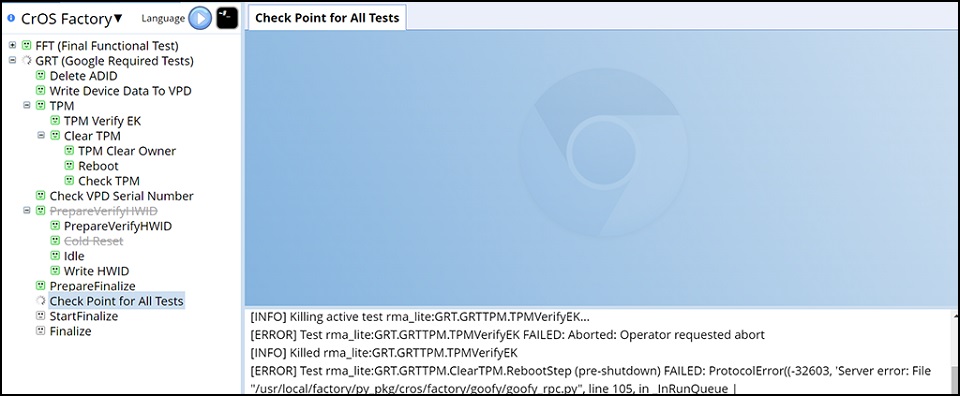
Afbeelding 31 - Druk op de spatiebalk om het afrondingsproces te starten (Figuur 32).
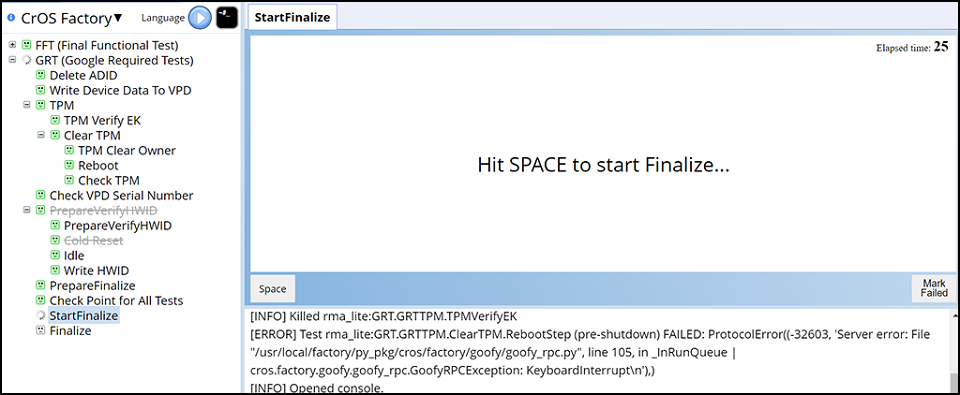
Afbeelding 32 - Google Required Tests bevindt zich in de afrondende fase en de RMA Shim wist alle testlogboeken van de Chromebook. Dit proces duurt ongeveer 2 minuten (figuur 33).
Opmerking: Sluit de Chromebook NIET af en start deze NIET opnieuw op en druk NIET op toetsen en knoppen op de Chromebook wanneer de vereiste Google-tests zich in de afrondende fase bevinden. Onjuiste bediening veroorzaakt onverwachte fouten in de Chromebook.
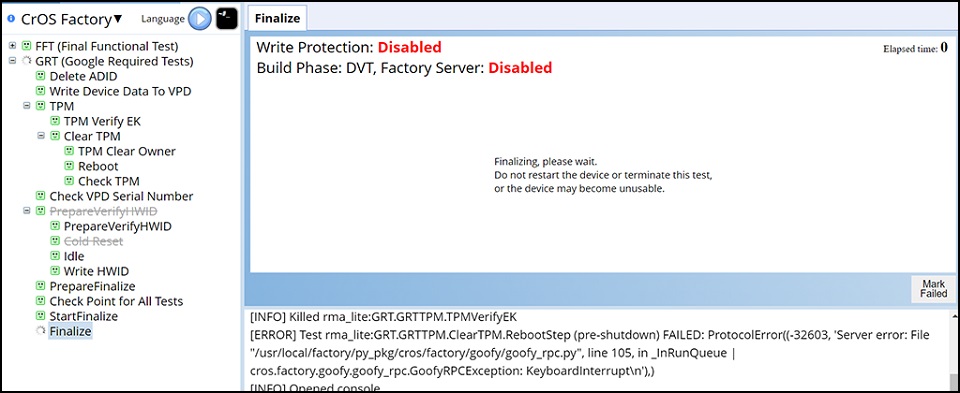
Afbeelding 33 - De Chromebook wordt opnieuw opgestart na de fase Voltooien en het wisproces wordt gestart (Afbeelding 34).

Afbeelding 34 - Na voltooiing van de RMA Shim wordt de Chromebook in de laatste stap in de verzendmodus gezet. Verwijder de voedingsadapter wanneer u hierom wordt gevraagd (Afbeelding 35).
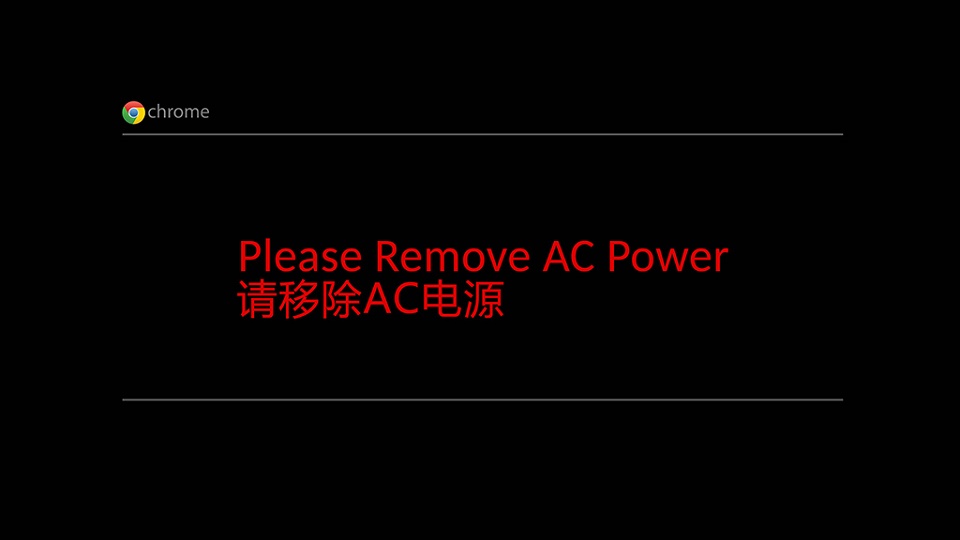
Afbeelding 35
Opmerking: Sluit het deksel NIET onmiddellijk. Wacht tot de Chromebook is overgestapt naar de verzendmodus Als u het deksel onmiddellijk sluit, zal dit een onderbreking veroorzaken en zo het besturingssysteem beschadigen. - De batterij wordt vergrendeld in de laatste stap. Dit betekent dat de Chromebook in de verzendmodus wordt gezet De Chromebook moet de volgende keer dat de Chromebook wordt ingeschakeld, worden aangesloten op wisselstroom. Het gaat niet aan zonder voeding, zelfs niet als de batterij volledig is opgeladen (Figuur 36).
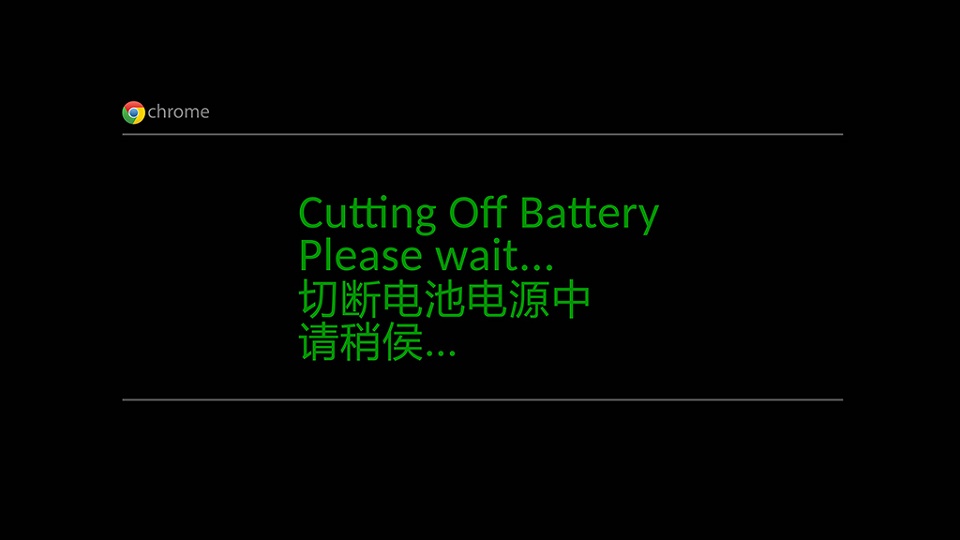
Afbeelding 36
Opmerking: Sluit de netvoeding en de voeding aan op de Chromebook. De Chromebook zou het welkomstscherm van Google OS moeten weergeven.
Affected Products
Chromebook 3110 2-in-1, Chromebook 3110Article Properties
Article Number: 000209812
Article Type: Solution
Last Modified: 05 Nov 2024
Version: 2
Find answers to your questions from other Dell users
Support Services
Check if your device is covered by Support Services.