Article Number: 000220746
Guia de solução de problemas e uso do headset sem fio Dell WL3024
Summary: O artigo a seguir fornece informações sobre o headset sem fio Dell WL3024. Você pode consultar cada seção para saber mais sobre os recursos do headset sem fio Dell WL3024 e como usá-lo. ...
Article Content
Instructions
Sumário:
- O que está na caixa do headset sem fio Dell WL3024
- Recursos do headset sem fio Dell WL3024
- Como configurar o headset sem fio Dell WL3024
- Solução de problemas
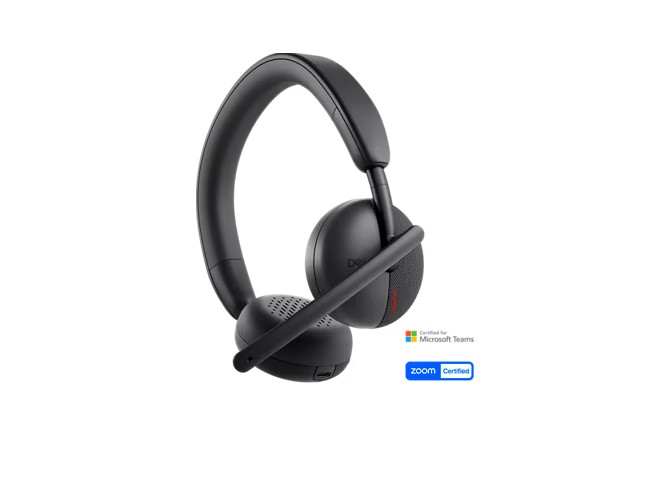
(Figura 1: trabalhe com mais rapidez e inteligência com o headset sem fio Dell WL3024)
O que está na caixa do headset sem fio Dell WL3024
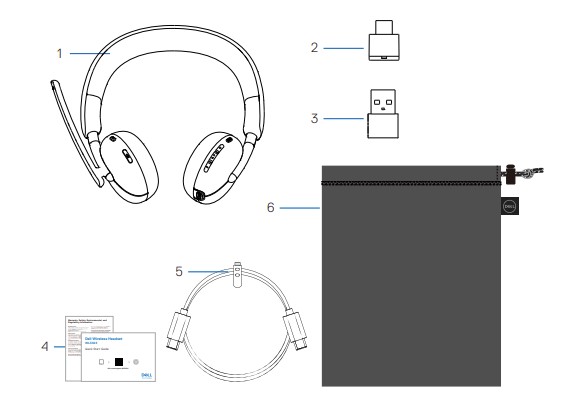
(Figura 2: conteúdo da caixa do headset sem fio Dell WL3024)
| 1 | Headset sem fio Dell WL3024 | 2 | Receptor de áudio sem fio USB-C |
| 3 | Adaptador USB-A | 4 | Documentações do usuário |
| 5 | Cabo de carregamento Type-C | 6 | Bolsa de transporte flexível |
Recursos do headset sem fio Dell WL3024
Recursos
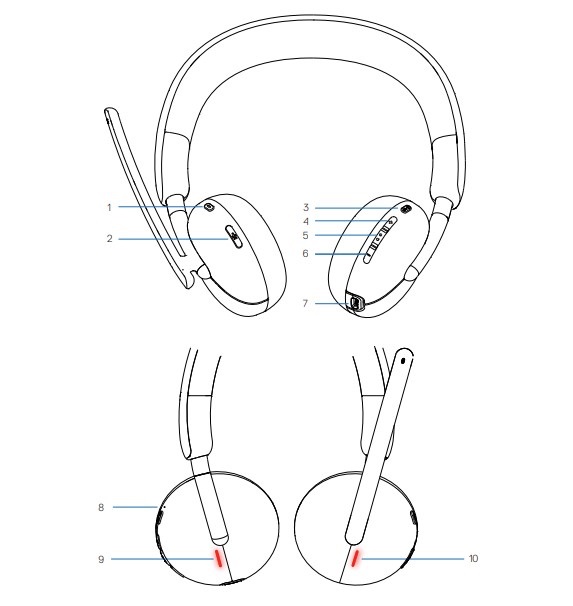
(Figura 3: recursos do produto: headset sem fio Dell WL3024)
| 1 | Botão Teams | 2 | Botão Silenciar |
| 3 | Botão liga/desliga (emparelhamento on/off/BT) | 4 | Botão aumentar volume |
| 5 | Multimídia | 6 | Botão diminuir volume |
| 7 | Porta de carregamento USB-C | 8 | LED de energia |
| 9 | LED de luz ocupada | 10 | LED de luz ocupada |
Acessórios
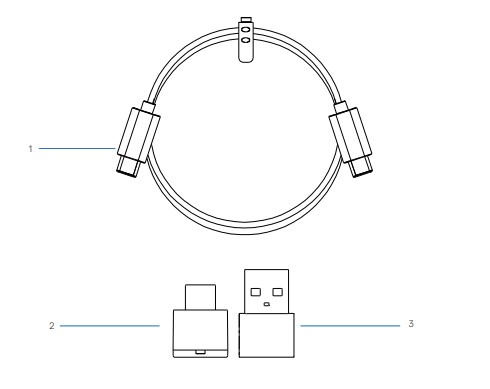
(Figura 4 Acessórios do produto: headset sem fio Dell WL3024)
| 1 | Cabo de carregamento Type-C | 2 | Receptor de áudio sem fio USB-C |
| 3 | Adaptador USB-A |
Como configurar o headset sem fio Dell WL3024
Como ligar ou desligar o headset
Você deve carregar o headset antes de usar. Pressione o botão liga/desliga para ligar ou desligar o headset.
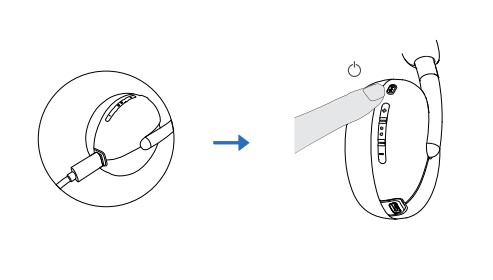
(Figura 5: ligar ou desligar o headset)
Carregar o headset
Para carregar o headset, conecte o cabo de carregamento USB-C à porta USB-C do headset e, em seguida, conecte a outra extremidade da porta USB-C ao computador.
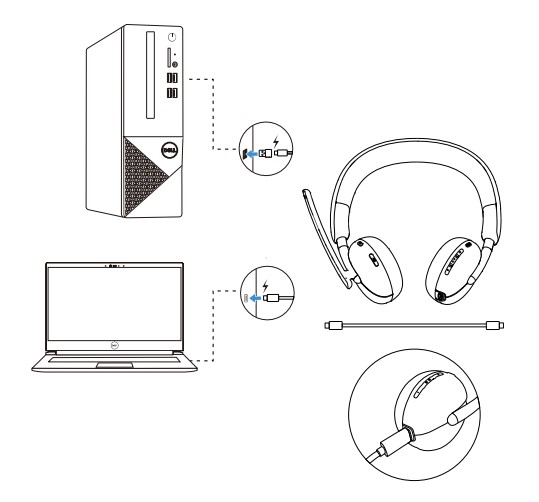
(Figura 6: carregar o headset)
Como ajustar o headset
Ajuste o arco e as almofadas auriculares para encontrar a opção ideal para sua cabeça. Os protetores auriculares podem ser girados para frente e para trás em 90 graus.
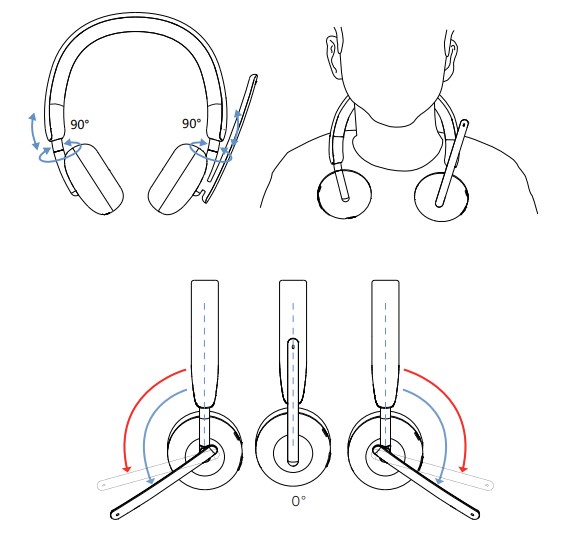
(Figura 7: como ajustar o headset)
O microfone boom pode ser girado para até 260°.
Os guias estão localizados em nosso site de suporte:
Solução de problemas
| Problemas | Possíveis soluções |
|---|---|
| A notificação do Dell Pair não é aberta quando um dispositivo Bluetooth é ligado pela primeira vez. |
|
| O Dell Pair relata um erro de emparelhamento |
|
| Fone de ouvido sem som. |
|
| O áudio não está funcionando. |
|
| O headset emite um som anormal. |
|
| Som não balanceado no headset | Verifique se o balanceamento de volume do computador está configurado corretamente.
|
| As luzes do headset não acendem |
|
| O alcance da rede sem fio é muito curto. |
|
| A chave de mídia ou o controle de volume não estão funcionando. |
|
| Os botões do headset não funcionam |
|
| Desequilíbrio ou som mono durante os testes de canal |
|
| O botão silenciar não está sincronizado entre o sistema e o headset. |
|
| Vários dispositivos encontrados ao se conectar manualmente via Bluetooth |
|
Article Properties
Affected Product
Dell Wireless Headset - WL3024
Last Published Date
28 Dec 2023
Version
1
Article Type
How To