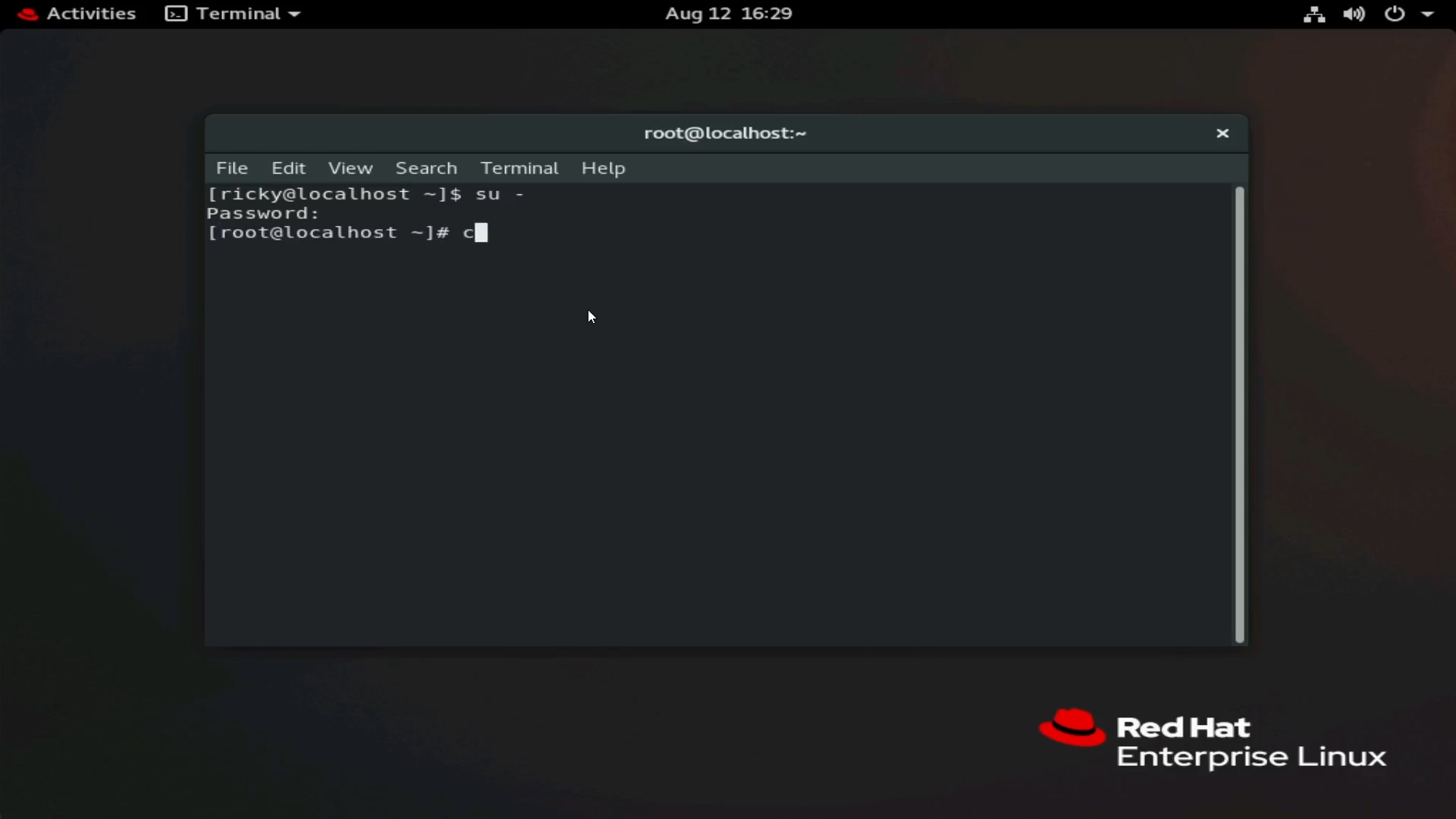Article Number: 000217748
Cómo instalar la utilidad PERCCLI en Red Hat Linux, Ubuntu Linux, VMware ESXi y Windows Server.
Summary: Cómo instalar la utilidad PERCCLI en Red Hat Linux, Ubuntu Linux, VMware ESXi y Windows Server.
Article Content
Instructions
Cómo instalar la utilidad PERCCLI en Red Hat Linux, Ubuntu Linux, VMware ESXi y Windows Server.
Tabla de contenido
1: Instalación de PERCCLI en Red Hat Linux:
2: Instalación de PERCCLI en Ubuntu Linux
3: Instalación de PERCLI en VMware ESXi
4: Instalación de PERCLI en Windows Server
1: Instalación de PERCCLI en Red Hat Linux:
Copie la utilidad PERCCLI en el servidor
Si el cliente tiene una interfaz de usuario y puede navegar, puede navegar al sitio Dell.com/support y descargar la utilidad.
Cuando se trabaja en la línea de comandos, hay un par de métodos diferentes que podemos usar.
Método 1: Transferencia mediante el protocolo SSH y el cliente FTP.
Abra el terminal en la instalación de Red Hat.
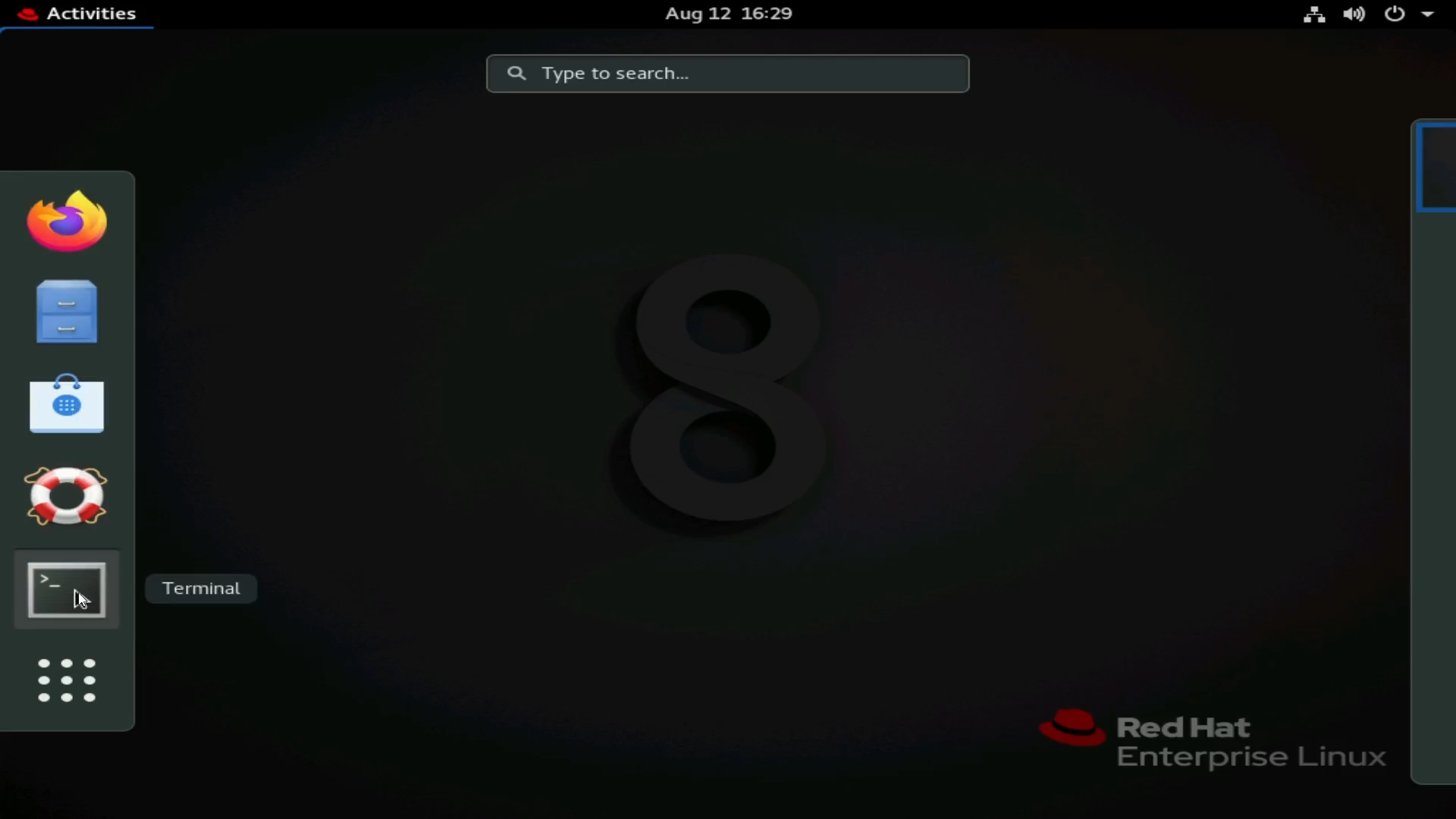
Figura 1: Apertura del terminal en RHEL
Cambie al usuario raíz. Esto es opcional, pero es posible que deba ingresar "sudo" para los comandos que requieren privilegios de raíz.
Comando:
su -
Figura 2 Cambio a usuario raíz
En este ejemplo, tenemos un servicio SSH. Puede utilizar comandos scp para transferir archivos desde otro host de Linux a este. Una opción más fácil de usar sería usar un cliente FTP, como Filezilla o WinSCP. En este ejemplo, estoy usando WinSCP.

Figura 3: Detalles de WinSCP que se conectan mediante SFTP al servidor.
En la captura de pantalla anterior, verá puntos clave en WinSCP.
2 - Haga clic en New Site (Nuevo sitio) para comenzar a ingresar la información del servidor.
3- Ingrese la información del servidor. Utilice SFTP y el puerto 22 como protocolo para transferir a través del túnel SSH. Ingrese el nombre de host o la dirección IP, las credenciales de usuario para conectarse.
Una vez que haya iniciado sesión en el servidor, puede navegar por la estructura de archivos del servidor.
He cambiado al directorio /tmp como ejemplo para este artículo.
Arrastre el archivo de LA PERCCLI al lado derecho para comenzar a transferir al servidor. Verá el archivo en el sistema de archivos una vez que se complete la transferencia.
Utilice el comando ls para enumerar elementos en el directorio dentro del terminal.

Figura 4: Directorios WinSCP de estación de trabajo y servidor.

Figura 5: WinSCP muestra el archivo transferido.

Figura 6: Archivo que se muestra en el terminal después de la transferencia mediante WinSCP.
Método 2: Uso del comando wget
Navegue hasta el sitio Dell.com/support y busque el archivo de la utilidad PERCCLI.
Copie la dirección de vínculo del archivo.

Figura 7: Descarga del paquete de Linux de la utilidad PERCCLI desde el sitio
de soporte de DellVuelva al servidor y escriba el comando:
wget
En este ejemplo, estoy utilizando el portapapeles virtual de la consola virtual de iDRAC para enviar el enlace copiado al servidor a través de iDRAC.

Figura 8: Comando wget en el terminal

Figura 9: Función copiar y pegar en el portapapeles virtual de iDRAC para enviar el vínculo del archivo al servidor

Figura 10: Comando wget con enlace completo en el terminal después de pegar mediante el portapapeles
virtual de iDRACPresione Intro y verá el archivo que se está descargando y podrá verificarlo una vez que se complete con el comando ls.

Figura 11: Archivo descargado con el comando wget
Extraer el archivo
Extraiga y descomprima el archivo.
tar xzvf PERCCLI_7.2313.0_A14.Linux.tar.gz
Una vez que haya finalizado, puede usar el comando ls y ver un directorio de PERCCLI.

Figura 12: Directorio de PERCCLI después de la extracción del archivo.
Vaya al directorio extraído. Al igual que cuando descomprime un archivo, puede escribir el comando cd y, a continuación, las primeras letras del nombre del directorio y presionar para completarlo automáticamente.
Cuando se encuentra en el directorio, verá los archivos. Para este entorno de Red Hat, usamos el archivo.rpm.

Figura 13: Lista de archivos en el directorio extraído. En RHEL, se utiliza el archivo rpm.

Figura 14: Resalte el archivo rpm en el terminal.
Instalar PERCCLI
En esta instalación de Red Hat, usamos el comando rpm para instalar. Presione para completar automáticamente el nombre del archivo.
rpm -ivh perccli-007.2313.0000.0000-1.noarch.rpm

Figura 15: Comando RPM para instalar la utilidad.
Una vez instalado, vaya a la ubicación de instalación. Verá la utilidad PERCCLI.cd /opt/MegaRAID/perccli

Figura 16: Navegación al directorio de instalación de PERCCLI.

Figura 17: La utilidad PERCCLI perccli64 se muestra en el terminal.
Ejecutar algunos comandos
Ahora puede ejecutar los comandos de la PERCCLI. Cuando se encuentre en el directorio de PERCCLI, inicie el comando con ./perccli64. Si no está en ese directorio, puede escribir el directorio completo para invocarlo, /opt/MegaRAID/perccli/perccli64.
Aquí, por ejemplo, emitimos comandos para mostrar las controladoras y, a continuación, mostramos detalles sobre esa controladora.
./perccli64 show

Figura 18: Ejecución del comando ./perccli64 /show.
Los detalles muestran que tenemos un controlador, un HBA330. La controladora se enumeró como controladora 0.
Ahora podemos destacar la controladora 0 en otros comandos. Comandos en el formato ./perccli64 /cx, donde "x" es el número de la controladora que queremos utilizar.
./perccli64 /c0 show

Figura 19: Ejecución del comando ./perccli64 /c0 show.

Figura 20: Salida de los comandos show de la PERCCLI.
Verá que muestra diferentes aspectos de la controladora, como la versión del firmware y la dirección SAS.
2: Instalación de PERCCLI en Ubuntu Linux
En este ejemplo, no tenemos una interfaz de usuario como en el ejemplo de Red Hat. Sin embargo, esto no cambia nada, hicimos todo desde el terminal de todos modos. Utilice un cliente FTP para transferir a través de SSH o el comando wget para descargar la utilidad.
La única diferencia real en Ubuntu es el archivo que usamos para instalar. En lugar del archivo rpm , se instala mediante el archivo .deb .

Figura 21: El archivo Debian .deb se muestra en el shell de comandos de Ubuntu.
Al igual que en Red Hat, puede presionar la tecla después de escribir los primeros caracteres del archivo para completarlo automáticamente. Instale mediante el comando:
dpkg -i perccli_007.1623.0000.0000_all.deb
Una vez instalado, puede navegar a /opt/MegaRAID/perccli y comenzar a ejecutar comandos, como en el ejemplo de Red Hat.
3: Instalación de PERCLI en VMware ESXi
Copie la utilidad PERCCLI en el servidor
En este ejemplo, tenemos una nueva instalación de ESXi 7.0.
Para utilizar un cliente FTP como lo hicimos en los ejemplos de Linux, primero debemos habilitar SSH. También debemos habilitar command shell para ejecutar comandos perccli una vez que se instala.
En la pantalla de apertura, presione la tecla y aparecerá un menú de inicio de sesión. Una vez que ingresa las credenciales, se abre el Menú del sistema. Vaya a "Opciones de solución de problemas".
Habilite "ESXi Shell", también habilite "SSH".

Figura 22: nueva instalación

de ESXiFigura 23: Inicio de sesión de

ESXiFigura 24: Opciones de solución de problemas de ESXi.

Figura 25: Habilitar shell de ESXi, habilitar SSH
Con SSH habilitado, no podemos transferir mediante un cliente FTP, al igual que en los ejemplos de Linux.
En este ejemplo, utilizo la interfaz del usuario de vSphere para transferir al almacén de datos.
Utilice la dirección IP para el host que se encuentra en la pantalla principal.

Figura 26: Dirección IP que se muestra en la pantalla principal de ESXi.
Utilice esa dirección IP y escríbala en un navegador en cualquier máquina de la red. Abre el portal de inicio de sesión y puede ingresar las credenciales para iniciar sesión.

Figura 27: Inicio de sesión en el cliente web de ESXi a través del navegador.
Una vez en, vaya a Almacenamiento y, a continuación, haga clic en el almacén de datos. A continuación, realice el reloj en el navegador del almacén de datos.
Aparece un submenú y, a continuación, puede hacer clic en Cargar.

Figura 28: Navegación en la pantalla principal del cliente web al almacenamiento.

Figura 29: Selección del almacén de datos en el cliente web.

Figura 30: Navegador del área de almacenamiento de datos.
El archivo de instalación de VMware viene como un archivo.zip. Se recomienda extraer este archivo.zip.
Una vez extraído, desglose a los directorios para buscar el archivo.vib .

Figura 31: Extracción del archivo.zip de PERCCLI DE ESXi en una estación de trabajo Windows.

Figura 32: Carga del archivo.vib en el almacén de datos.
Ahora que el archivo está cargado, volvamos a la consola del servidor.
Queremos acceder al shell de la línea de comandos. Presione + para acceder a la línea de comandos e iniciar sesión.
Instalar PERCCLI
Una vez que haya iniciado sesión, vaya al directorio del área de almacenamiento de datos.En esta instalación limpia de ESXi sin modificaciones adicionales, puede navegar a:
/vmfs/volumes/datastore1/
Una vez allí, puede usar el comando ls para verificar que el archivo.vib esté allí.

Figura 33: Enumere el contenido del almacén de datos para verificar que se haya cargado un archivo.
Para instalar, utilice el comando:
esxcli software vib install -v /vmfs/volumes/datastore1/
Recuerde utilizar clave para completar automáticamente el resto del nombre de archivo.

Figura 34: Comando para instalar el archivo.vib de PERCCLI.
Ahora debemos navegar al directorio. El directorio en ESXi es diferente al de las instalaciones de Linux.
Vaya a:
/opt/lsi/perccli64
Los comandos ahora se pueden ejecutar de la misma manera que en los ejemplos de Linux.

Figura 35: Navegación al directorio de PERCCLI.

Figura 36: Ejecución de comandos de la PERCCLI en el shell de comandos de ESXi.
4: Instalación de PERCLI en Windows Server
A partir de la descarga del paquete desde el sitio web de soporte de Dell. Una vez descargado, ejecute el paquete y extraiga el contenido de PERCCLI en una carpeta.
En este ejemplo, cambié la carpeta predeterminada a C:\PERCCLI
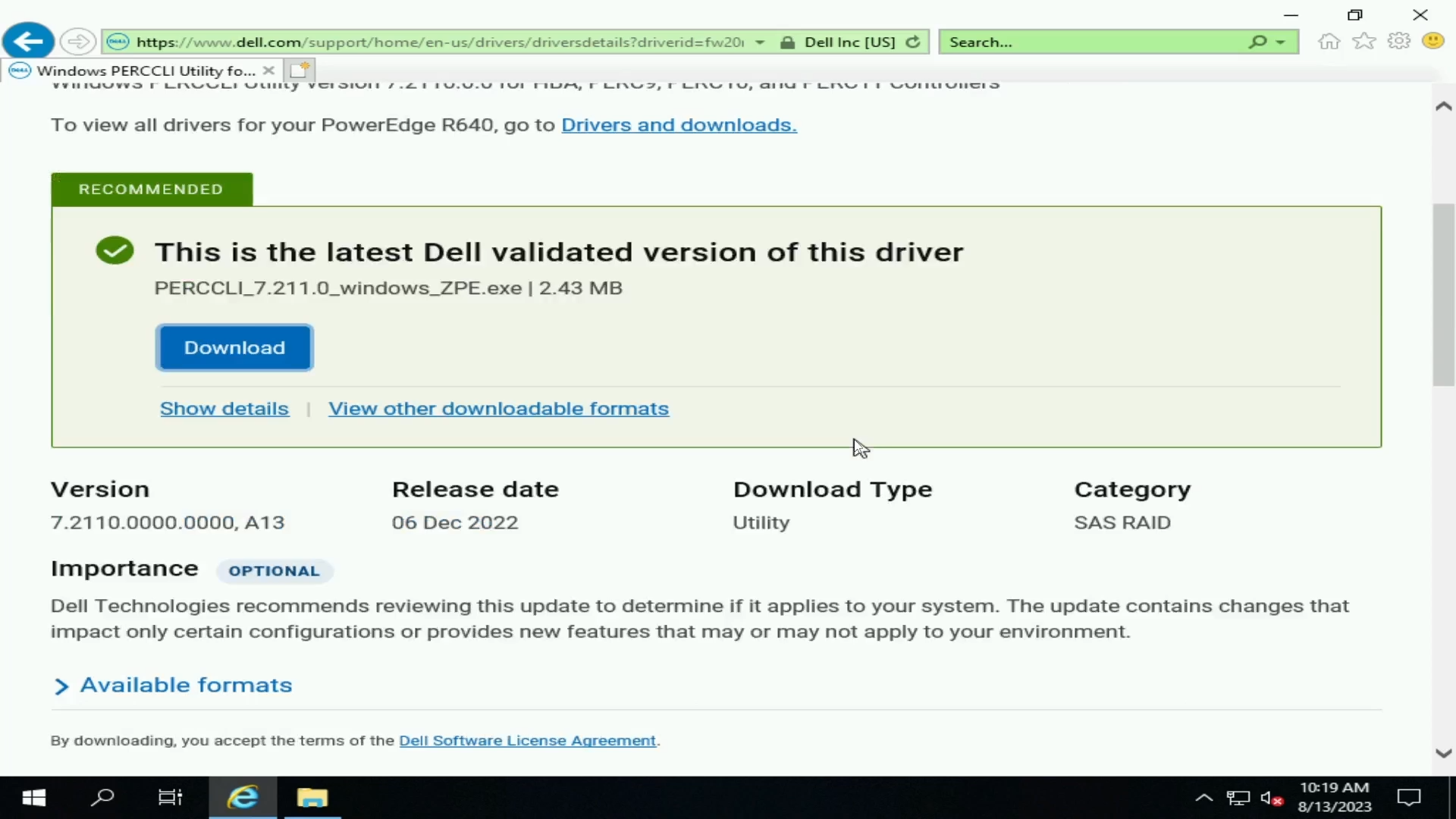
Figura 37: Descarga de la utilidad PERCCLI de Windows en el sitio de soporte de Dell.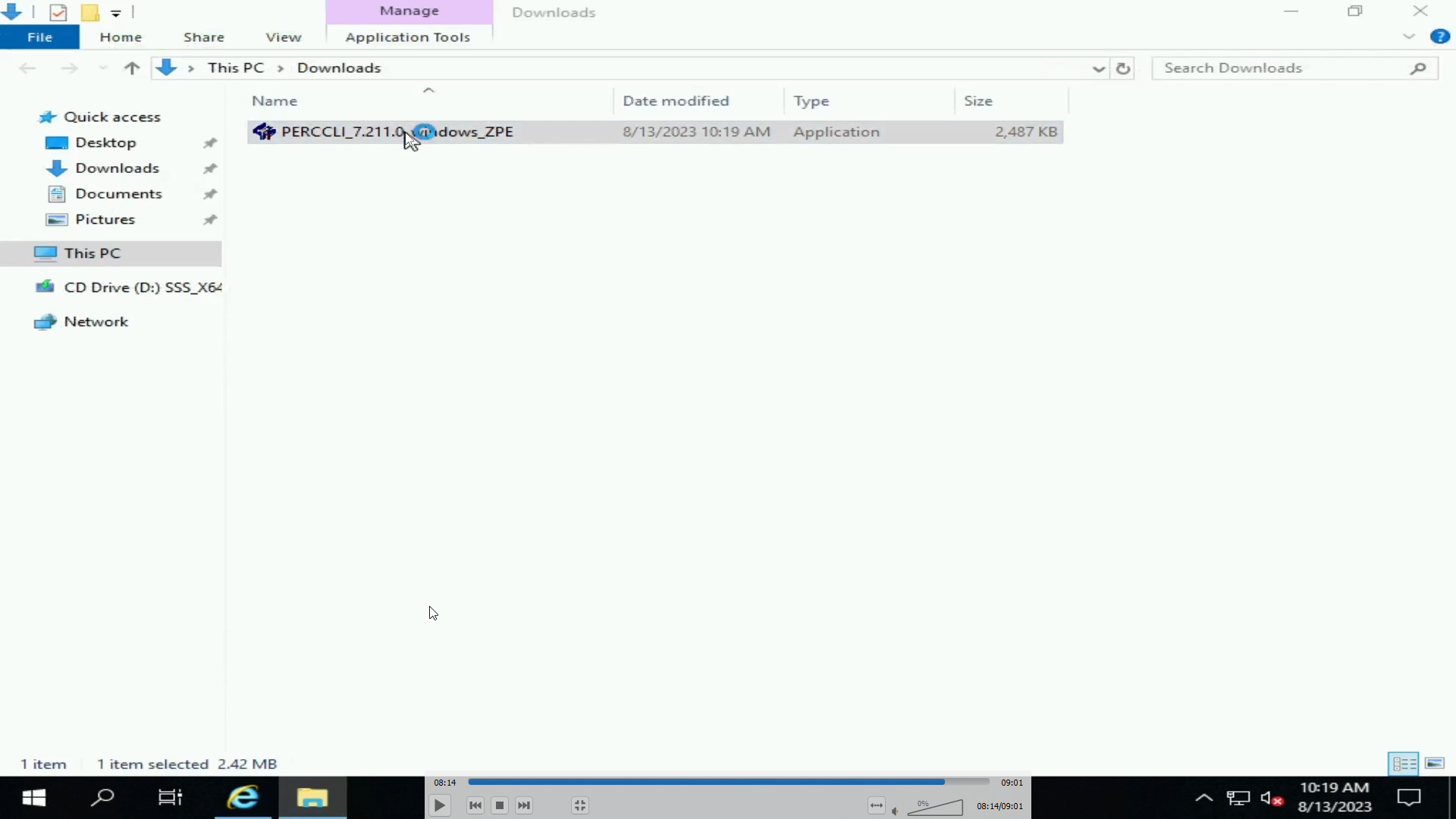
Figura 38: Archivo EXE de PERCCLI descargado en windows server.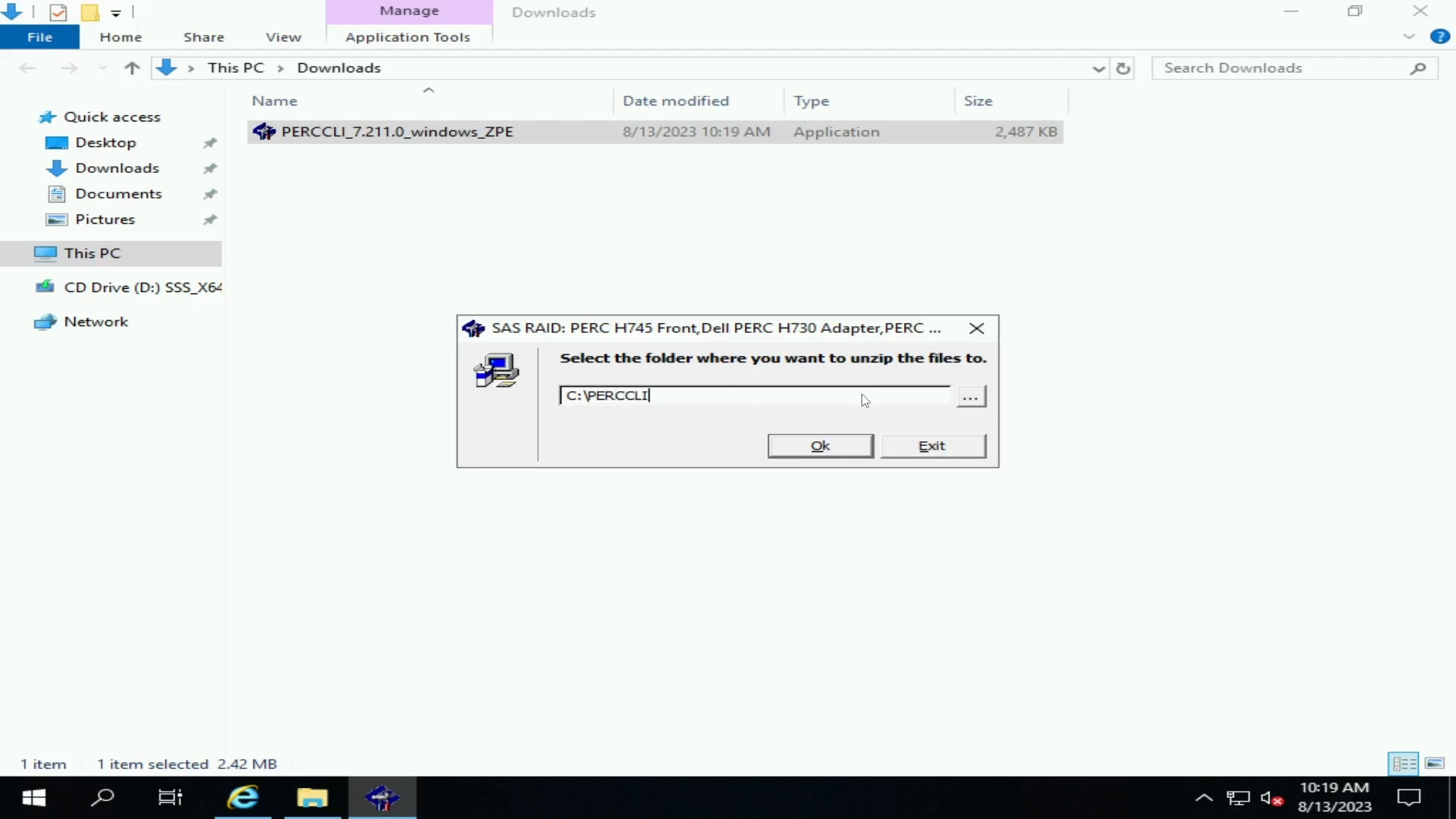
Figura 39: Extracción del archivo de PERCCLI.
Vaya a la carpeta en la línea de comandos. Una forma fácil de hacerlo en para navegar por la interfaz de usuario del Explorador de Windows. A continuación, escriba "cmd" en la barra de direcciones y se abre una línea de comandos que ya está en esa carpeta.
A continuación, podemos invocar la utilidad PERCCLI como en otros ejemplos.

Figura 40: Archivo de PERCCLI extraído.

Figura 41: Comando show de PERCCLI.

Figura 42: Comando show de la controladora PERCCLI.
Article Properties
Affected Product
PowerEdge
Last Published Date
28 Sep 2023
Version
1
Article Type
How To