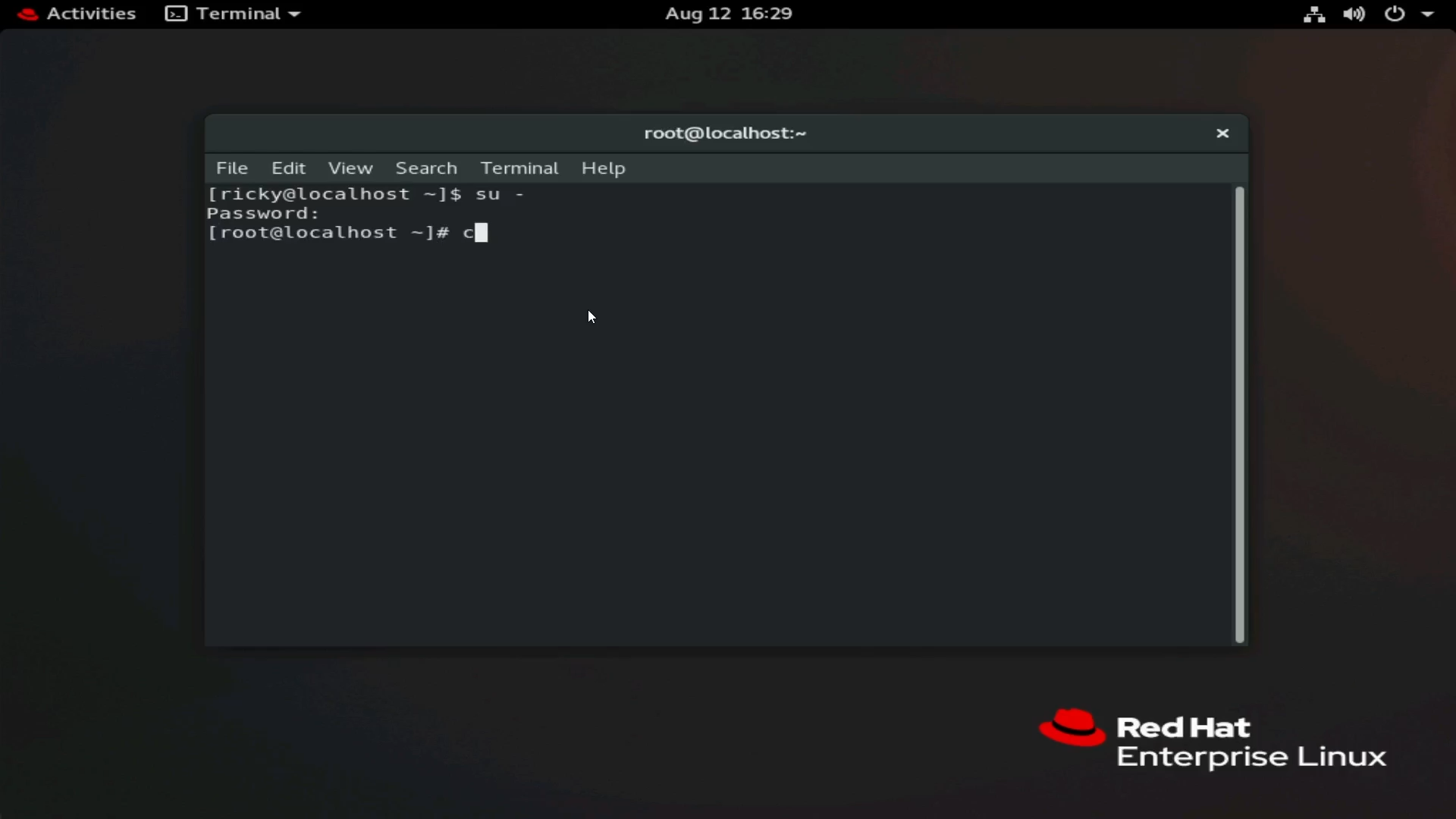Article Number: 000217748
Jak zainstalować narzędzie PERCCLI w systemach Red Hat Linux, Ubuntu Linux, VMware ESXi i Windows Server.
Summary: Jak zainstalować narzędzie PERCCLI w systemach Red Hat Linux, Ubuntu Linux, VMware ESXi i Windows Server.
Article Content
Instructions
Jak zainstalować narzędzie PERCCLI w systemach Red Hat Linux, Ubuntu Linux, VMware ESXi i Windows Server.
UWAGA: Często w innej dokumentacji narzędzia PERCCLI wyświetlane są przykłady poleceń PERCCLI odwołujących się do nazwy narzędzia jako "perccli". Nazwa najnowszych iteracji narzędzia PERCCLI jest wyświetlana jako "perccli64".
Spis treści
1: Instalowanie narzędzia PERCCLI w systemie Red Hat Linux:
2: Instalowanie narzędzia PERCCLI w systemie Ubuntu Linux
3: Instalowanie narzędzia PERCLI w systemie VMware ESXi
4: Instalowanie narzędzia PERCLI w systemie Windows Server
1: Instalowanie narzędzia PERCCLI w systemie Red Hat Linux:
Kopiowanie narzędzia PERCCLI na serwer
Jeśli klient ma interfejs użytkownika i można go przeglądać, można przejść do witryny Dell.com/support i pobrać narzędzie.
Podczas pracy w wierszu poleceń można korzystać z kilku różnych metod.
Metoda 1: Przesyłanie za pomocą klienta SSH i FTP.
Otwórz terminal przy instalacji systemu Red Hat.
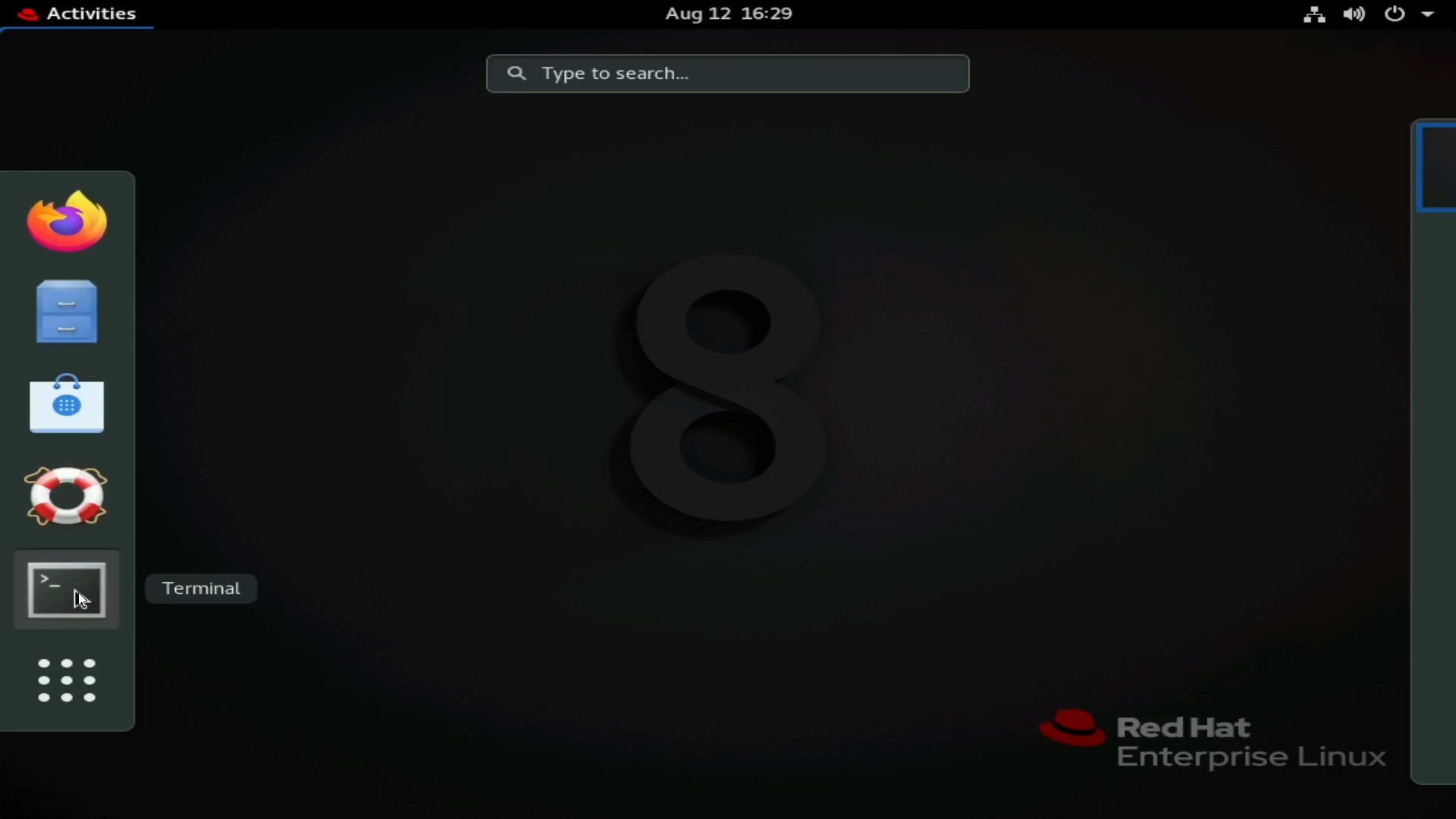
Rysunek 1. Otwieranie terminala w systemie RHEL
Zmień na użytkownika root. Jest to opcjonalne, ale może być konieczne wprowadzenie "sudo" dla poleceń wymagających uprawnień root.
Polecenie:
su -
Rysunek 2. Zmiana na użytkownika root
W tym przykładzie mamy usługę SSH. Za pomocą poleceń scp można przesyłać pliki z innego hosta Linux. Bardziej przyjaznym dla użytkownika rozwiązaniem byłoby użycie klienta FTP, takiego jak Filezilla lub WinSCP. W tym przykładzie używam WinSCP.

Rysunek 3. Szczegóły winSCP dotyczące łączenia się za pomocą protokołu SFTP z serwerem.
Na powyższym zrzucie ekranu widoczne są kluczowe punkty programu WinSCP.
UWAGA: Niektóre dane osobowe są zaciemnione.
1 — Utwórz nową sesję. Spowoduje to otwarcie podmenu w celu umieszczenia informacji o serwerze.
2 . Kliknij nową witrynę, aby rozpocząć wprowadzanie informacji o serwerze.
3 – Wprowadzanie informacji o serwerze. Użyj protokołów SFTP i Port 22 jako protokołu do przesyłania danych przez tunel SSH. Wprowadź nazwę hosta lub adres IP, poświadczenia użytkownika, aby nawiązać połączenie.
Po zalogowaniu się na serwerze można przeglądać strukturę plików serwera.
Jako przykład dla tego artykułu przeniosłem się do katalogu /tmp .
Przeciągnij plik PERCCLI na prawą stronę, aby rozpocząć przesyłanie do serwera. Plik jest widoczny w systemie plików po zakończeniu przesyłania.
Użyj polecenia ls , aby wyświetlić listę elementów w katalogu w terminalu.

Rysunek 4: Katalogi WinSCP stacji roboczej i serwera.

Rysunek 5: WinSCP pokazuje przesłany plik.

Rysunek 6: Plik wyświetlany w terminalu po przesłaniu przy użyciu WinSCP.
Metoda 2: Za pomocą polecenia wget
Przejdź do witryny Dell.com/support i znajdź plik narzędziowy PERCCLI.
Skopiuj adres łącza pliku.

Rysunek 7: Pobieranie pakietu narzędziowego PERCCLI Linux z witryny
pomocy technicznej firmy DellNa serwerze wpisz następujące polecenie:
wget
W tym przykładzie używam wirtualnego schowka konsoli wirtualnej iDRAC do wysłania skopiowanego łącza do serwera za pośrednictwem kontrolera iDRAC.

Rysunek 8: polecenie wget w terminalu

Rysunek 9: Funkcja kopiowania i wklejenia w wirtualnym schowku kontrolera iDRAC w celu wysłania łącza pliku do serwera

Rysunek 10: polecenie wget z pełnym łączem w terminalu po wklejeniu za pomocą wirtualnego schowka
kontrolera iDRACNaciśnij klawisz Enter, aby wyświetlić pobieranie pliku, a następnie można go zweryfikować po zakończeniu pracy przy użyciu polecenia ls.

Rysunek 11. Plik pobrany za pomocą polecenia wget
Wyodrębnij plik
Rozpakuj i usuń zapis pliku.
UWAGA: Podczas pisania polecenia można wpisać pierwsze litery narzędzia PERC, a następnie nacisnąć , a następnie zakończyć wiersz. Wielkość liter jest rozróżniana, dlatego należy pamiętać o użyciu CAPITALS, jeśli nazwa pliku używa kapitału.
Użyj polecenia:
tar xzvf PERCCLI_7.2313.0_A14.Linux.tar.gz
Po zakończeniu tej czynności można użyć polecenia ls i wyświetlić katalog PERCCLI.

Rysunek 12: Katalog PERCCLI po wyodrębnieniu pliku.
Przejdź do wyodrębnionego katalogu. Podobnie jak w przypadku odłączania pliku, można wpisać polecenie cd , a następnie pierwsze litery nazwy katalogu i nacisnąć , aby automatycznie zakończyć.
W katalogu wyświetlane są pliki. W tym środowisku Red Hat używamy pliku .rpm.

Rysunek 13: Lista plików w wyodrębnionym katalogu. W systemie RHEL używany jest plik rpm.

Rysunek 14: Wyróżnianie pliku rpm w terminalu.
Instalowanie narzędzia PERCCLI
W tej instalacji systemu Red Hat używamy polecenia rpm do zainstalowania. Naciśnij klawisz , aby automatycznie zakończyć nazwę pliku.
rpm -ivh perccli-007.2313.0000.0000-1.noarch.rpm

Rysunek 15. Polecenie RPM umożliwiające instalację narzędzia.
Po zainstalowaniu przejdź do lokalizacji instalacji. Zostanie wyświetlone narzędzie PERCCLI.cd /opt/MegaRAID/perccli

Rysunek 16. Nawigacja do katalogu instalacyjnego PERCCLI.

Rysunek 17: Narzędzie PERCCLI perccli64 widoczne w terminalu.
Uruchamianie niektórych poleceń
Teraz można uruchomić polecenia PERCCLI. W katalogu PERCCLI uruchom polecenie ./perccli64. Jeśli nie jesteś w tym katalogu, możesz wpisać pełny katalog, aby go wywołać, /opt/MegaRAID/perccli/perccli64.
W tym przykładzie wystawiamy polecenia, aby wyświetlić kontrolery, a następnie pokazujemy szczegóły dotyczące tego kontrolera.
./perccli64 show

Rysunek 18. Uruchamianie polecenia ./perccli64 /show.
Szczegóły pokazują, że mamy jeden kontroler HBA330. Kontroler został wyliczony jako kontroler 0.
UWAGA: W większości instalacji dostępny jest jeden kontroler PERC wymieniony jako kontroler 0. Należy pamiętać o konfiguracjach, które mogą mieć więcej niż jeden kontroler. Upewnij się, że kierowanie jest na kontroler 0, kontroler 1 itd.
Teraz można wywołać kontroler 0 w innych poleceniach. Polecenia w formacie ./perccli64 /cx, gdzie "x" to numer kontrolera, którego chcemy użyć.
./perccli64 /c0 show

Rysunek 19. Uruchamianie polecenia ./perccli64 /c0 show.

Rysunek 20: Dane wyjściowe polecenia PERCCLI show.
Wyświetlane są różne aspekty kontrolera, takie jak wersja oprogramowania wewnętrznego i adres SAS.
2: Instalowanie narzędzia PERCCLI w systemie Ubuntu Linux
W tym przykładzie nie mamy interfejsu użytkownika, jak w przykładzie Red Hat. Nie zmienia to jednak żadnych zmian. Mimo to wykonaliśmy wszystkie działania z terminalu. Użyj klienta FTP do przesłania za pośrednictwem SSH lub polecenia wget , aby pobrać narzędzie.
Jedyną rzeczywistą różnicą w systemie Ubuntu jest plik, który służy do instalacji. Zamiast pliku rpm instalujemy go przy użyciu pliku .deb .

Rysunek 21: Plik Debian .deb widoczny w powłoki poleceń systemu Ubuntu.
Podobnie jak w przypadku systemu Red Hat, można nacisnąć klawisz po wpisaniu pierwszych znaków pliku w celu automatycznego ukończenia. Zainstaluj za pomocą polecenia:
dpkg -i perccli_007.1623.0000.0000_all.deb
Po zainstalowaniu można przejść do katalogu /opt/MegaRAID/perccli i rozpocząć uruchamianie poleceń, podobnie jak w przykładzie Red Hat.
3: Instalowanie narzędzia PERCLI w systemie VMware ESXi
Kopiowanie narzędzia PERCCLI na serwer
W tym przykładzie mamy nową instalację oprogramowania ESXi 7.0.
Aby użyć klienta FTP tak jak w przykładach systemu Linux, najpierw należy włączyć SSH. Po zainstalowaniu powłoki poleceń należy także włączyć uruchamianie poleceń perccli .
Na ekranie początkowym naciśnij klawisz i wyświetli się menu logowania. Po wprowadzeniu poświadczeń menu systemowe zostanie wyświetlone. Przejdź do opcji Rozwiązywanie problemów.
Włącz "powłokę ESXi", a także włącz "SSH".

Rysunek 22: nowa instalacja
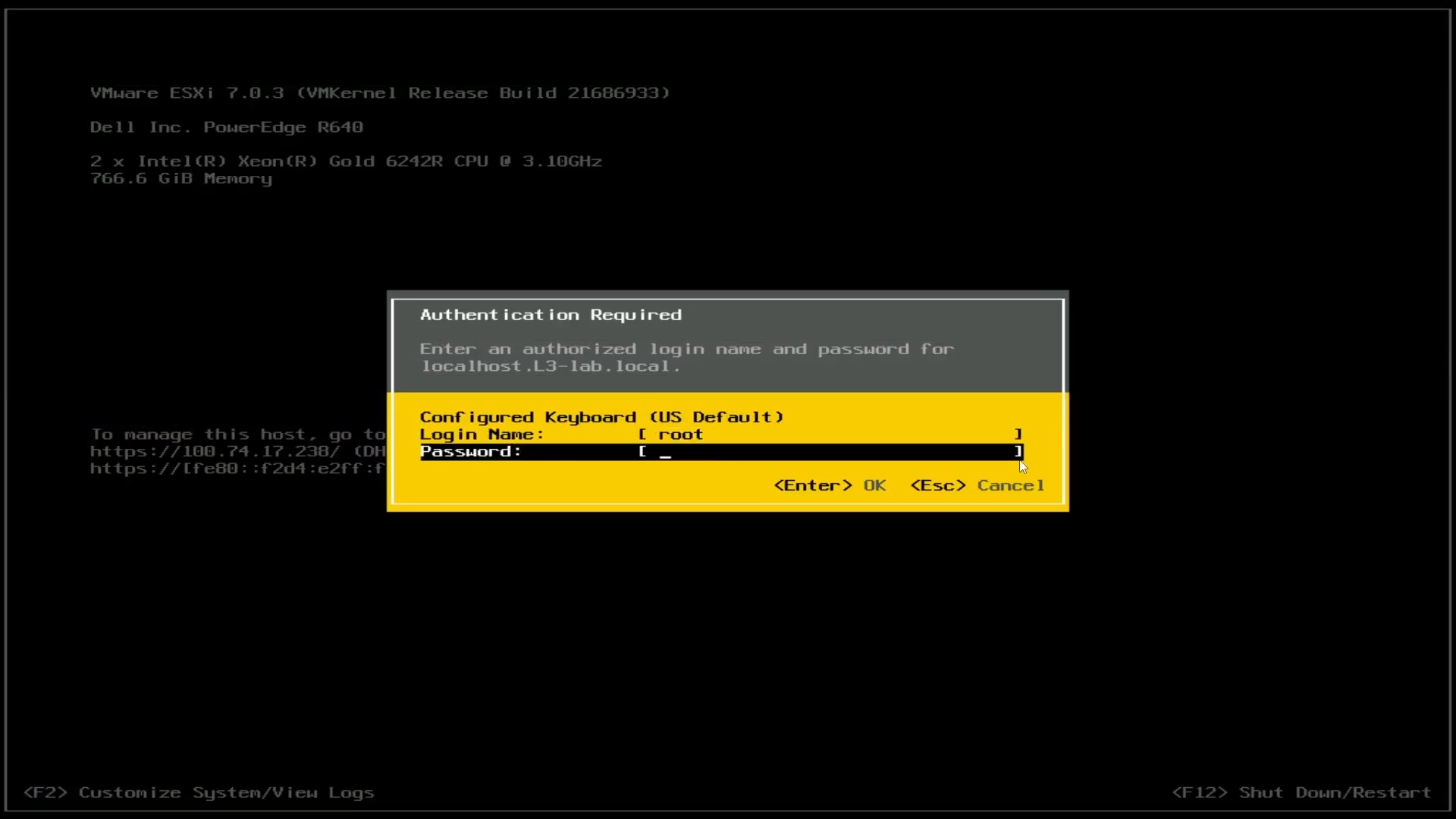
oprogramowania ESXi Rysunek 23: Logowanie

ESXiRysunek 24: Opcje rozwiązywania problemów z systemem ESXi.

Rysunek 25: Włącz powłokę ESXi, włącz SSH
Po włączeniu SSH nie można przenieść danych przy użyciu klienta FTP, tak jak w przykładach systemu Linux.
W tym przykładzie używam interfejsu użytkownika vSphere do przesłania do magazynu danych.
Użyj adresu IP hosta znajdującego się na ekranie głównym.

Rysunek 26: Adres IP wyświetlany na ekranie głównym ESXi.
Użyj tego adresu IP i wpisz go w przeglądarce na dowolnym komputerze w sieci. Zostanie wyświetlony portal logowania i będzie można wprowadzić poświadczenia, aby się zalogować.

Rysunek 27: Logowanie klienta internetowego ESXi za pośrednictwem przeglądarki.
Po wejściu przejdź do opcji Storage, a następnie kliknij magazyn danych. Następnie zegar w przeglądarce magazynu danych.
Zostanie wyświetlony podmenu, a następnie kliknij przycisk Prześlij.

Rysunek 28: Nawigacja na głównym ekranie klienta sieci Web do pamięci masowej.

Rysunek 29: Wybór magazynu danych w kliencie internetowym.

Rysunek 30: Przeglądarka magazynu danych.
Plik instalacyjny VMware jest dostarczany jako plik .zip. Zaleca się rozpakowanie tego pliku .zip.
Po wyodrębnieniu przejdź do katalogów, aby znaleźć plik .vib .
folder wersji à à vib20 à vmware_perccl64 plik .vib

Rysunek 31. Wyodrębnianie pliku .zip ESXi PERCCLI na stacji roboczej Windows.

Rysunek 32: Przesłanie pliku .vib do magazynu danych.
Po przesłaniu pliku wróć do konsoli serwera.
Chcemy uzyskać dostęp do powłoki wiersza poleceń. Naciśnij + , aby przejść do wiersza polecenia i zalogować się.
Instalowanie narzędzia PERCCLI
Po zalogowaniu przejdź do katalogu magazynu danych.W przypadku czystej instalacji oprogramowania ESXi bez dodatkowych modyfikacji można przejść do:
/vmfs/volumes/datastore1/
UWAGA: datastore1 to domyślna nazwa tego magazynu danych. Klienci mogli to zmodyfikować.
Następnie można użyć polecenia ls , aby sprawdzić, czy plik .vib tam jest.

Rysunek 33: Wyświetl zawartość magazynu danych, aby sprawdzić, czy plik został przesłany.
Aby zainstalować, użyj polecenia:
esxcli software vib install -v /vmfs/volumes/datastore1/
Pamiętaj, aby użyć klawisza do automatycznego wypełniania pozostałej części nazwy pliku.

Rysunek 34: Polecenie instalacji pliku PERCCLI .vib.
Teraz należy przejść do katalogu. Katalog w oprogramowaniu ESXi jest inny niż katalog zainstalowany w systemie Linux.
Przejdź do:
/opt/lsi/perccli64
Polecenia mogą być teraz uruchamiane tak samo, jak w przykładach systemu Linux.

Rysunek 35: Nawigacja do katalogu PERCCLI.

Rysunek 36: Uruchamianie poleceń PERCCLI w powłoki poleceń ESXi.
4: Instalowanie narzędzia PERCLI w systemie Windows Server
Zaczynając od pobrania pakietu z witryny pomocy technicznej firmy Dell. Po pobraniu uruchom pakiet i wyodrębnij zawartość narzędzia PERCCLI do folderu.
W tym przykładzie zmieniono domyślny folder na C:\PERCCLI
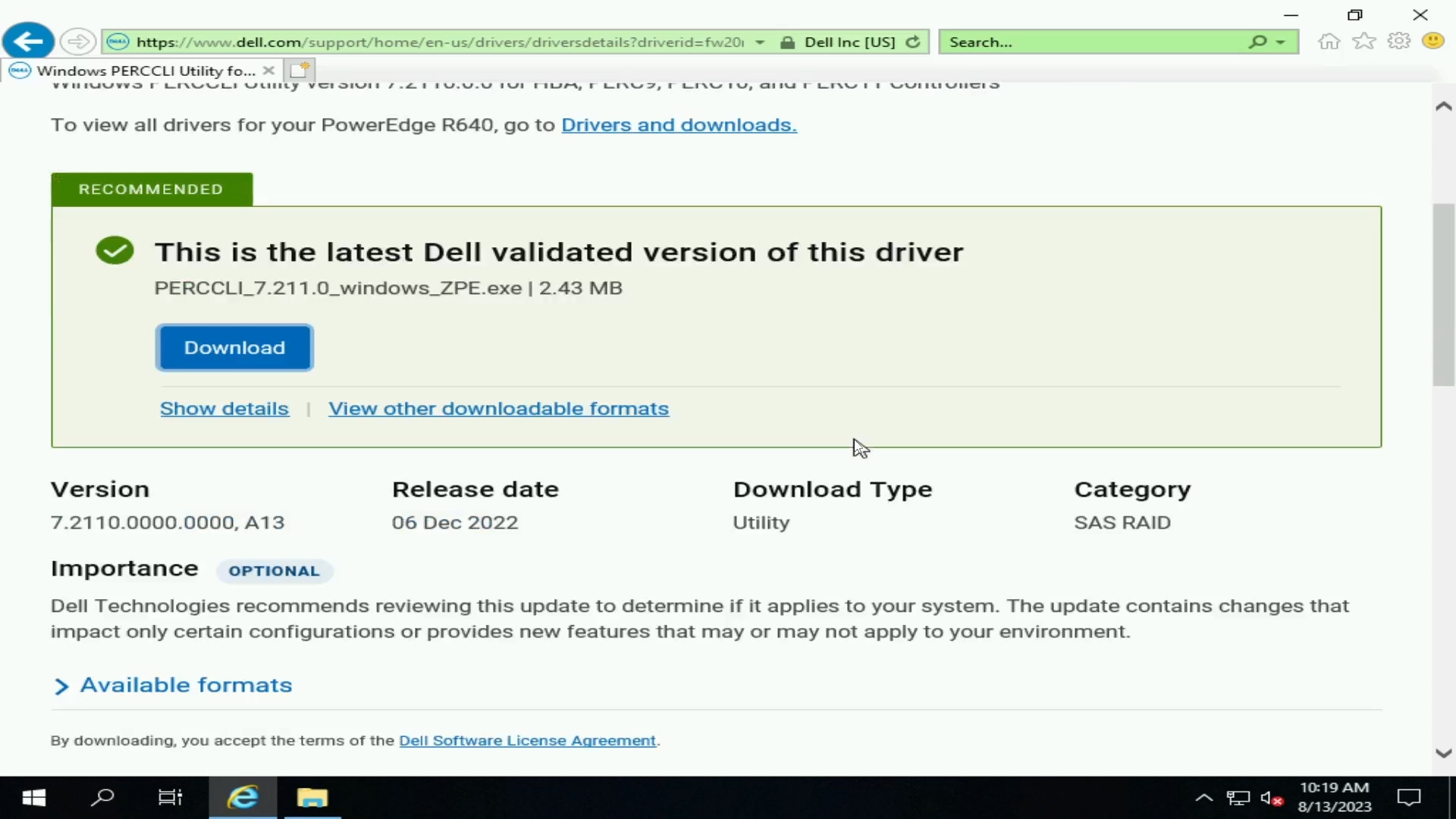
Rysunek 37: Narzędzie Windows PERCCLI w witrynie pomocy technicznej firmy Dell — pobieranie.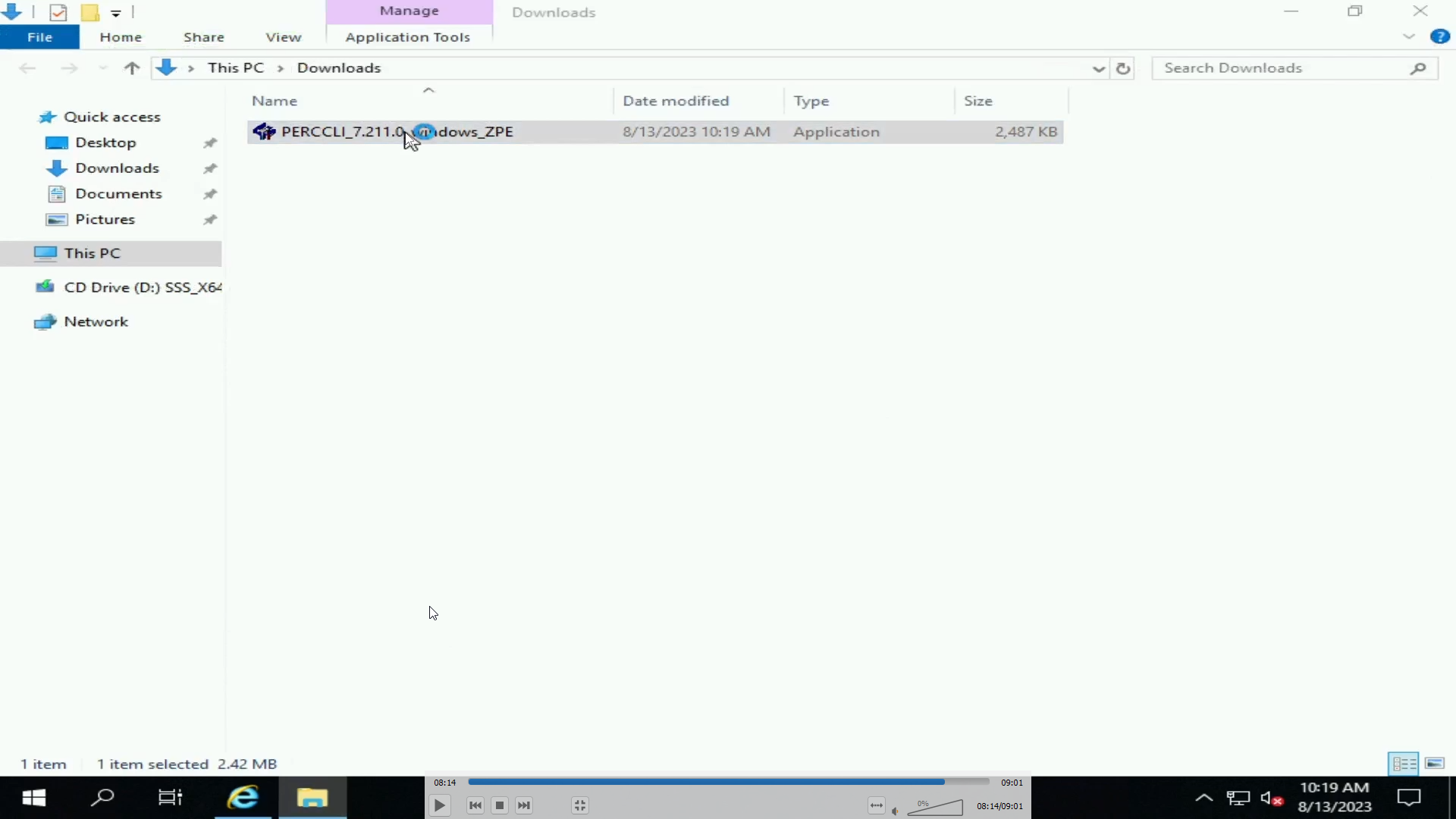
Rysunek 38: Plik PERCCLI EXE pobrany na serwerze Windows.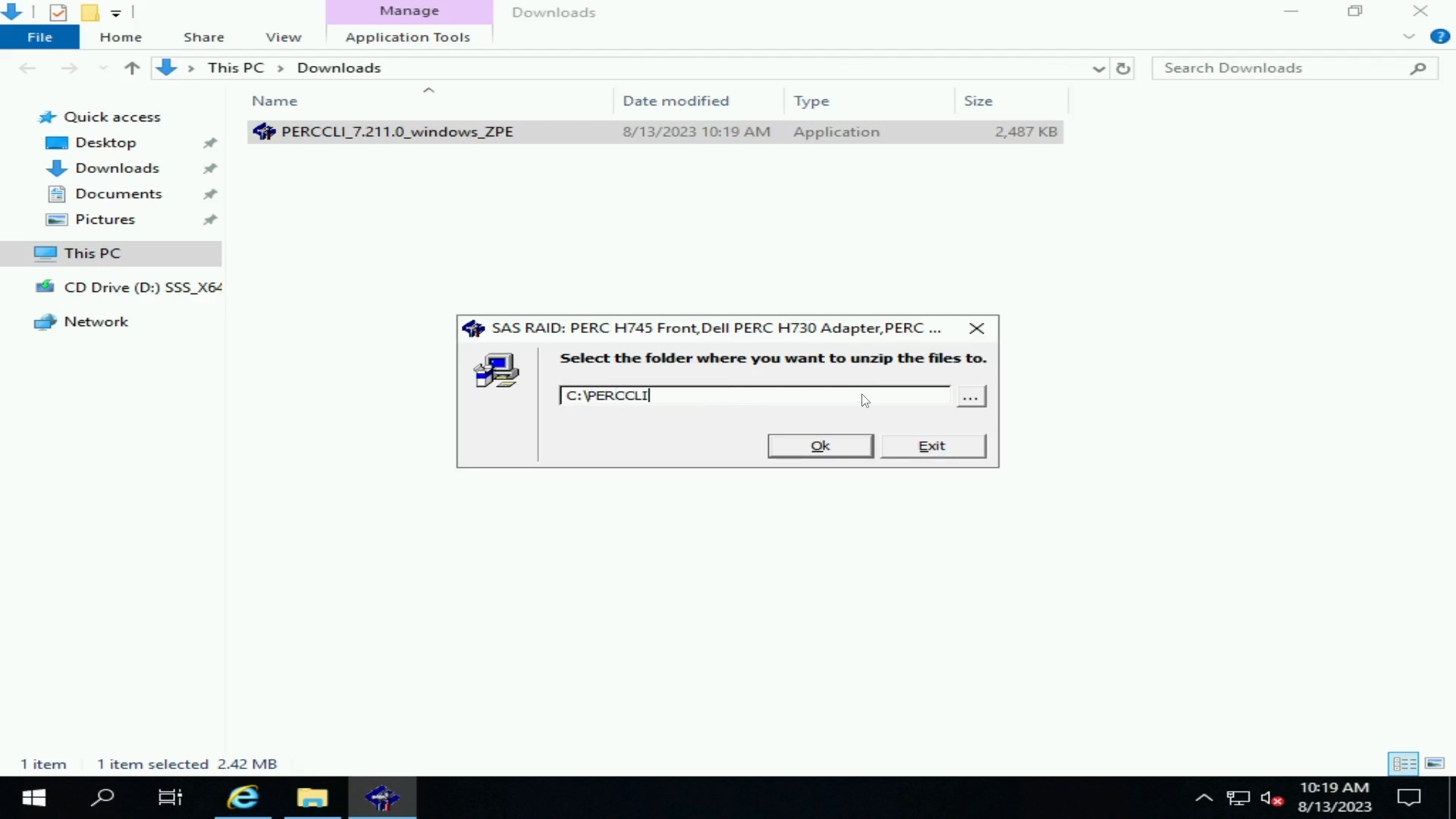
Rysunek 39: Wyodrębnianie pliku PERCCLI.
Przejdź do folderu w wierszu poleceń. Jest to łatwy sposób na przejście do interfejsu użytkownika Eksploratora Windows. Następnie wpisz "cmd" na pasku adresu i otworzy wiersz poleceń znajdujący się już w tym folderze.
Następnie można wywołać narzędzie PERCCLI, podobnie jak w innych przykładach.

Rysunek 40: Wyodrębniony plik PERCCLI.

Rysunek 41: Polecenie perccli show.

Rysunek 42: Polecenie pokaż kontrolera PERCCLI.
Article Properties
Affected Product
PowerEdge
Last Published Date
28 Sep 2023
Version
1
Article Type
How To