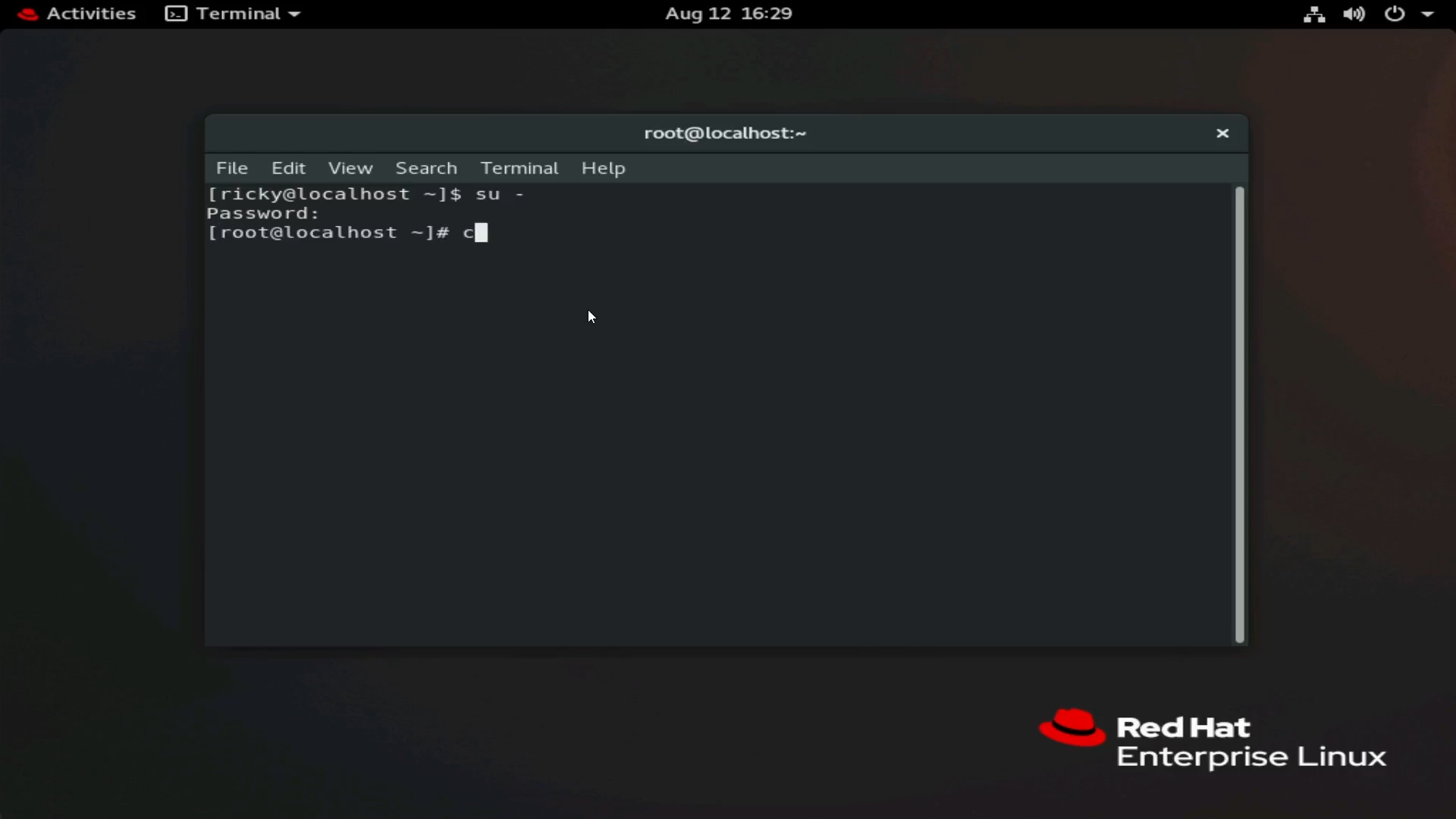Article Number: 000217748
Як встановити утиліту PERCCLI на Red Hat Linux, Ubuntu Linux, VMware ESXi та Windows Server.
Summary: Як встановити утиліту PERCCLI на Red Hat Linux, Ubuntu Linux, VMware ESXi та Windows Server.
Article Content
Instructions
Як встановити утиліту PERCCLI на Red Hat Linux, Ubuntu Linux, VMware ESXi та Windows Server.
ПРИМІТКА: Часто в іншій документації утиліти PERCCLI можна побачити приклади команд PERCCLI, які посилаються на ім'я утиліти як "perccli". Назва останніх ітерацій PERCCLI показана як "perccli64".
Зміст
1: Встановлення PERCCLI на Red Hat Linux:
2: Встановлення PERCCLI на Ubuntu Linux
3: Встановлення PERCLI на VMware ESXi
4: Встановлення PERCLI на Windows Server
1: Встановлення PERCCLI на Red Hat Linux:
Скопіюйте утиліту PERCCLI на сервер
Якщо клієнт має користувальницький інтерфейс і може переглядати, ви можете перейти на сайт Dell.com/support та завантажити утиліту.
При роботі в командному рядку є кілька різних методів, які ми можемо використовувати.
Спосіб 1: Передача за допомогою SSH і FTP клієнта.
Відкрийте термінал під час встановлення Red Hat.
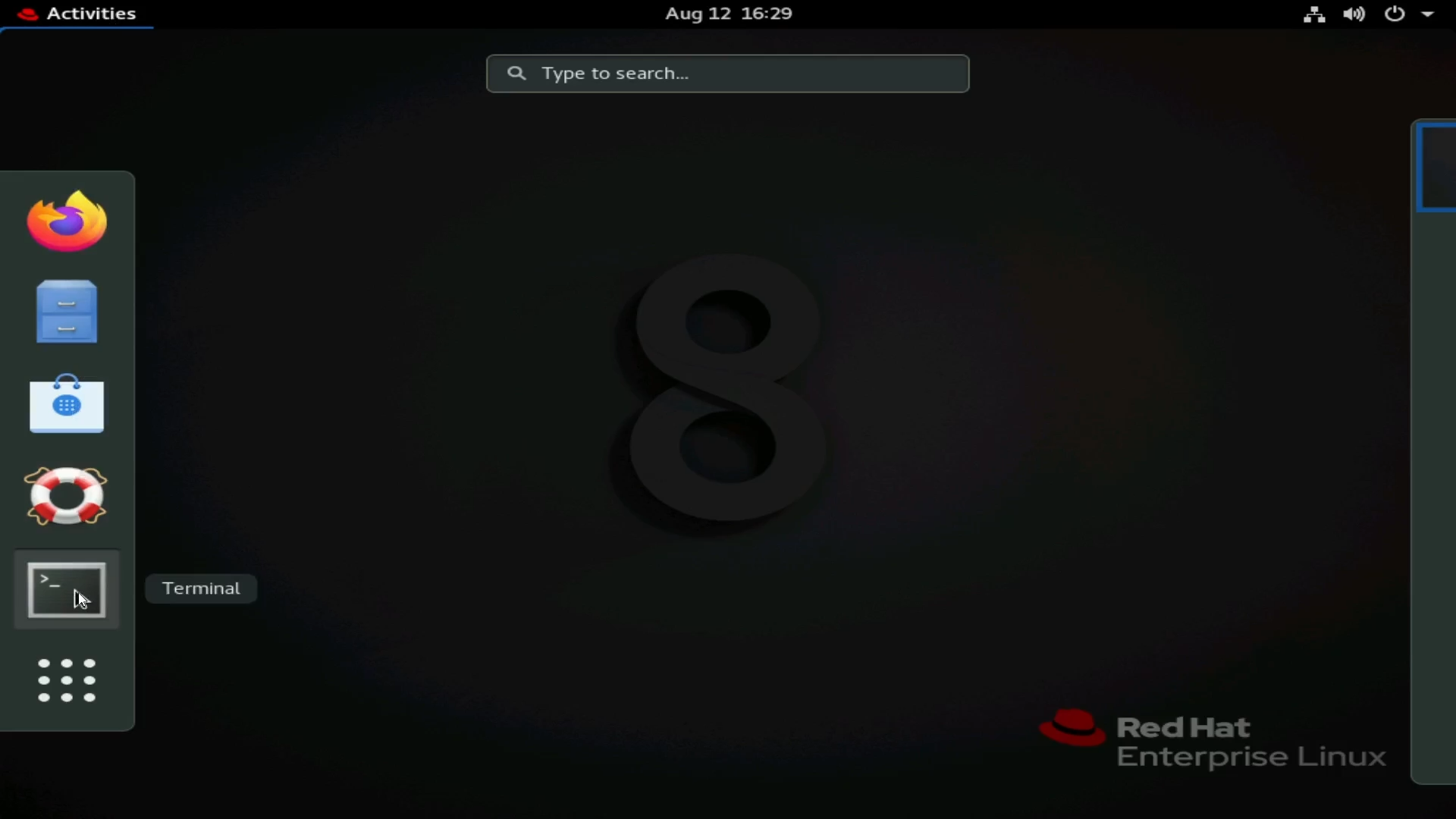
Малюнок 1: Відкриття терміналу в RHEL
Змінити на користувача root. Це необов'язково, але вам може знадобитися ввести " sudo" для команд, які вимагають прав root.
Команда:
su -
Малюнок 2: Зміна користувача на root
У цьому прикладі ми маємо службу SSH. Ви можете використовувати команди scp для передачі файлів з іншого хоста Linux для цього. Більш зручним варіантом буде використання FTP-клієнта, такого як Filezilla або WinSCP. Для цього прикладу я використовую WinSCP.

Малюнок 3: Відомості WinSCP про підключення за допомогою SFTP до сервера.
На скріншоті вище ви бачите ключові моменти в WinSCP.
ПРИМІТКА: Деяка особиста інформація затемнена.
1 - Створіть новий сеанс. Відкриється підменю для розміщення інформації про сервер.
2 - Натисніть кнопку Новий сайт, щоб почати введення інформації про сервер.
3 - Введення інформації про сервер. Використовуйте SFTP і порт 22 як протокол для передачі через тунель SSH. Введіть ім'я хоста або IP-адресу, облікові дані користувача для підключення.
Після входу на сервер ви можете переглядати файлову структуру сервера.
Я перейшов до каталогу /tmp як приклад для цієї статті.
Перетягніть файл PERCCLI на праву сторону, щоб почати передачу на сервер. Ви побачите файл у файловій системі після завершення передачі.
Використовуйте команду ls , щоб перерахувати елементи в каталозі всередині терміналу.

Малюнок 4: Каталоги WinSCP робочої станції та сервера.

Малюнок 5: WinSCP показує переданий файл.

Малюнок 6: Файл відображається в терміналі після перенесення за допомогою WinSCP.
Спосіб 2: За допомогою команди wget
Перейдіть на сайт Dell.com/support і знайдіть файл утиліти PERCCLI.
Скопіюйте адресу посилання файлу.

Малюнок 7: Завантаження пакета утиліти PERCCLI Linux з сайту
підтримки DellПовернувшись на сервер, введіть команду:
wget
У цьому прикладі я використовую віртуальний буфер обміну віртуальної консолі iDRAC для надсилання скопійованого посилання на сервер через iDRAC.

Малюнок 8: Команда wget у терміналі

Малюнок 9: Функція копіювання та вставки у віртуальному буфері обміну iDRAC для надсилання посилання на файл на сервер

Малюнок 10: команда wget з повним посиланням у терміналі після вставки за допомогою віртуального буфера
обміну iDRACНатисніть клавішу Enter, і ви побачите завантаження файлу та зможете перевірити його після завершення за допомогою команди ls.

Малюнок 11: Файл, завантажений командою wget
Витягніть файл
Витягніть і розпакуйте файл.
ПРИМІТКА: При наборі команди ви можете набрати перші літери утиліти PERC і натиснути , і вона закінчить рядок за вас. ІТ чутливий до регістру, тому обов'язково використовуйте великі літери, якщо ім'я файлу використовує великі літери.
Використовуйте команду:
tar xzvf PERCCLI_7.2313.0_A14.Linux.tar.gz
Після завершення ви можете скористатися командою ls і побачити каталог PERCCLI.

Малюнок 12: Каталог PERCCLI після вилучення файлу.
Перейдіть до видобутого каталогу. Як і при розтарюванні файлу, ви можете ввести команду cd , а потім перші літери назви каталогу і натиснути для автозаповнення.
Перебуваючи в каталозі, ви бачите файли. Для цього середовища Red Hat ми використовуємо файл .rpm.

Малюнок 13: Список файлів у видобутому каталозі. У RHEL використовується файл rpm.

Малюнок 14: Підсвічування файлу rpm у терміналі.
Встановити PERCCLI
У цій установці Red Hat ми використовуємо команду rpm для встановлення. Натисніть клавішу щоб автоматично заповнити ім'я файлу.
rpm -ivh perccli-007.2313.0000.0000-1.noarch.rpm

Малюнок 15: Команда RPM для установки утиліти.
Після встановлення перейдіть до місця встановлення. Ви бачите утиліту PERCCLI.cd /opt/MegaRAID/perccli

Малюнок 16: Навігація по каталогу установки PERCCLI.

Малюнок 17: Утиліта PERCCLI perccli64 показана в терміналі.
Запуск деяких команд
Тепер ви можете запускати свої команди PERCCLI. Перебуваючи в каталозі PERCCLI, запустіть команду з ./perccli64. Якщо ви не перебуваєте в цьому каталозі, ви можете ввести повний каталог, щоб викликати його, / opt/MegaRAID/perccli/perccli64.
Тут, як приклад, ми видаємо команди, щоб показати контролери, а потім показати подробиці про цей контролер.
./perccli64 show

Малюнок 18: Запуск команди ./perccli64 /show.
Подробиці показують, що у нас є один контролер, HBA330. Контролер перелічено як контролер 0.
ПРИМІТКА: У більшості інсталяцій буде один контролер PERC, вказаний як контролер 0. Пам'ятайте про конфігурації, які можуть мати кілька контролерів. Переконайтеся, що ви націлені на контролер 0, контролер 1 тощо
Тепер ми можемо викликати контролер 0 в інших командах. Команди у форматі ./perccli64 /cx, де "x" - номер контролера, який ми хочемо використовувати.
./perccli64 /c0 show

Малюнок 19: Запуск команди ./perccli64 /c0 показати.

Малюнок 20: Виведення команд PERCCLI show.
Ви бачите, що він відображає різні аспекти контролера, такі як версія мікропрограми та адреса SAS.
2: Встановлення PERCCLI на Ubuntu Linux
У цьому прикладі ми не маємо інтерфейсу користувача, як у прикладі Red Hat. Це нічого не змінює, але ми все одно все робили з терміналу. Використовуйте FTP-клієнт для передачі по SSH або команду wget для завантаження утиліти.
Єдиною реальною відмінністю в Ubuntu є файл, який ми використовуємо для установки. Замість файлу rpm встановлюємо за допомогою файлу .deb .

Малюнок 21: Файл Debian .deb показаний у командній оболонці Ubuntu.
Як і в Red Hat, ви можете натиснути клавішу після введення перших символів файлу для автозаповнення. Встановити за допомогою команди:
dpkg -i perccli_007.1623.0000.0000_all.deb
Після встановлення ви можете перейти до / opt/MegaRAID/perccli і почати виконувати команди, як у прикладі Red Hat.
3: Встановлення PERCLI на VMware ESXi
Скопіюйте утиліту PERCCLI на сервер
У цьому прикладі ми маємо свіжу установку ESXi 7.0.
Щоб використовувати FTP-клієнт, як ми це робили в прикладах Linux, спочатку потрібно ввімкнути SSH. Ми також повинні ввімкнути командну оболонку для запуску команд perccli після її встановлення.
На екрані, що відкриється, натисніть клавішу , і відкриється меню входу. Після введення облікових даних з'явиться системне меню. Перейдіть до розділу "Параметри усунення несправностей".
Увімкніть "ESXi Shell", також включіть "SSH".

Малюнок 22: нова установка

ESXiМалюнок 23: Вхід
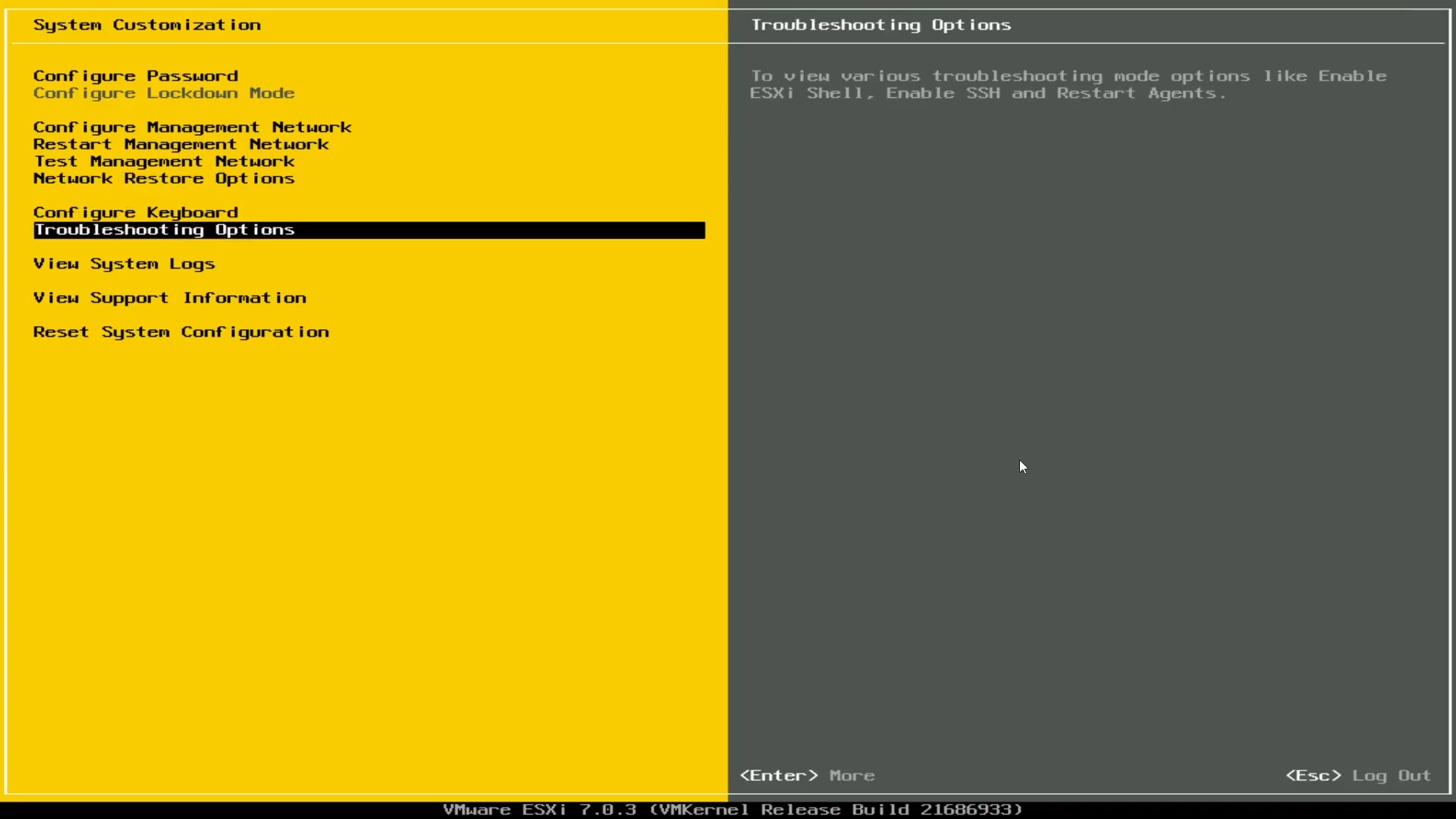
в ESXiМалюнок 24: Параметри усунення несправностей ESXi.

Малюнок 25: Включити оболонку ESXi, включити SSH
Якщо SSH увімкнено, ми не можемо передавати за допомогою FTP-клієнта, як у прикладах Linux.
Для цього прикладу я використовую інтерфейс користувача vSphere для перенесення в сховище даних.
Використовуйте IP-адресу для хоста, знайдену на головному екрані.

Малюнок 26: IP-адреса відображається на головному екрані ESXi.
Використовуйте цю IP-адресу та введіть її у браузері на будь-якому комп'ютері в мережі. Він відкриє портал входу, і ви можете ввести облікові дані для входу.

Малюнок 27: Вхід в веб-клієнт ESXi через браузер.
Увійшовши, перейдіть до сховища , а потім натисніть на сховище даних. Потім годинник у браузері сховища даних.
З'явиться підменю, у якому можна натиснути кнопку Передати.

Малюнок 28: Навігація по головному екрану веб-клієнта до сховища.

Малюнок 29: Вибір сховища даних у веб-клієнті.

Малюнок 30: Браузер сховища даних.
Файл установки VMware поставляється як файл .zip. Рекомендується витягти цей файл .zip.
Після вилучення деталізуйте каталоги, щоб знайти файл .vib.
> à à vib20 à vmware_perccl64à .vib файл
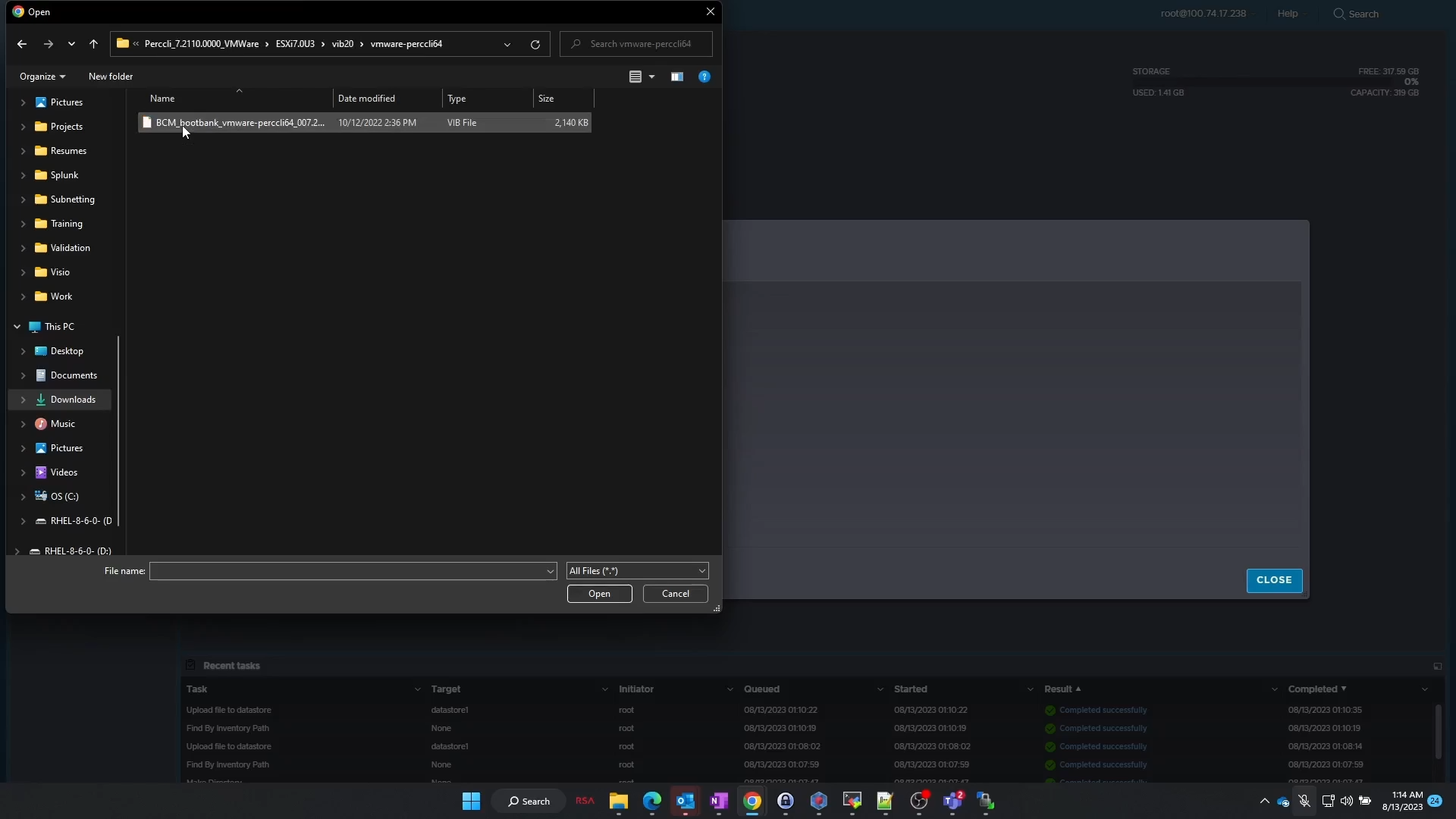
Малюнок 31: Вилучення файлу .zip ESXi PERCCLI на робочій станції Windows.
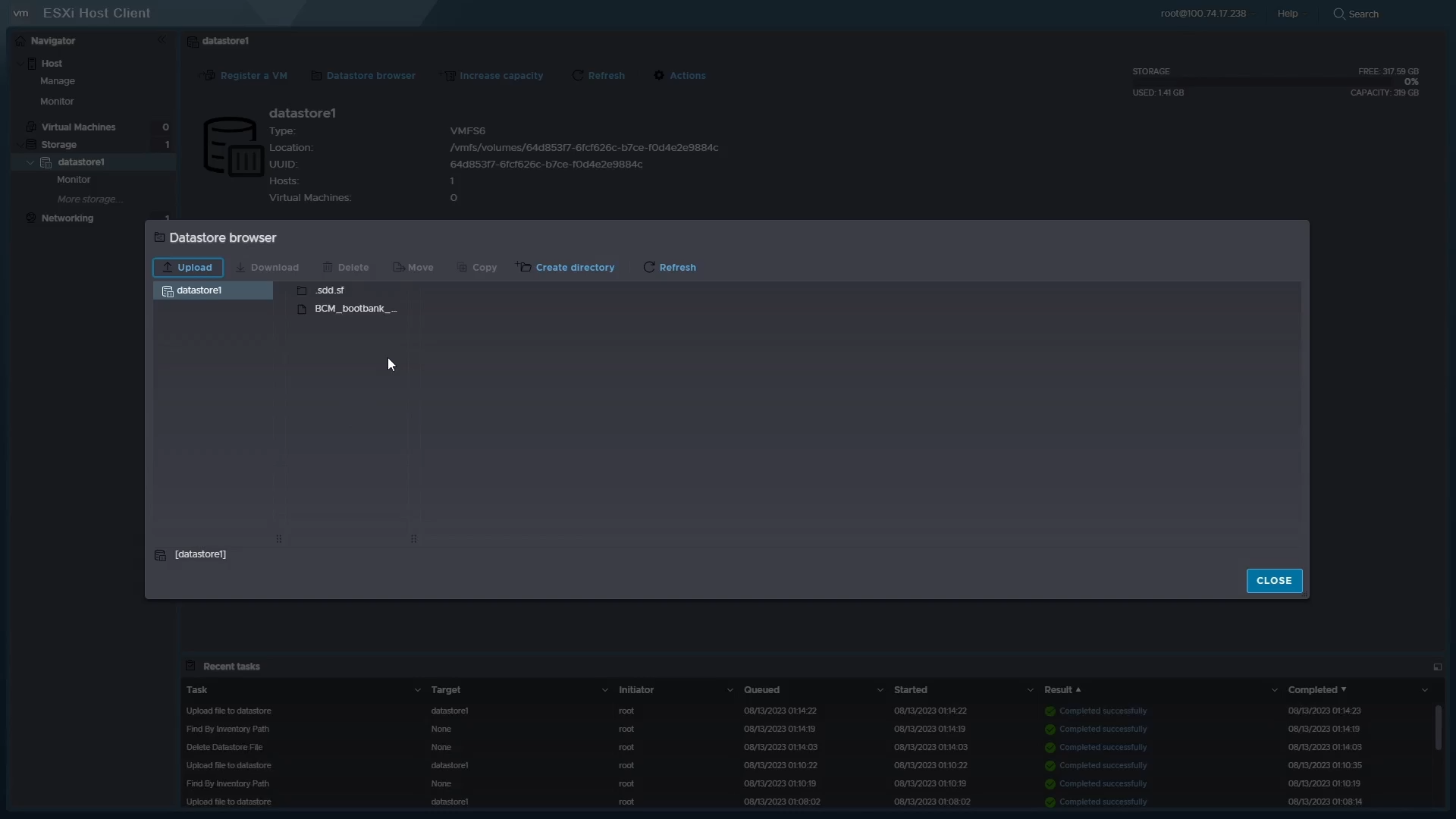
Малюнок 32: Завантажте файл .vib в сховище даних.
Тепер, коли файл завантажено, давайте повернемося до консолі сервера.
Ми хочемо отримати доступ до оболонки командного рядка. Натисніть + щоб потрапити в командний рядок, і авторизуйтеся.
Встановити PERCCLI
Увійшовши в систему, перейдіть до каталогу сховища даних.На цій чистій інсталяції ESXi без додаткових змін ви можете перейти до:
/vmfs/volumes/datastore1/
ПРИМІТКИ: datastore1 - це ім'я за замовчуванням цього сховища даних. Можливо, клієнти змінили це.
Опинившись там, ви можете використовувати команду ls, щоб перевірити, чи є файл .vib.
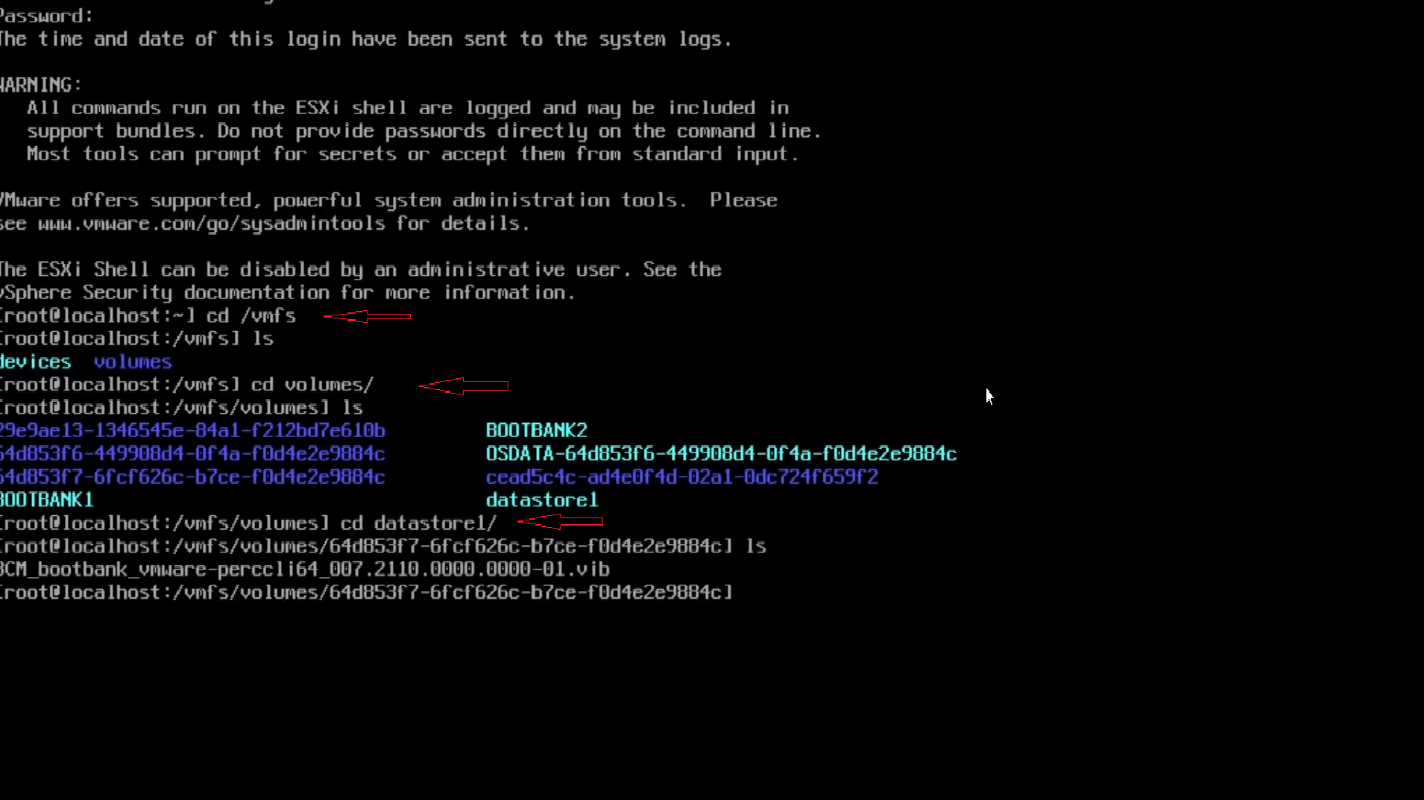
Малюнок 33: Укажіть вміст сховища даних, щоб перевірити, чи завантажено файл.
Для установки використовується команда:
esxcli software vib install -v /vmfs/volumes/datastore1/
Не забудьте скористатися клавішею для автозаповнення решти імені файлу.
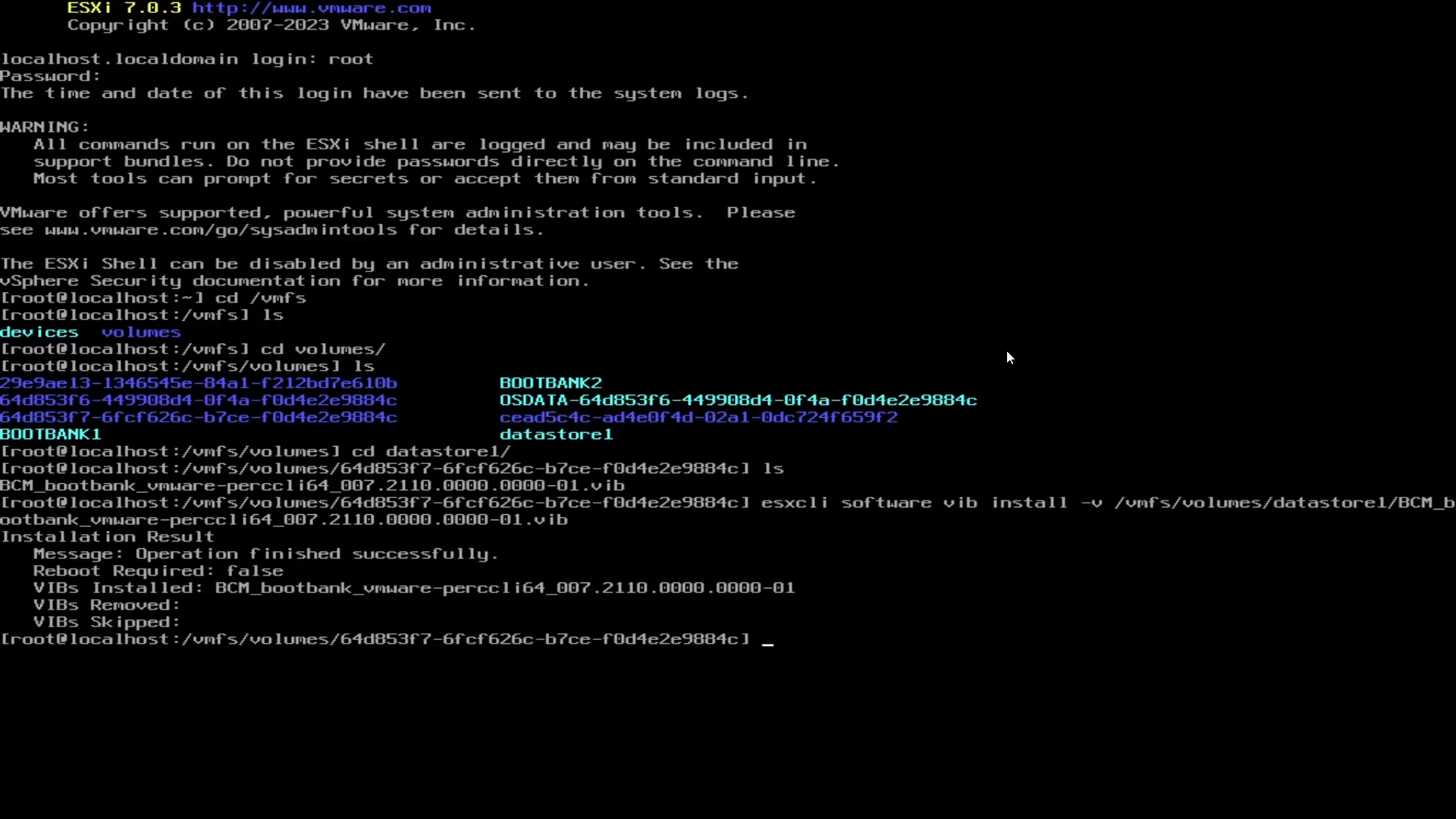
Малюнок 34: Команда для встановлення файлу PERCCLI .vib.
Тепер ми повинні перейти до каталогу. Каталог в ESXi відрізняється від каталогу встановлень Linux.
Перейдіть до:
/opt/lsi/perccli64
Команди тепер можна запускати так само, як і в прикладах Linux.
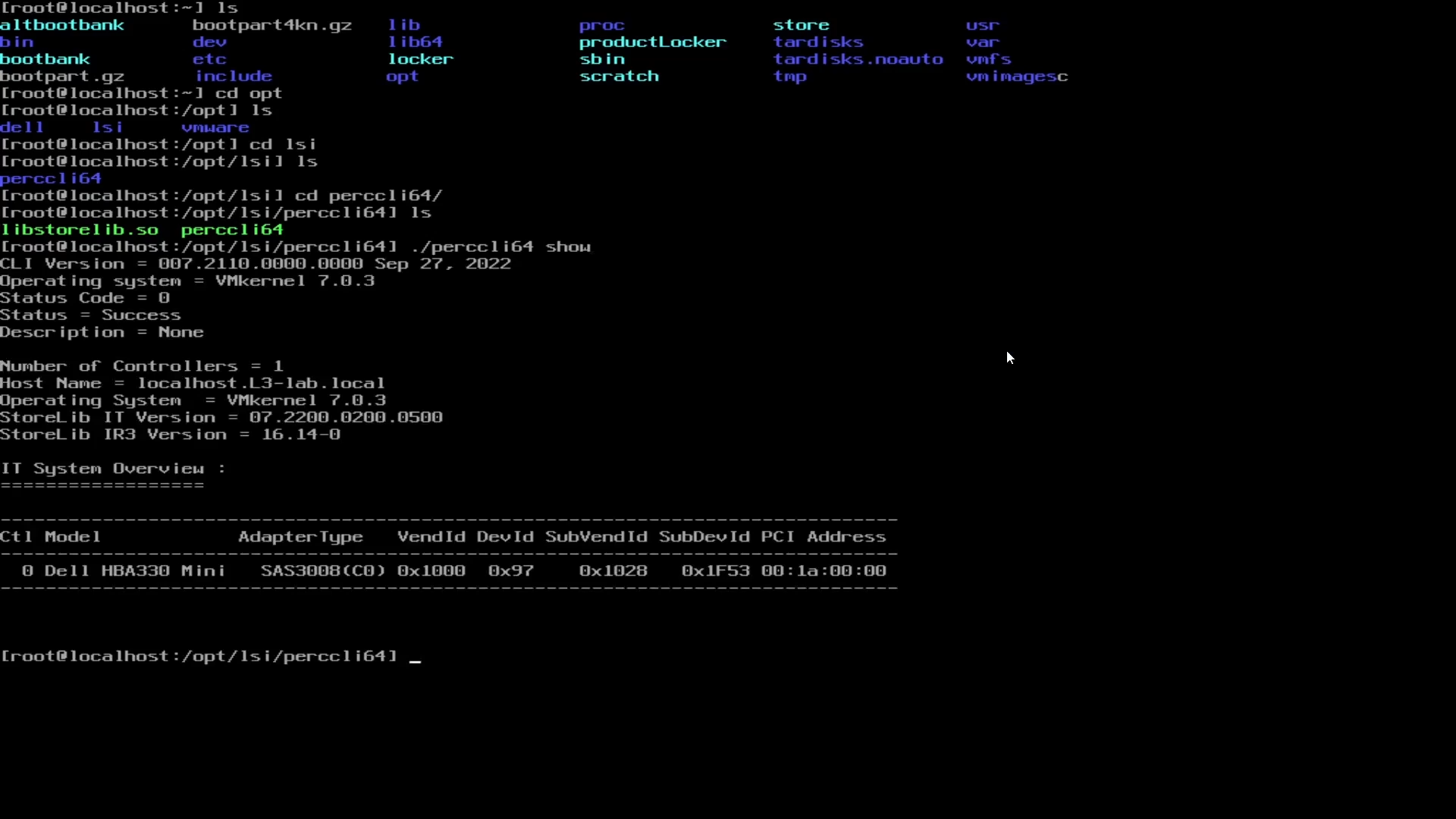
Малюнок 35: Навігація до каталогу PERCCLI.
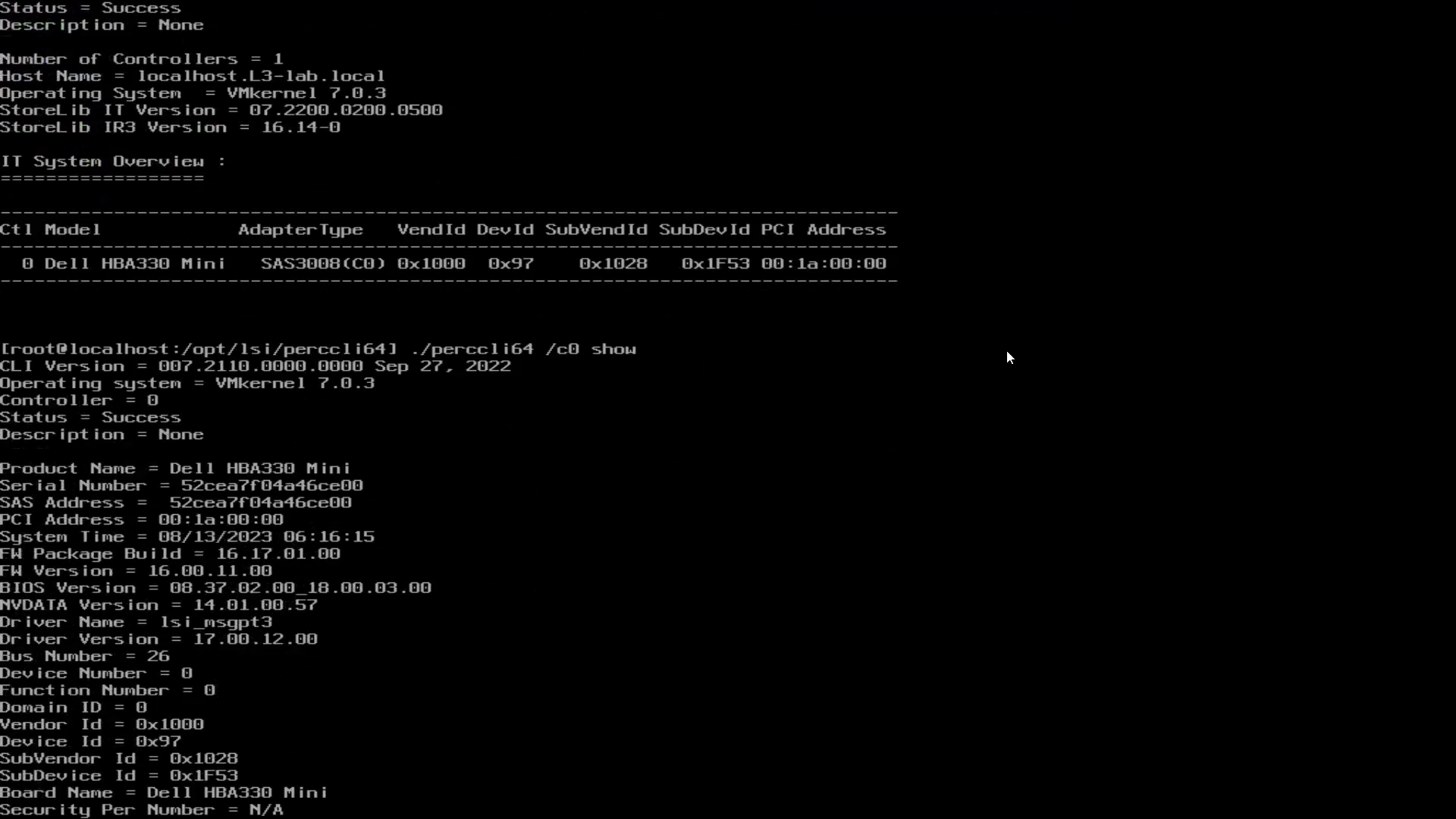
Малюнок 36: Запуск команд PERCCLI в командній оболонці ESXi.
4: Встановлення PERCLI на Windows Server
Почніть із завантаження пакета з веб-сайту підтримки Dell. Після завантаження запустіть пакет, і він розпакує вміст PERCCLI до папки.
У цьому прикладі я змінив папку за промовчанням на C:\PERCCLI
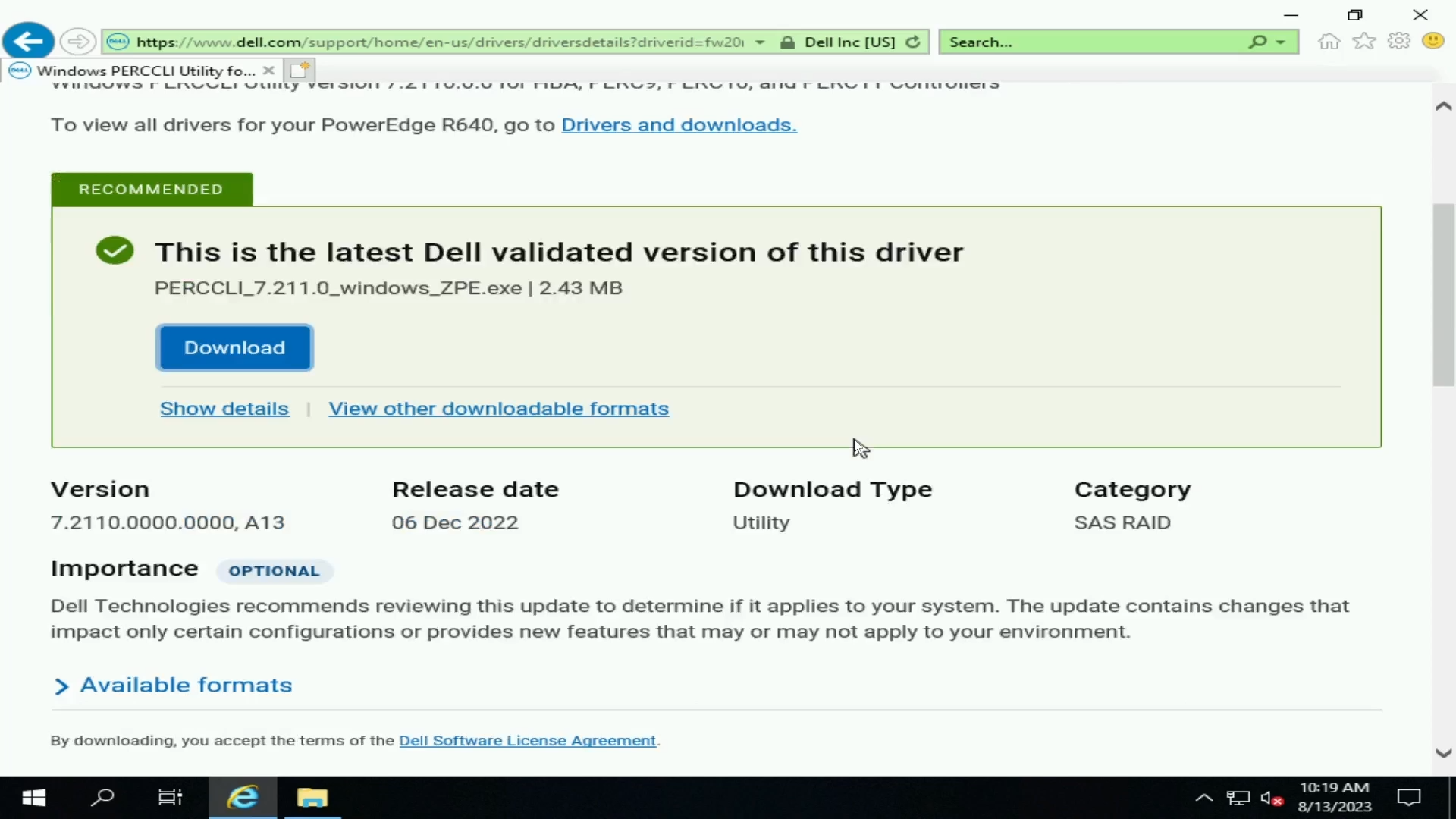
Малюнок 37: Утиліта Windows PERCCLI на сайті підтримки Dell завантажити.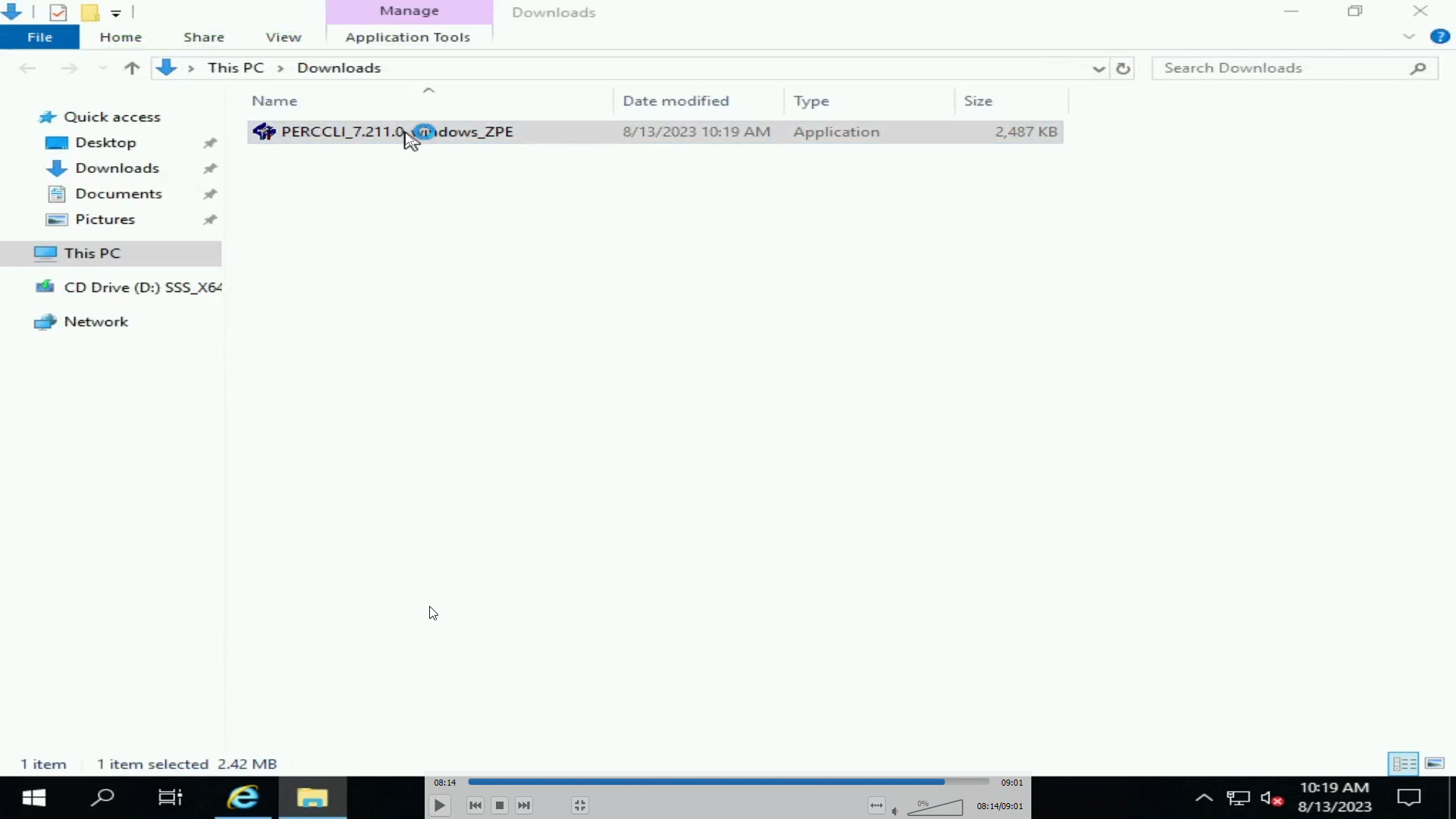
Малюнок 38: EXE-файл PERCCLI, завантажений на сервер Windows.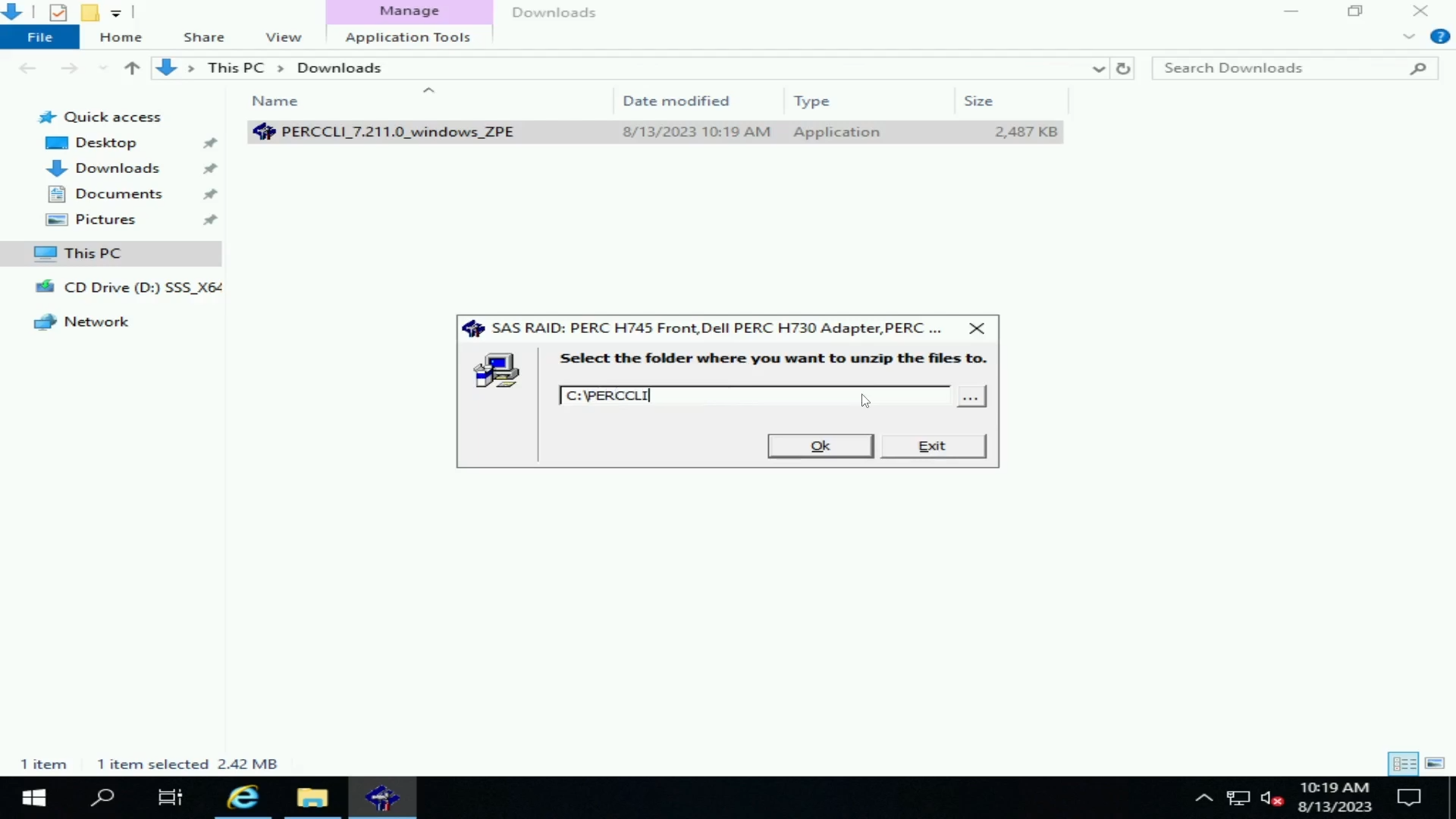
Малюнок 39: Вилучення файлу PERCCLI.
Перейдіть до папки в командному рядку. Простий спосіб зробити це, щоб перейти туди в інтерфейсі користувача провідника Windows. Потім введіть "cmd" в адресному рядку, і відкриється командний рядок, яка вже знаходиться в цій папці.
Потім ми можемо викликати утиліту PERCCLI, як і в інших прикладах.
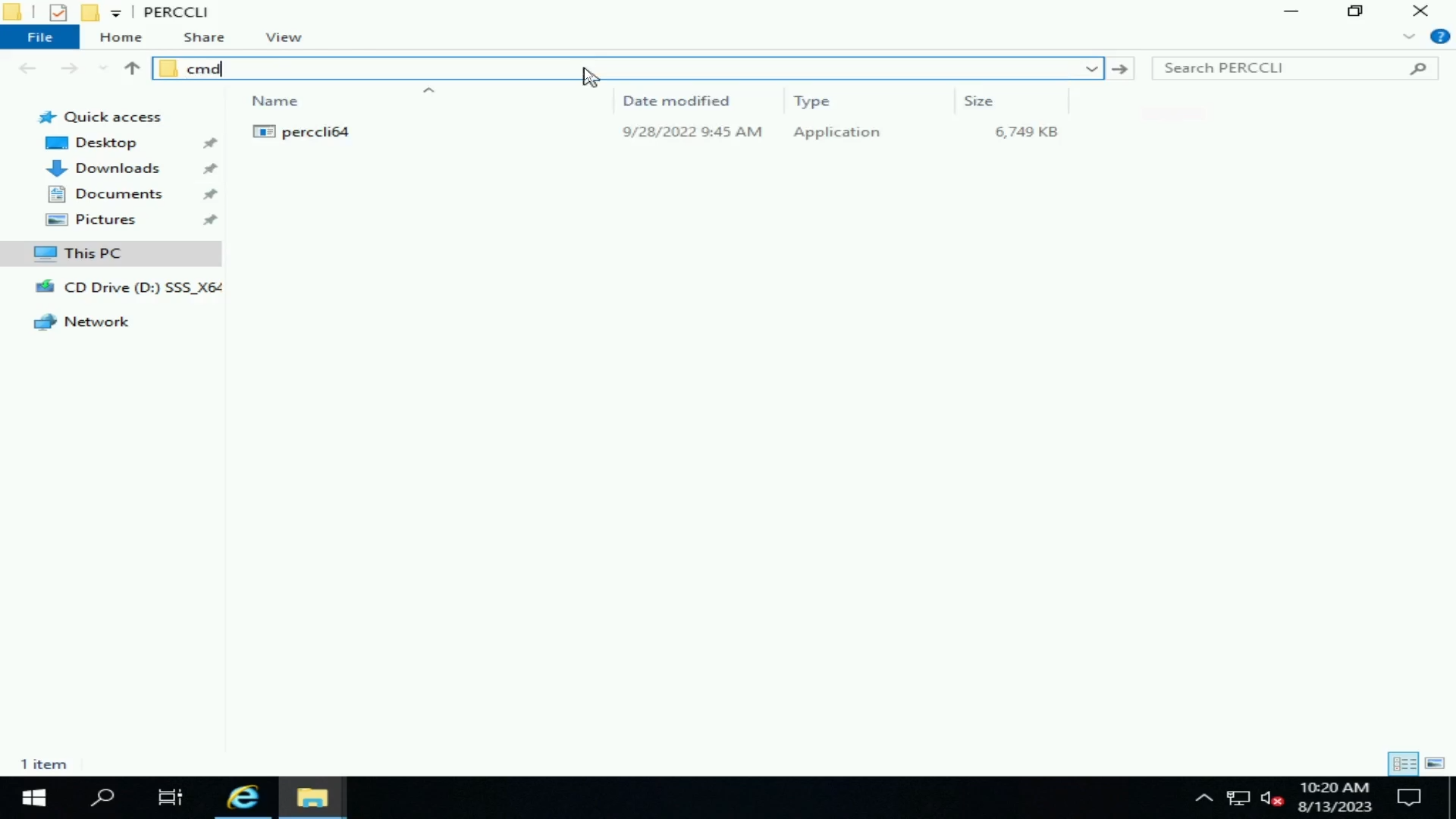
Малюнок 40: Видобуто файл PERCCLI.
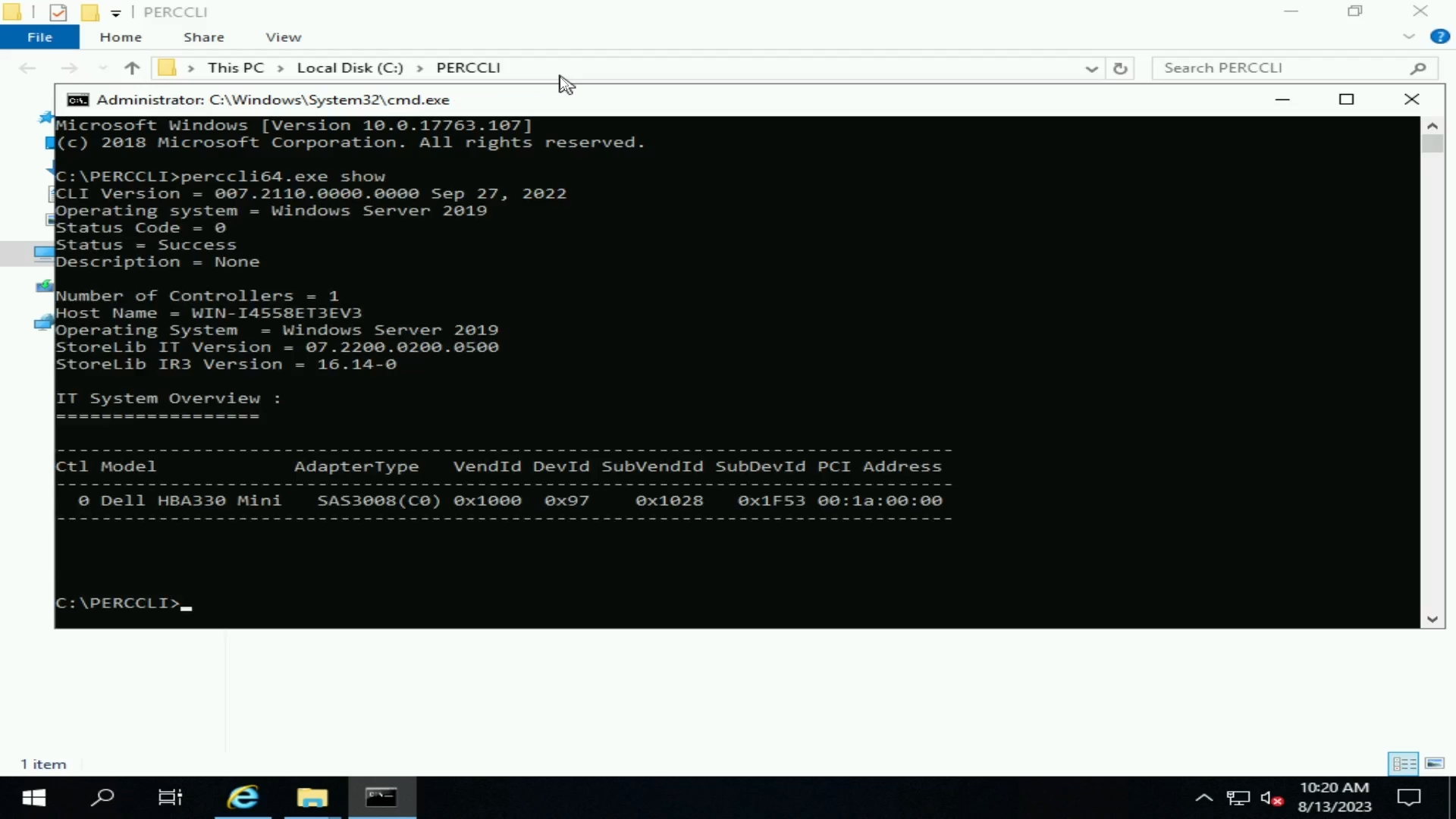
Малюнок 41: Команда "Показати" PERCCLI.
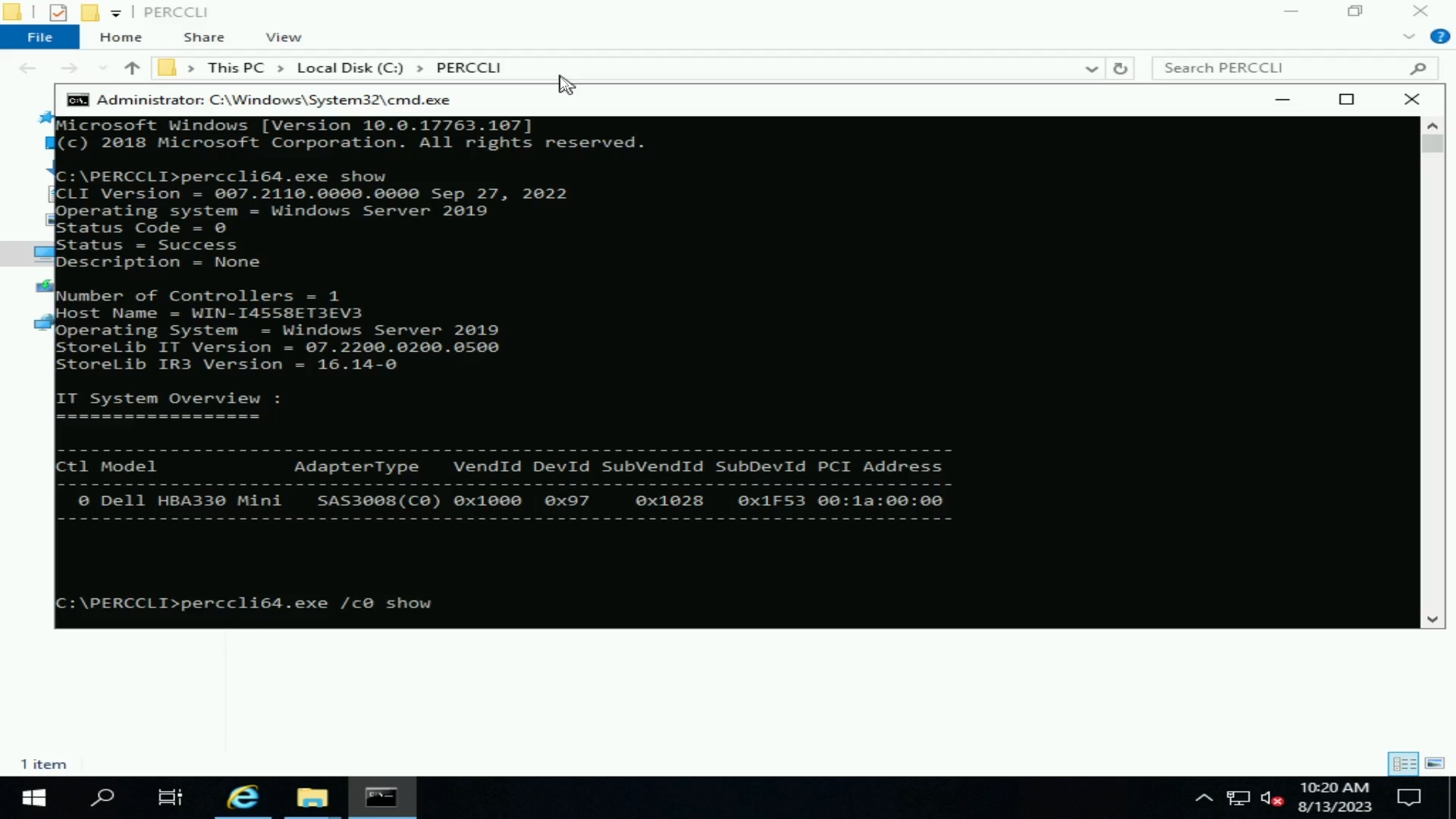
Малюнок 42: Команда показати контролер PERCCLI.
Article Properties
Affected Product
PowerEdge
Last Published Date
28 Sep 2023
Version
1
Article Type
How To