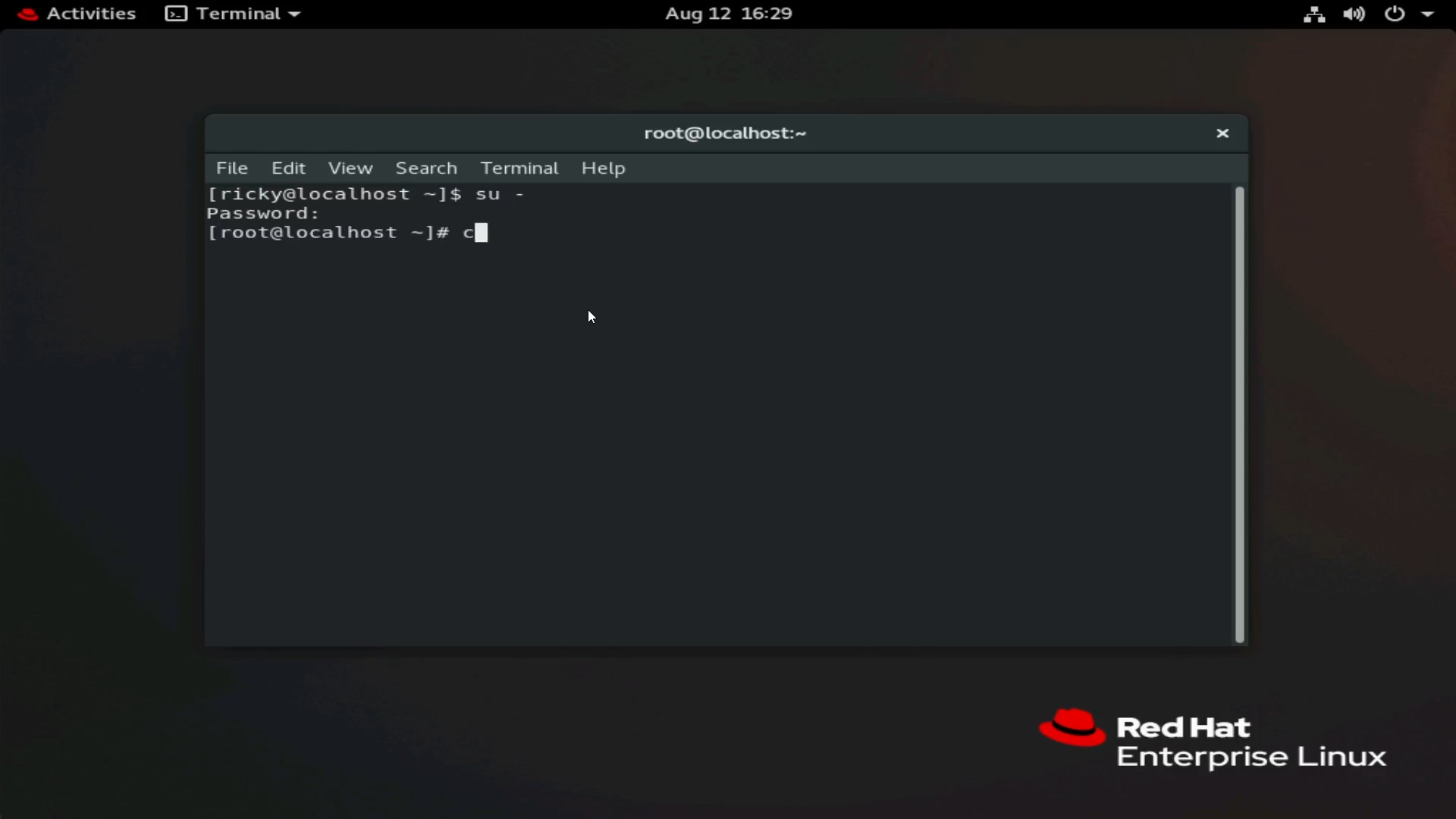Article Number: 000217748
Red Hat Linux, Ubuntu Linux, VMware ESXi ve Windows Server'a PERCCLI yardımcı programını yükleme.
Summary: Red Hat Linux, Ubuntu Linux, VMware ESXi ve Windows Server'a PERCCLI yardımcı programını yükleme.
Article Content
Instructions
Red Hat Linux, Ubuntu Linux, VMware ESXi ve Windows Server'a PERCCLI yardımcı programını yükleme.
NOT: Genellikle diğer PERCCLI yardımcı program belgelerde, yardımcı program adını "perccli" olarak ifade eden PERCCLI komutlarının örneklerini görebilirsiniz. PERCCLI'nin en son yineleme adı "perccli64" olarak gösterilir.
İçindekiler
1: Red Hat Linux'a PERCCLI yükleme:
2: PerCCLI'yi Ubuntu Linux'a Yükleme
3: VMware ESXi'ye PERCLI Yükleme
4: Windows Server'a PERCLI Yükleme
1: Red Hat Linux'a PERCCLI yükleme:
PERCCLI yardımcı programını sunucuya kopyalama
Müşterinin bir kullanıcı arabirimi varsa ve kullanıcı arayüzüne göz atabilirsiniz, Dell.com/support sitesine gidin ve yardımcı programı indirebilirsiniz.
Komut satırında çalışırken, birkaç farklı yöntem kullanabiliriz.
1. Yöntem: SSH ve FTP istemcisi kullanarak aktarma.
Red Hat Kurulumunda terminali açın.
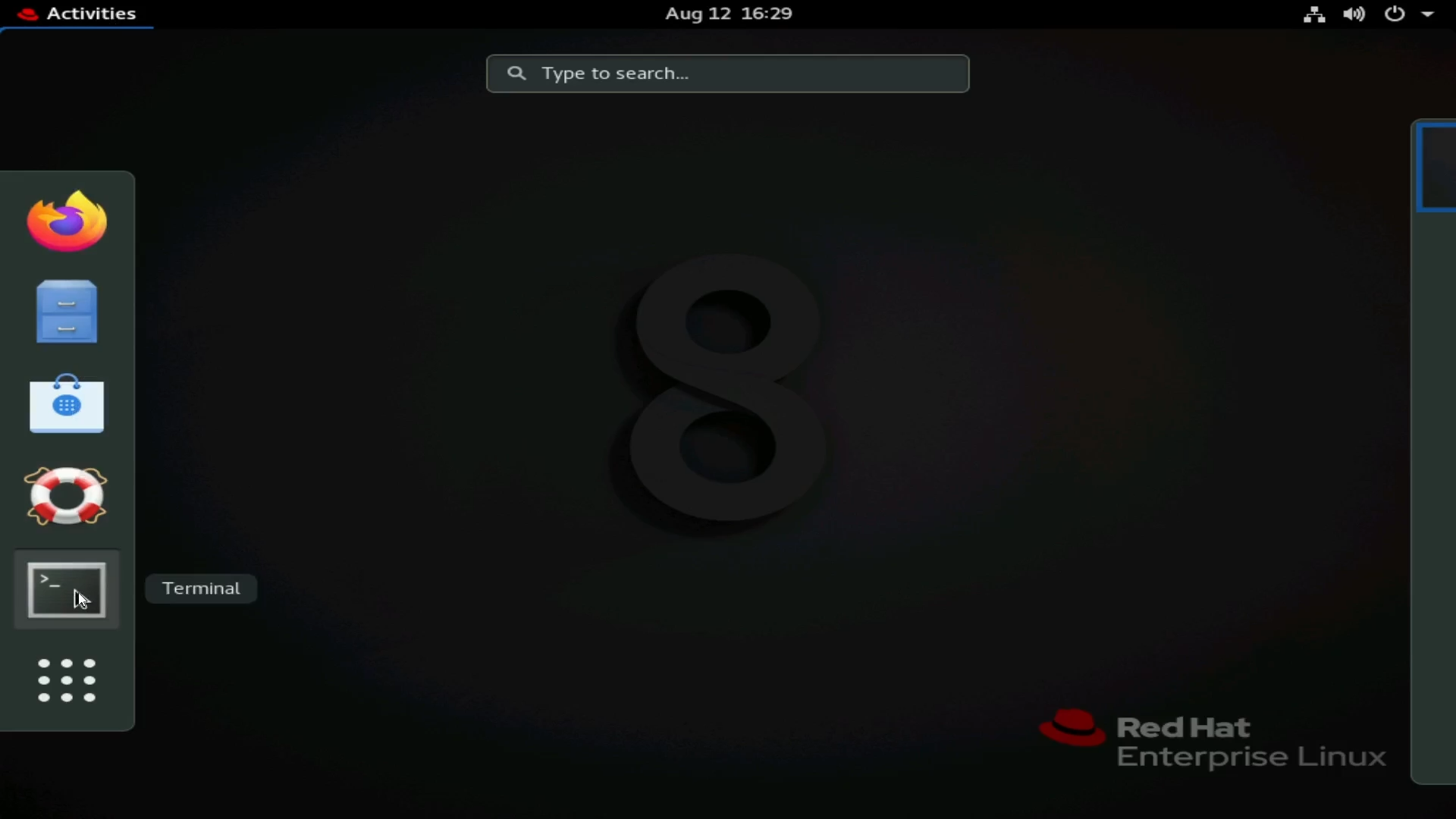
Şekil 1: RHEL'de Terminali Açma
Kök kullanıcı olarak değiştirin. Bu isteğe bağlıdır ancak kök ayrıcalıkları gerektiren komutlar için "sudo" kullanmanız gerekir.
Komut:
su -
Şekil 2: Kök kullanıcı olarak değiştirme
Bu örnekte, bir SSH hizmeti var. Dosyaları başka bir Linux ana bilgisayarından buna aktarmak için scp komutlarını kullanın. Daha kullanıcı dostu bir seçenek, Filezilla veya WinSCP gibi bir FTP İstemcisi kullanmaktır. Bu örnek için WinSCP'yi kullandım.

Şekil 3: SFTP kullanarak sunucuya bağlanan WinSCP ayrıntıları.
Yukarıdaki ekran görüntüsünde WinSCP'de önemli noktalar görebilirsiniz.
NOT: Bazı kişisel kimlik bilgileri devre dışı bırakılır.
1 - Yeni bir Oturum oluşturma. Bu, sunucu bilgilerini almak için bir alt menü açar.
2 - Sunucu bilgilerini girmek için Yeni Site'ye tıklayın.
3 - Sunucu bilgilerini girin. SSH tüneli üzerinden aktarmak için protokol olarak SFTP ve Bağlantı Noktası 22'yi kullanın. Bağlanmak için ana bilgisayar adını veya IP adresini, kullanıcı kimlik bilgilerini girin.
Sunucuda oturum açtıkten sonra sunucunun dosya yapısına göz atabilirsiniz.
Bu makaleye örnek olarak /tmp dizinine taşındım.
Sunucuya aktarmaya başlamak için PERCCLI dosyasını sağa doğru sürükleyin. Aktarım tamamlandıktan sonra dosyayı dosya sistemi içinde görüntülenir.
Terminal içindeki dizindeki öğeleri listeleyen ls komutunu kullanın.

Şekil 4: İş istasyonu ve sunucunun WinSCP dizinleri.

Şekil 5: Aktarılan dosyayı gösteren WinSCP.

Şekil 6: WinSCP kullanılarak aktarıldıktan sonra terminalde gösterilen dosya.
2. Yöntem: wget komutunu kullanma
Dell.com/support sitesine gidin ve PERCCLI yardımcı programı dosyasını bulun.
Dosyanın Bağlantı Adresini kopyalayın.

Şekil 7: PerCCLI yardımcı programı Linux paketini Dell destek sitesinden indirme
Sunucuya geri girin ve şu komutu yazın:
wget
Bu örnekte, kopyalanan bağlantıyı iDRAC üzerinden sunucuya göndermek için iDRAC Sanal Konsol'un Sanal Panosu'nü kullandım.

Şekil 8: terminalde wget komutu

Şekil 9: Sunucuya dosya bağlantısı göndermek için iDRAC sanal panosundaki kopyalama ve yapıştırma işlevi

Şekil 10: iDRAC sanal panosu kullanılarak yapıştırıldıktan sonra terminalde tam bağlantı ile wget komutu
Enter tuşuna basın ve dosyanın indirici olduğunu ve bunu ls komutuyla tamamlandıktan sonra doğrulayabilirsiniz .

Şekil 11: wget komutuyla indirilen dosya
Dosyayı Ayıklayın
Dosyayı ayıklayın ve ayıklayın.
NOT: Komutu yazarken PERC yardımcı programındaki ilk harfleri yazın ve tuşuna basabilirsiniz. Bu işlem, satırda size göre tamamlanmaktadır. BT büyük/küçük harfe duyarlıdır. Dosya adı büyük harfler kullanıyorsa CAPITALS (BÜYÜK HARF) kullanın.
Şu komutu kullanın:
tar xzvf PERCCLI_7.2313.0_A14.Linux.tar.gz
İşlem tamamlandıktan sonra ls komutunu kullanarak bir PERCCLI dizini görebilirsiniz.

Şekil 12: Dosya çıkarıldıktan sonra PERCCLI dizini.
Ayıklanan dizine gidin. Bir dosyayı untarring'de olduğu gibi, cd komutunu ve ardından dizin adının ilk harflerini yazabilir ve otomatik tamamlama için tuşuna basabilirsiniz.
Dizinde dosyaları görüntülersiniz. Bu Red Hat ortamı için .rpm dosyasını kullanıyoruz.

Şekil 13: Ayıklanan dizindeki dosyaların listesi. RHEL'de rpm dosyası kullanılır.

Şekil 14: Terminalde rpm dosyasını vurgulayın.
PERCCLI'yi takma
Bu Red Hat Kurulumunda, yüklemek için rpm komutunu kullanıyoruz. Dosya < > için Sekme tuşuna basın.
rpm -ivh perccli-007.2313.0000.0000-1.noarch.rpm

Şekil 15: Yardımcı programı yüklemek için RPM komutu.
Yükleme tamamlandıktan sonra yükleme konuma gidin. PERCCLI yardımcı programını görebilirsiniz.cd /opt/MegaRAID/perccli

Şekil 16: PERCCLI yükleme dizininde gezinme.

Şekil 17: PERCCLI yardımcı programı perccli64 terminalde gösterilmiştir.
Bazı Komutları Çalıştırma
Artık PERCCLI komutlarınızı çalıştırabilirsiniz. PERCCLI dizinindeyken komutu ./perccli64 ile başlatın. Bu dizinde değilseniz / opt/MegaRAID/perccli/perccli64 olarak adlandırılan tam dizini yazın.
Burada örnek olarak denetleyicileri ve ardından ilgili denetleyici hakkındaki ayrıntıları görüntülemek için komutlar verilmiştir.
./perccli64 show

Şekil 18: ./perccli64 /show komutunu çalıştırma.
Ayrıntılarda HBA330 olan bir denetleyicinin olduğu gösterilmektedir. Denetleyici, denetleyici 0 olarak numaralandırıldı.
NOT: Çoğu kurulumda, denetleyici 0 olarak listelenen tek bir PERC denetleyicisi bulunur. Birden fazla denetleyiciye sahip yapılandırmaların farkında olun. Denetleyici 0, Denetleyici 1 ve benzeri aygıtları hedefleyemeyseniz
Artık diğer komutlarda denetleyici 0'a çağrılabilirsiniz. ./perccli64 /cx biçimindeki komutlar; burada "x" kullanmak istediğiniz denetleyicinin numarasıdır.
./perccli64 /c0 show

Şekil 19: ./perccli64 /c0 show komutunu çalıştırma.

Şekil 20: PERCCLI çıktısı komutları gösterir.
Denetleyicinin Bellenim sürümü ve SAS Adresi gibi farklı yönlerini görüntülemektedir.
2: PerCCLI'yi Ubuntu Linux'a Yükleme
Bu örnekte, Red Hat örneğinde olduğu gibi bir kullanıcı arabirimine sahip değildir. Bu hiçbir şeyi değiştirmez ancak yine de terminalden her şeyi gerçekleştirdik. Yardımcı programı indirmek için SSH üzerinden aktarmak için bir FTP istemcisi veya wget komutunu kullanın.
Ubuntu'da tek gerçek fark, yüklemek için kullanmakta olduğu dosyadır. RPM dosyası yerine.deb dosyasını kullanarak yükleme.

Şekil 21: Ubuntu komut kabuğunda gösterilen Debian dosyası .deb.
Red Hat'de olduğu gibi, otomatik < > ilk karakterlerini yazarak tuşuna basabilirsiniz. Şu komutu kullanarak yükleyin:
dpkg -i perccli_007.1623.0000.0000_all.deb
Yükledikten sonra /opt/MegaRAID/perccli öğesine gidin ve Red Hat örneğinde olduğu gibi komutları çalıştırmaya başlayabilirsiniz.
3: VMware ESXi'ye PERCLI Yükleme
PERCCLI yardımcı programını sunucuya kopyalama
Bu örnekte, ESXi 7.0'ın yeni bir yüklemesi var.
Linux örneklerde olduğu gibi bir FTP istemcisi kullanmak için öncelikle SSH'yi etkinleştirmeniz gerekir. Ayrıca Command Shell'in, perccli komutlarını yüklense de çalıştırması gerekir.
Açılış ekranında tuşuna basın ve bir oturum açma menüsü açılır. Kimlik bilgilerini girdikten sonra Sistem Menüsü açılır. "Troubleshooting Options" (Sorun Giderme Seçenekleri) öğesine gidin.
"ESXi Shell"i ve ayrıca "SSH"yi etkinleştirin.

Şekil 22: yeni ESXi yüklemesi

Şekil 23: ESXi oturum açma

Şekil 24: ESXi Sorun Giderme Seçenekleri.

Şekil 25: ESXi Shell'i Etkinleştirme, SSH'yi Etkinleştirme
SSH Etkinken, Linux örneklerde olduğu gibi bir FTP istemcisi kullanarak aktaramaz.
Bu örnekte, veri deposuna aktarmak için vSphere kullanıcı arabirimini kullandım.
Ana ekranda bulunan ana bilgisayarın IP Adresini kullanın.

Şekil 26: ESXi ana ekranında gösterilen IP Adresi.
Bu IP adresini kullanın ve ağ üzerindeki herhangi bir makinedeki bir tarayıcıya yazın. Oturum açma portalını açar ve oturum açmak için kimlik bilgilerini girebilirsiniz.

Şekil 27: Tarayıcı üzerinden ESXi web istemcisi oturum açın.
Girdikten sonra Storage(Depolama) bölümüne gidin ve ardından veri deposuna tıklayın. Ardından veri deposu tarayıcısında saati açın.
Bir alt menü görüntülenir ve ardından Upload (Yükle) öğesine tıklanır.

Şekil 28: Depolamada Web İstemcisi ana ekranında gezinme.

Şekil 29: Web istemcide veri deposu seçimi.

Şekil 30: Veri Deposu Tarayıcısı.
VMware yükleme dosyası .zip dosyası olarak gelir. Bu .zip dosyasını ayıklamak önerilir.
Ayıklandıktan sonra .vib dosyasını bulmak için dizinlere gidin .
à à vib20 à vmware_perccl64 à .vib file (à .vib dosyası)

Şekil 31: Windows iş istasyonunda ESXi PERCCLI .zip dosyasının çıkarılması.

Şekil 32: .vib dosyasının veri deposuna yüklemesi.
Dosya karşıya yükildiğinden sunucu konsoluna geri başlayalım.
Komut satırı kabuğuna erişmek istiyoruz. Komut satırına tuşlarına basın ve oturum açın.
PERCCLI'yi takma
Oturum açtıkten sonra veri deposu dizinine gidin.Ek bir değişiklik olmadan bu temiz ESXi yüklemesi sırasında aşağıdakilere gidin:
/vmfs/volumes/datastore1/
NOT: datastore1, bu veri deposu için varsayılan addır. Müşteriler bunu değiştirmelidir.
Bu işlem tamamlandıktan sonra .vib dosyasının mevcut olduğunu doğrulamak için ls komutunu kullanın.

Şekil 33: Bir dosyanın yük olduğunu doğrulamak için veri deposu içeriğini listeleyin.
Yüklemek için şu komutu kullanın:
esxcli software vib install -v /vmfs/volumes/datastore1/
Dosya adının geri < > içintab> tuşu kullanmayı unutmayın.

Şekil 34: PERCCLI .vib dosyasını yükleme komutu.
Şimdi dizine gitmeli. ESXi'deki dizin, Linux yüklemelerden farklıdır.
Şu bölüme gidin:
/opt/lsi/perccli64
Komutlar artık Linux örneklerde olduğu gibi çalıştırılabilir.

Şekil 35: PERCCLI dizininde gezinme.

Şekil 36: ESXi komut kabuğunda PERCCLI komutlarını çalıştırma.
4: Windows Server'a PERCLI Yükleme
Paketi Dell destek web sitesinden indirerek başlayarak. İndirdikten sonra paketi çalıştırın ve PERCCLI içeriğini bir klasöre ayıklar.
Bu örnekte, varsayılan klasörü C:\PERCCLI olarak değiştirdim
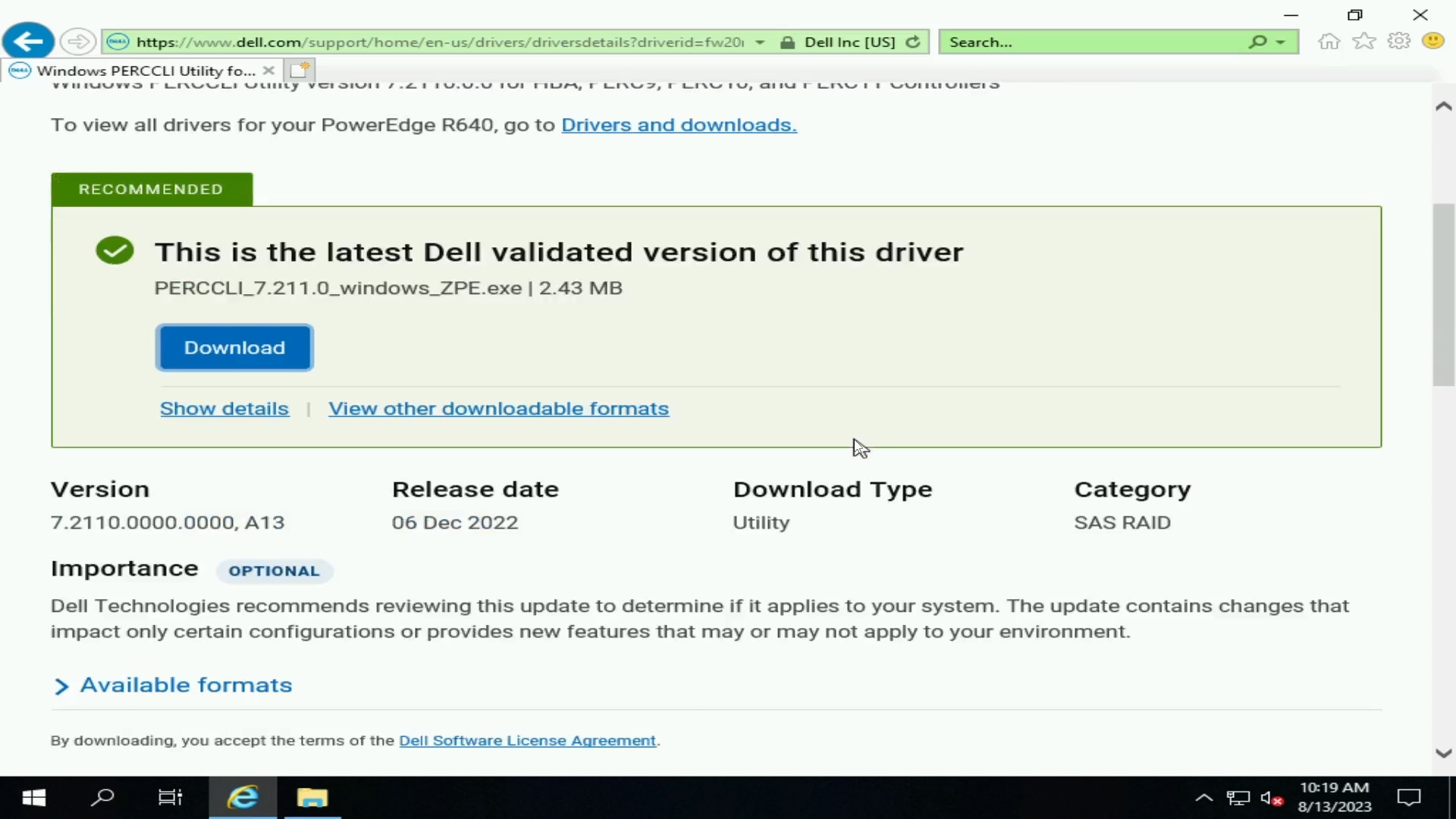
Şekil 37: Dell destek sitesinden Windows PERCCLI yardımcı programını indirin.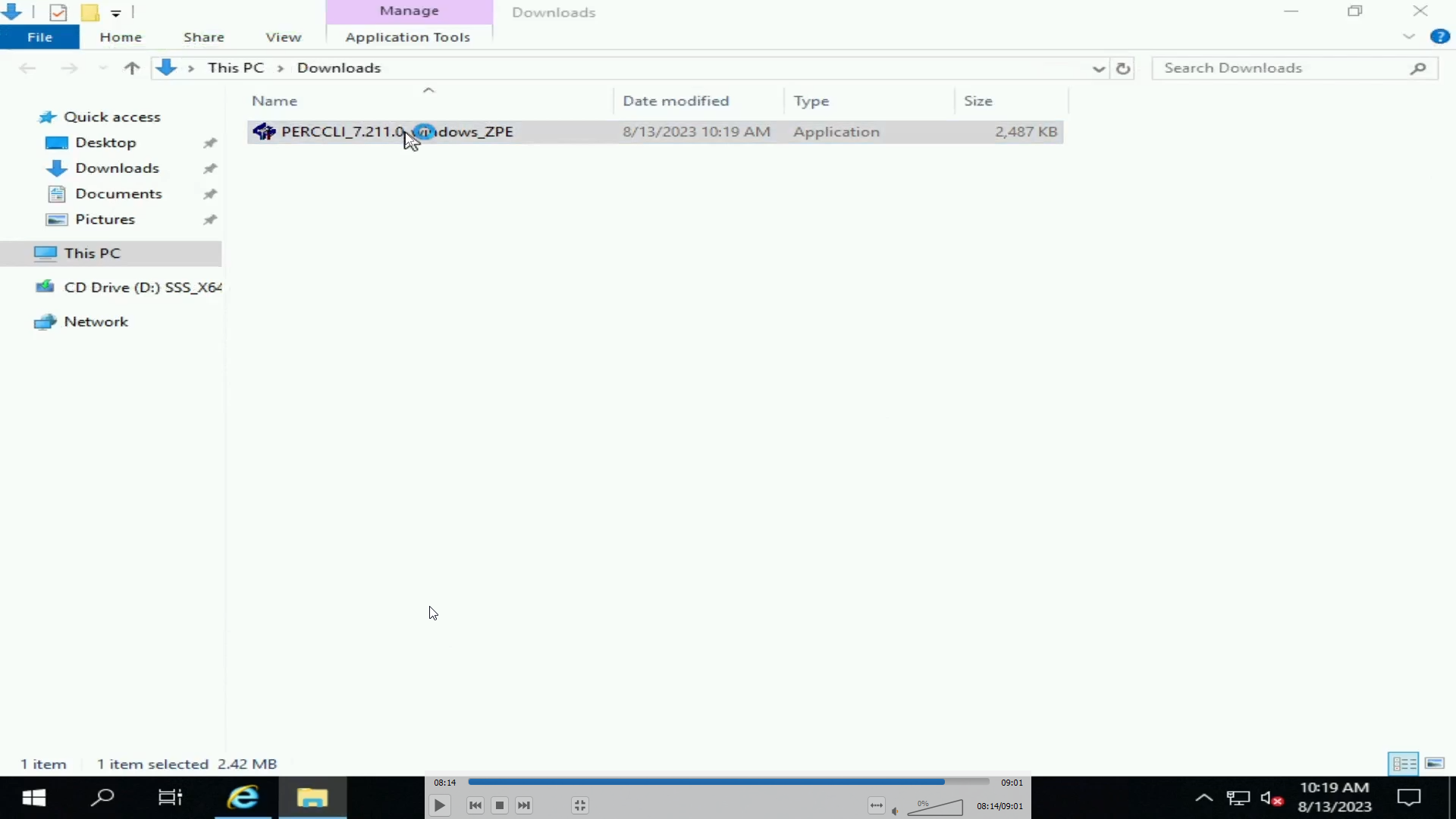
Şekil 38: Windows sunucusuna indirilen PERCCLI EXE dosyası.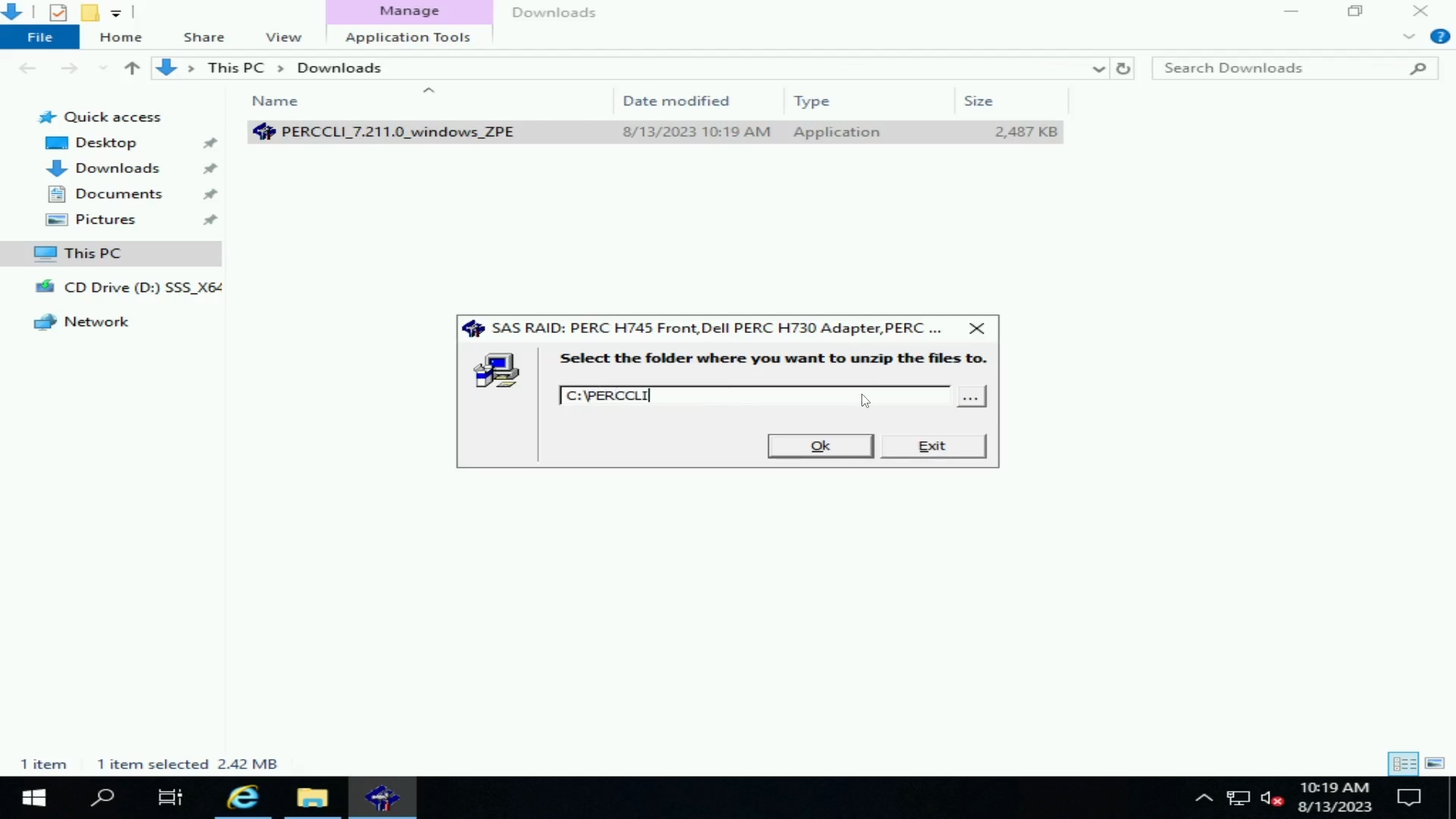
Şekil 39: PERCCLI dosyasının ayıklaması.
Komut satırındaki klasöre gidin. Bunu, Windows Gezgini kullanıcı arabiriminde gezinmek için kolay bir yöntemdir. Ardından adres çubuğuna "cmd" yazın ve bu klasörde zaten bir komut satırı açar.
Daha sonra, diğer örneklerde olduğu gibi PERCCLI yardımcı programını çalıştırabilirsiniz.

Şekil 40: Ayıklanan PERCCLI dosyası.

Şekil 41: PERCCLI show komutu.

Şekil 42: PERCCLI denetleyicisi show komutu.
Article Properties
Affected Product
PowerEdge
Last Published Date
28 Sep 2023
Version
1
Article Type
How To