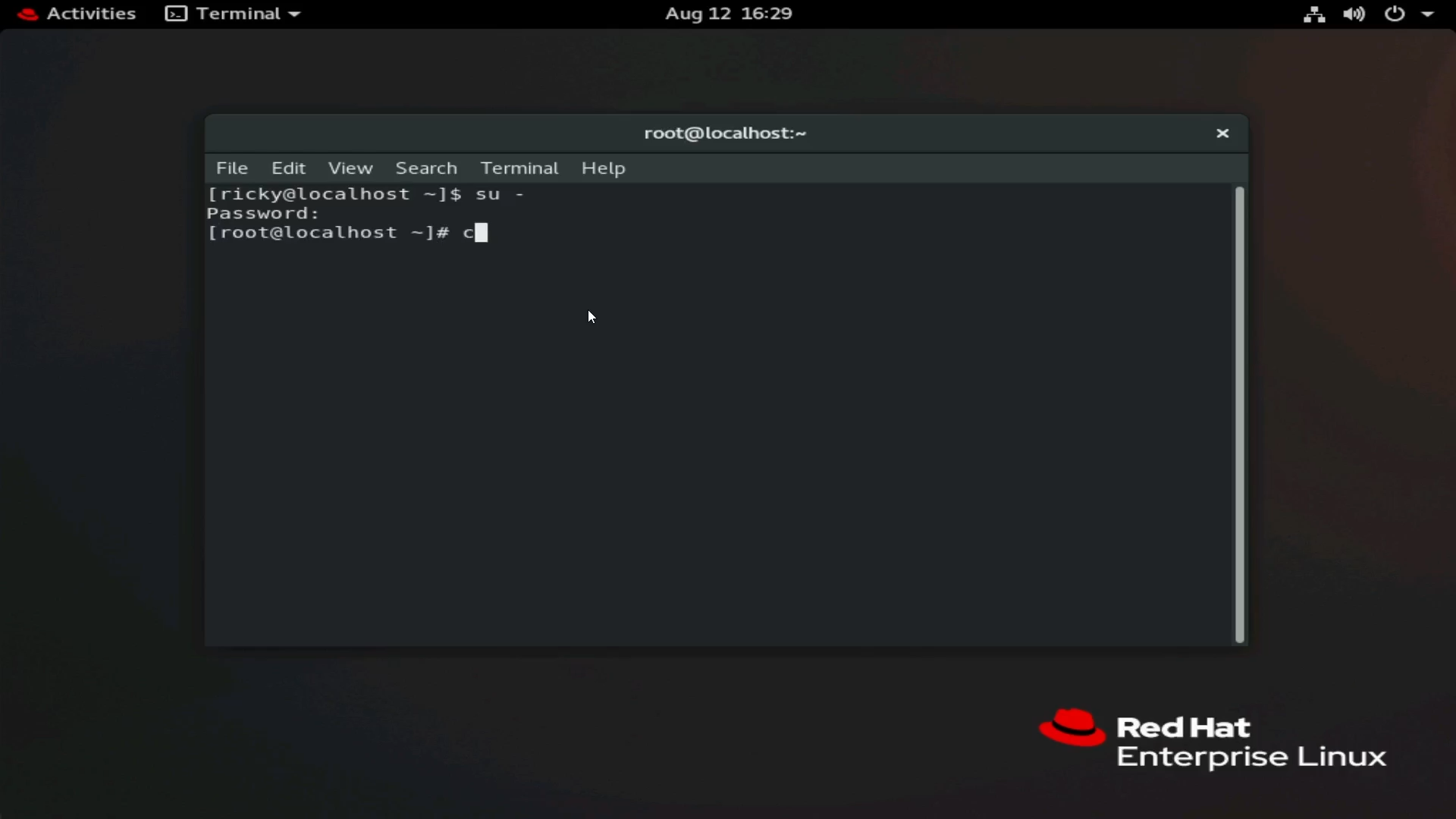Article Number: 000217748
Slik installerer du PERCCLI-verktøyet på Red Hat Linux, Ubuntu Linux, VMware ESXi og Windows Server.
Summary: Slik installerer du PERCCLI-verktøyet på Red Hat Linux, Ubuntu Linux, VMware ESXi og Windows Server.
Article Content
Instructions
Slik installerer du PERCCLI-verktøyet på Red Hat Linux, Ubuntu Linux, VMware ESXi og Windows Server.
MERK: I annen dokumentasjon for PERCCLI-verktøyet ser du eksempler på PERCCLI-kommandoer som refererer til verktøynavnet som "perccli". Navnet på de nyeste gjentakelsene av PERCCLI vises som "perccli64".
Innholdsfortegnelse
1: Installere PERCCLI på Red Hat Linux:
2: Installere PERCCLI på Ubuntu Linux
3: Installere PERCLI på VMware ESXi
4: Installere PERCLI på Windows Server
1: Installere PERCCLI på Red Hat Linux:
Kopier PERCCLI-verktøyet til serveren
Hvis kunden har et brukergrensesnitt og kan bla gjennom, kan du navigere til nettstedet Dell.com/support og laste ned verktøyet.
Når du arbeider i kommandolinjen, finnes det noen ulike metoder vi kan bruke.
Fremgangsmåte 1: Overføring ved hjelp av SSH- og FTP-klient.
Åpne terminalen ved installasjon av Red Hat.
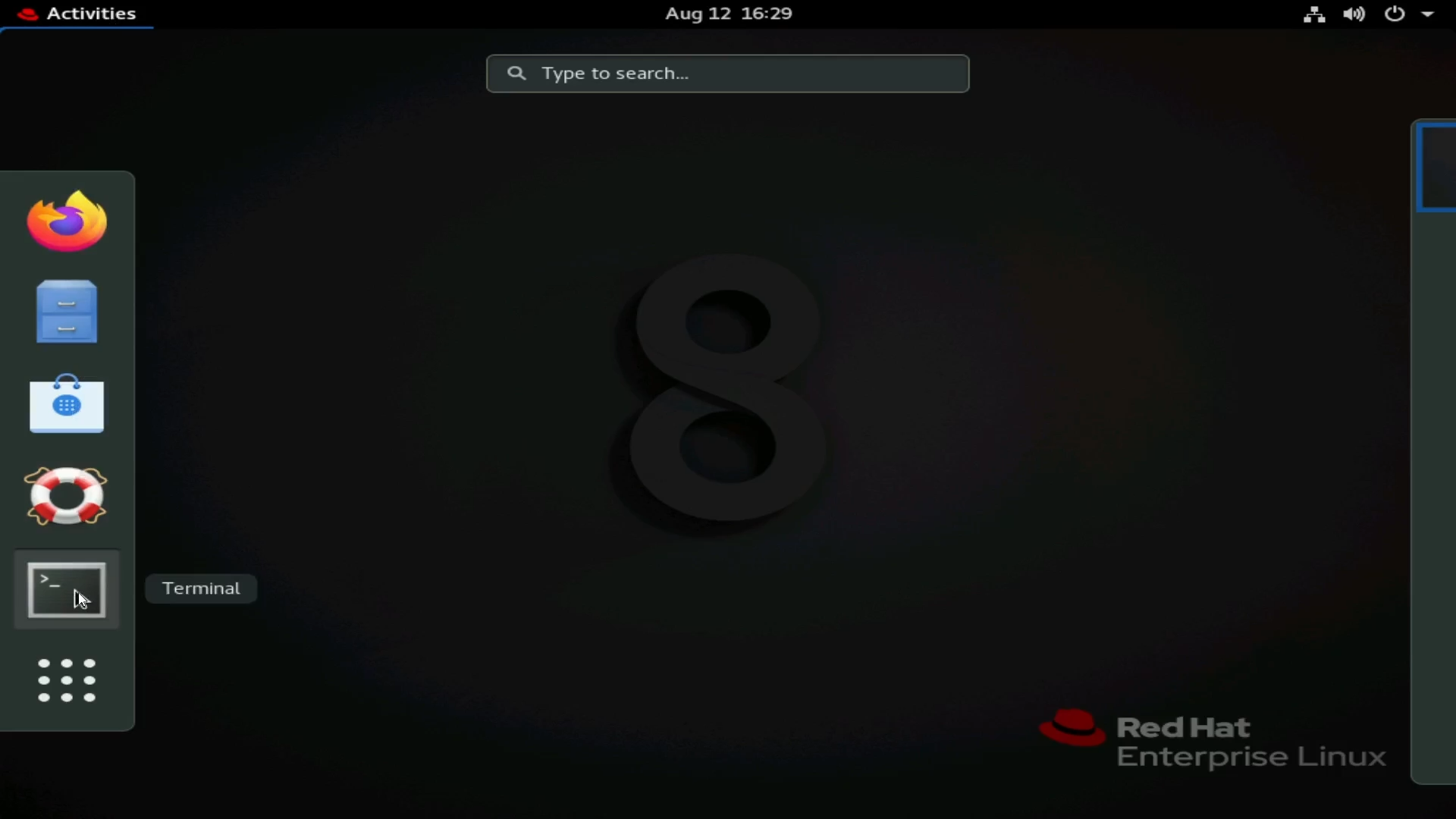
Figur 1: Åpne Terminal i RHEL
Endre til rotbruker. Dette er valgfritt, men du må kanskje skrive inn «sudo» for kommandoer som krever rotrettigheter.
Kommando:
su -
Figur 2: Bytte til rotbruker
I dette eksemplet har vi en SSH-tjeneste. Du kan bruke scp-kommandoer til å overføre filer fra en annen Linux-vert til dette. Et mer brukervennlig alternativ er å bruke en FTP-klient, for eksempel Filezilla eller WinSCP. I dette eksempelet bruker jeg WinSCP.

Figur 3: WinSCP-informasjon som kobles til ved hjelp av SFTP til serveren.
I skjermbildet ovenfor ser du viktige poeng i WinSCP.
MERK: Noe personlig identifiserbar informasjon er mørklagt.
1 – Opprett en ny økt. Dette åpner en undermeny for å legge inn serverinformasjon.
2 – Klikk på Nytt område for å begynne å skrive inn serverinformasjon.
3 – Informasjon om inndataserver. Bruk SFTP og port 22 som protokoll for overføring over SSH-tunnelen. Angi vertsnavn eller IP-adresse, brukerlegitimasjon for å koble til.
Når du er logget på serveren, kan du bla gjennom filstrukturen på serveren.
Jeg har flyttet til /tmp-katalogen som et eksempel for denne artikkelen.
Dra PERCCLI-filen over til høyre side for å begynne overføringen til serveren. Du ser filen i filsystemet når overføringen er fullført.
Bruk ls-kommandoen til å vise elementer i katalogen i terminalen.

Figur 4: WinSCP-kataloger for arbeidsstasjon og server.

Figur 5: WinSCP viser at filen er overført.

Figur 6: Filen vises i terminalen etter overføring ved hjelp av WinSCP.
Fremgangsmåte 2: Bruke wget-kommandoen
Gå til nettstedet Dell.com/support, og finn PERCCLI-verktøyfilen.
Kopier filens koblingsadresse.

Figur 7: Laste ned PERCCLI-verktøyet Linux-pakken fra Dells nettsted for
kundestøtteTilbake på serveren skriver du inn følgende kommando:
wget
I dette eksemplet bruker jeg den virtuelle utklippstavlen til den virtuelle iDRAC-konsollen til å sende den kopierte koblingen til serveren via iDRAC.

Figur 8: wget-kommando i terminal

Figur 9: Kopier og lim inn funksjonen i den virtuelle utklippstavlen i iDRAC for å sende filkobling til server

Figur 10: wget-kommando med full kobling i terminal etter liming ved hjelp av virtuell iDRAC-utklippstavle
Trykk på Enter, og se filen som lastes ned, og du kan kontrollere den når den er fullført med ls-kommandoen .

Figur 11: Filen ble lastet ned med wget-kommandoen
Pakk ut filen
Pakk ut og fjern filen.
MERK: Når du skriver inn kommandoen, kan du skrive inn de første bokstavene i PERC-verktøyet og trykke på , og den fullfører linjen for deg. Det skiller mellom store og små bokstaver, så sørg for å bruke STORE BOKSTAVER hvis filnavnet bruker store bokstaver.
Bruk følgende kommando:
tar xzvf PERCCLI_7.2313.0_A14.Linux.tar.gz
Når dette er fullført, kan du bruke ls-kommandoen og se en PERCCLI-katalog.

Figur 12: PERCCLI-katalog etter utpakking av filen.
Naviger til den utpakkede katalogen. På samme måte som når du setter opp en fil, kan du skrive inn CD-kommandoen og deretter de første bokstavene i katalognavnet og trykke på for å fullføre automatisk.
Når du er i katalogen, ser du filer. I dette Red Hat-miljøet bruker vi .rpm-filen.

Figur 13: Liste over filer i den utpakkede katalogen. I RHEL brukes rpm-filen.

Figur 14: Uthev rpm-fil i terminalen.
Installere PERCCLI
I denne Red Hat-installasjonen bruker vi rpm-kommandoen til å installere. Trykk for å fullføre filnavnet automatisk.
rpm -ivh perccli-007.2313.0000.0000-1.noarch.rpm

Figur 15: RPM-kommando for å installere verktøyet.
Når installasjonen er installert, går du til installasjonsplasseringen. Du ser PERCCLI-verktøyet.cd /opt/MegaRAID/perccli

Figur 16: Navigering til installasjonskatalogen PERCCLI.

Figur 17: PERCCLI-verktøyet perccli64 vises i terminalen.
Kjør noen kommandoer
Du kan nå kjøre PERCCLI-kommandoene dine. Når du er i PERCCLI-katalogen, starter du kommandoen med ./perccli64. Hvis du ikke er i denne katalogen, kan du skrive ut hele katalogen for å aktivere den, /opt/MegaRAID/perccli/perccli64.
Her som et eksempel utsteder vi kommandoer for å vise kontrollere, og deretter viser vi detaljer om den aktuelle kontrolleren.
./perccli64 show

Figur 18: Kjører kommandoen ./perccli64 /show.
Detaljer viser at vi har én kontroller, en HBA330. Kontrolleren er nummerert som kontroller 0.
MERK: I de fleste installasjoner vil det være én enkelt PERC-kontroller, oppført som kontroller 0. Vær oppmerksom på konfigurasjoner som kan ha mer enn én kontroller. Pass på at du retter deg mot kontroller 0, kontroller 1 og så videre
Nå kan vi ringe ut kontroller 0 i andre kommandoer. Kommandoer i formatet ./perccli64 /cx, der "x" er nummeret på kontrolleren vi ønsker å bruke.
./perccli64 /c0 show

Figur 19: Kjøre kommandoen ./perccli64 /c0 show.

Figur 20: Utdata fra PERCCLI viser kommandoer.
Du ser at den viser ulike aspekter ved kontrolleren, for eksempel fastvareversjon og SAS-adresse.
2: Installere PERCCLI på Ubuntu Linux
I dette eksemplet har vi ikke et brukergrensesnitt som i Red Hat-eksempelet. Dette endrer imidlertid ikke noe, men vi gjorde alt fra terminalen uansett. Bruk en FTP-klient til å overføre over SSH, eller wget-kommandoen for å laste ned verktøyet.
Den eneste virkelige forskjellen i Ubuntu er filen vi bruker til å installere. I stedet for rpm-filen installerer vi ved hjelp av .deb-filen .

Figur 21: Debian-filen .deb vises i Ubuntu-kommandoskallet.
På samme måte som i Red Hat, kan du trykke på når du har skrevet inn de første tegnene i filen for å fullføre automatisk. Installer ved hjelp av kommandoen:
dpkg -i perccli_007.1623.0000.0000_all.deb
Når den er installert, kan du navigere til /opt/MegaRAID/perccli og begynne å kjøre kommandoer, på samme måte som i Red Hat-eksemplet.
3: Installere PERCLI på VMware ESXi
Kopier PERCCLI-verktøyet til serveren
I dette eksemplet har vi en ny installasjon av ESXi 7.0.
Hvis du vil bruke en FTP-klient som vi gjorde i Linux-eksemplene, må vi først aktivere SSH. Vi må også aktivere Command Shell for å kjøre perccli-kommandoer når det blir installert.
Trykk på -tasten på skjermen, og den åpner en påloggingsmeny. Når du har angitt legitimasjonen, hentes systemmenyen opp. Gå til "Troubleshooting Options" (Feilsøkingsalternativer).
Aktiver «ESXi Shell», og aktiver også «SSH».

Figur 22: ny ESXi-installasjon

Figur 23: ESXi-pålogging

Figur 24: Feilsøkingsalternativer for ESXi.

Figur 25: Aktiver ESXi Shell, Aktiver SSH
Når SSH er aktivert, kan vi ikke overføre ved hjelp av en FTP-klient, på samme måte som i Linux-eksemplene.
I dette eksemplet bruker jeg vSphere-brukergrensesnittet til å overføre til datalageret.
Bruk IP-adressen for verten som ble funnet på hovedskjermbildet.

Figur 26: IP-adressen vises på hovedskjermbildet i ESXi.
Bruk denne IP-adressen, og skriv den inn i en nettleser på en hvilken som helst maskin på nettverket. Det henter opp påloggingsportalen, og du kan angi påloggingsinformasjonen for å logge på.

Figur 27: Logg på ESXi-webklienten via nettleseren.
Når du er inne, går du til Storage (Lagring), og deretter klikker du på datalageret. Klokke deretter på datalagerleseren.
En undermeny vises, og du kan deretter klikke på Upload (Last opp).

Figur 28: Navigering på webklienten til Storage (Lagring).

Figur 29: Datalagervalg i webklient.

Figur 30: Datalagerleser.
VMware-installasjonsfilen leveres som en ZIP-fil. Det anbefales å pakke ut denne .zip-filen.
Når du har pakket ut, driller du ned i katalogene for å finne .vib-filen .
à à vib20 à vmware_perccl64 à .vib-fil

Figur 31: Utpakking av ESXi PERCCLI .zip-fil på Windows-arbeidsstasjonen.

Figur 32: Opplasting av .vib-fil til datalager.
Nå som filen er lastet opp, kan du la oss gå tilbake til serverkonsollen.
Vi ønsker å få tilgang til kommandolinjeskallet. Trykk på + for å komme til kommandolinjen, og logg på.
Installere PERCCLI
Når du er logget på, går du til datalagerkatalogen.Ved denne rene installasjonen av ESXi uten ytterligere modifikasjon kan du navigere til:
/vmfs/volumes/datastore1/
MERK: datalager1 er standardnavnet til dette datalageret. Kunder kan ha endret dette.
Når du er der, kan du bruke ls-kommandoen til å bekrefte at .vib-filen er der.

Figur 33: Oppgi innholdet i datalageret for å bekrefte at en fil er lastet opp.
Bruk følgende kommando for å installere:
esxcli software vib install -v /vmfs/volumes/datastore1/
Husk å bruke tasten til å fylle resten av filnavnet automatisk.

Figur 34: Kommando for å installere PERCCLI .vib-fil.
Nå må vi navigere til katalogen. Katalogen i ESXi er annerledes enn for Linux-installasjoner.
Naviger til:
/opt/lsi/perccli64
Kommandoer kan nå kjøres på samme måte som i Linux-eksemplene.

Figur 35: Navigering til PERCCLI-katalogen.

Figur 36: Kjøre PERCCLI-kommandoer i ESXi-kommandoskallet.
4: Installere PERCLI på Windows Server
Start med å laste ned pakken fra Dells nettsted for kundestøtte. Når den er lastet ned, kjører du pakken og pakker ut PERCCLI-innholdet i en mappe.
I dette eksemplet endret jeg standardmappen til C:\PERCCLI
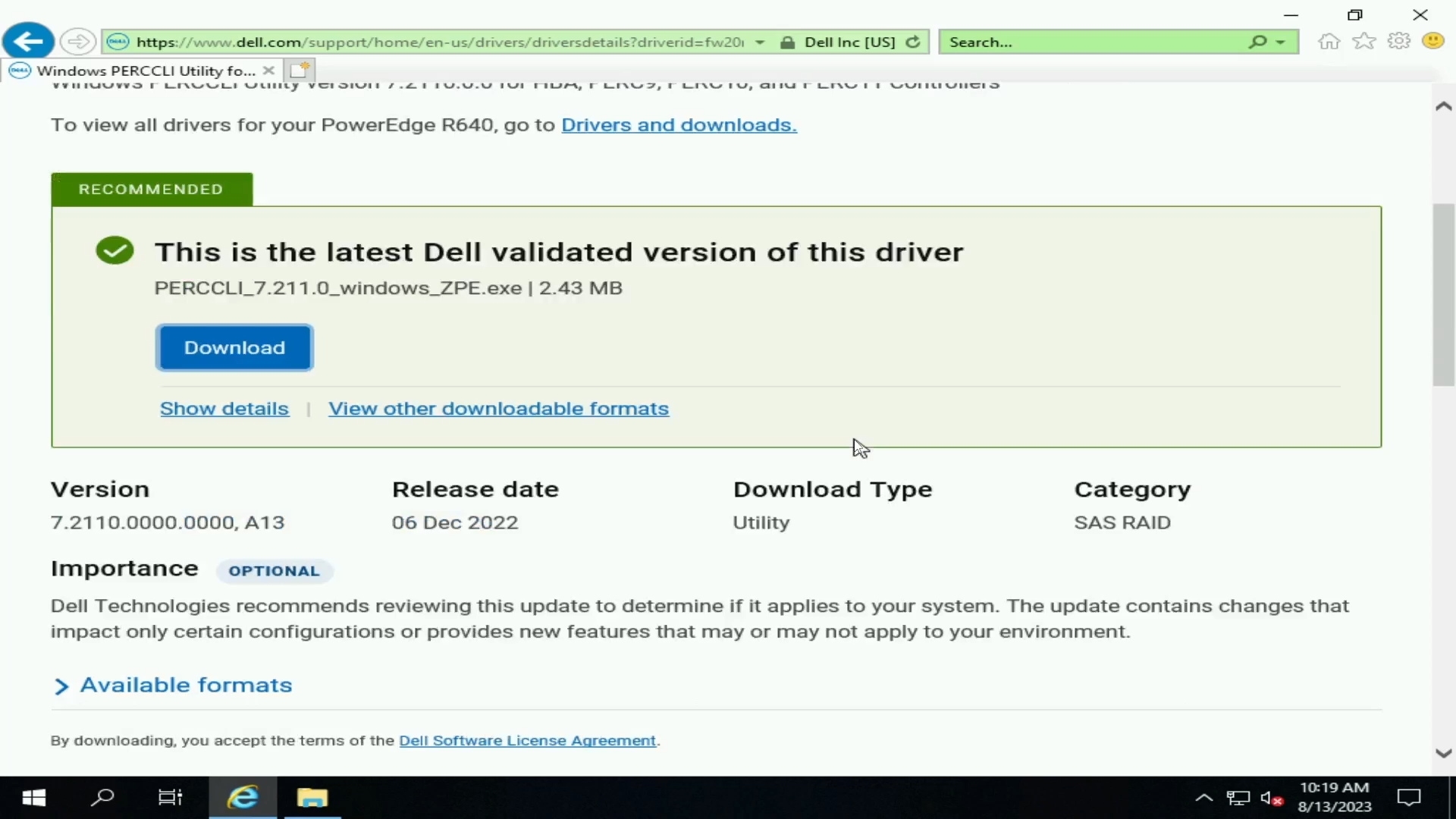
Figur 37: Windows PERCCLI-verktøyet på Dells nettsted for kundestøtte.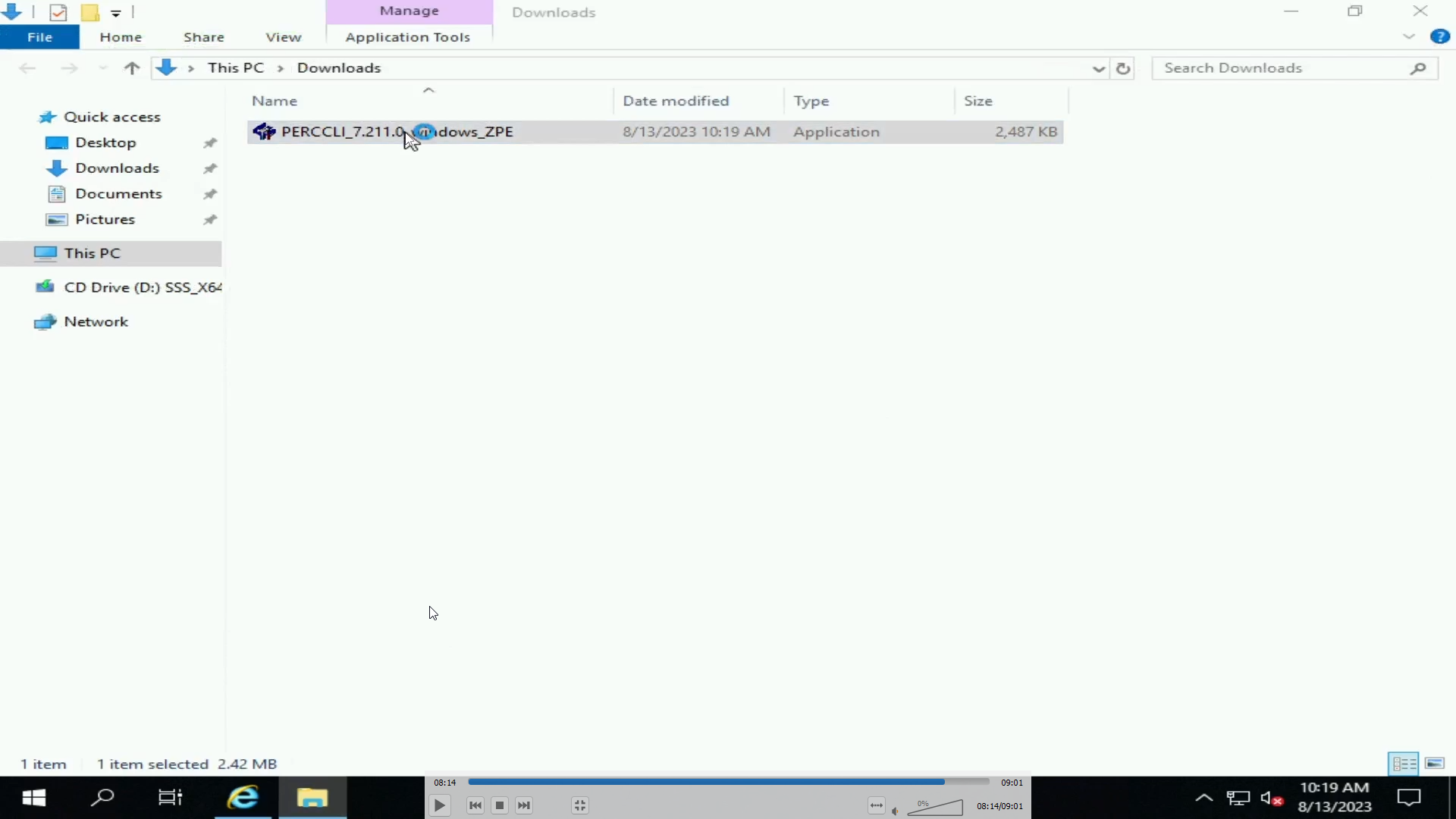
Figur 38: PERCCLI EXE-filen er lastet ned på Windows Server.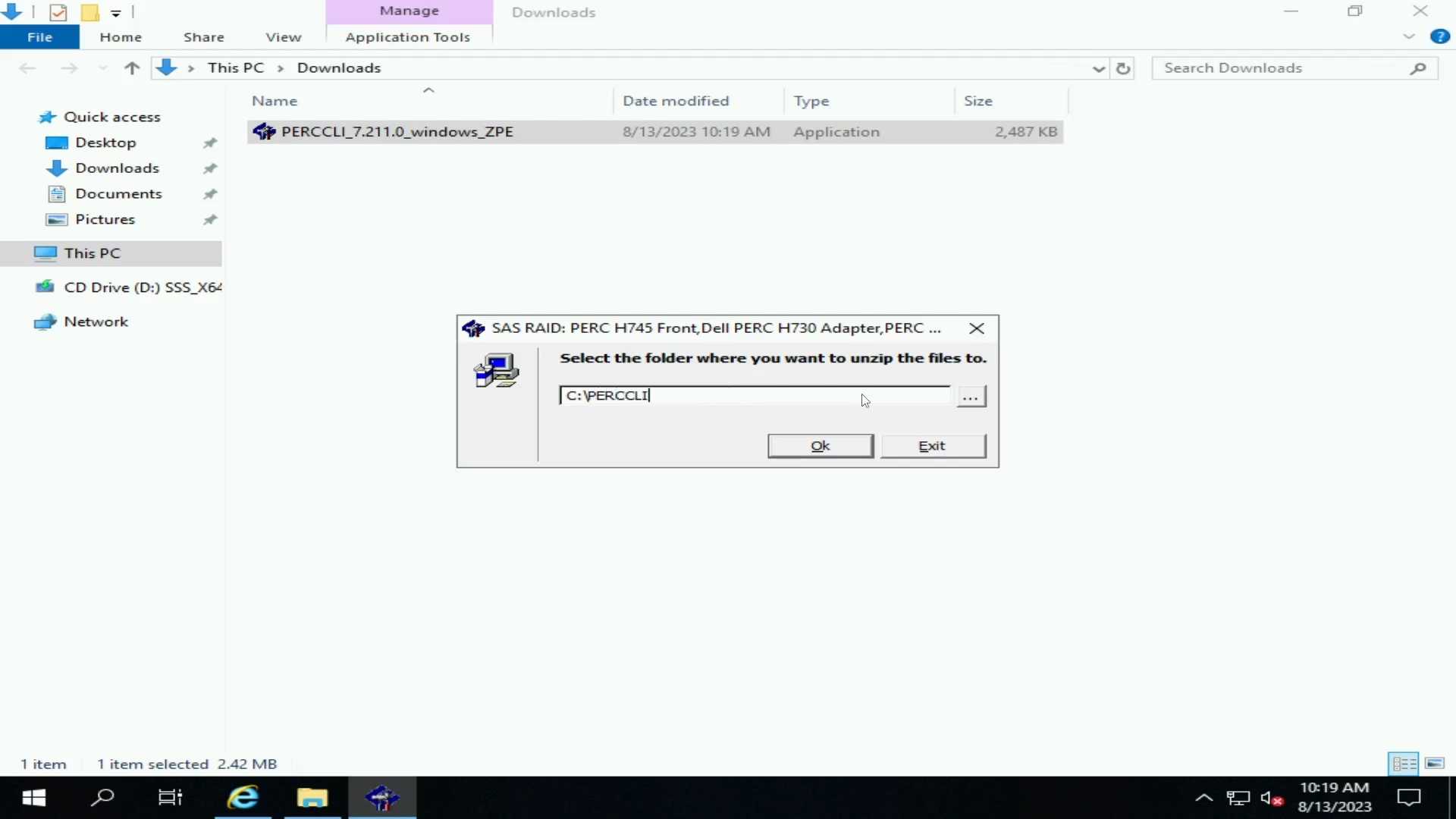
Figur 39: Utpakking av PERCCLI-fil.
Naviger til mappen i kommandolinjen. En enkel måte å gjøre dette på for å navigere dit i Windows Explorer-brukergrensesnittet. Skriv deretter inn «cmd» på adresselinjen, og den åpner en kommandolinje som allerede er i denne mappen.
Vi kan deretter påkalle PERCCLI-verktøyet som i andre eksempler.

Figur 40: Utpakket PERCCLI-fil.

Figur 41: PERCCLI vis kommando.

Figur 42: PERCCLI-kontrolleren viser kommandoen.
Article Properties
Affected Product
PowerEdge
Last Published Date
28 Sep 2023
Version
1
Article Type
How To