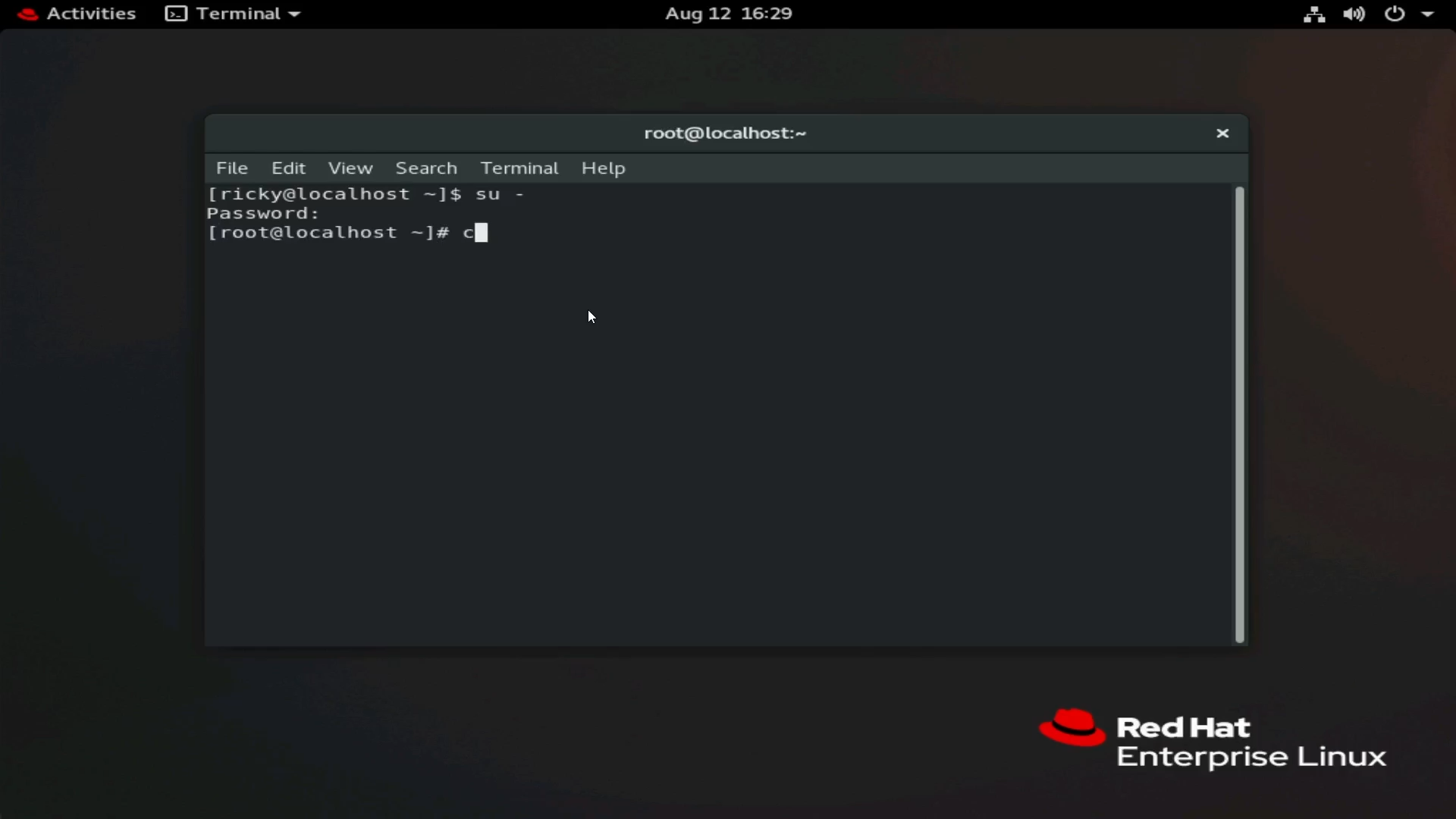Article Number: 000217748
Installation de l’utilitaire PERCCLI sur Red Hat Linux, Ubuntu Linux, VMware ESXi et Windows Server.
Summary: Installation de l’utilitaire PERCCLI sur Red Hat Linux, Ubuntu Linux, VMware ESXi et Windows Server.
Article Content
Instructions
Installation de l’utilitaire PERCCLI sur Red Hat Linux, Ubuntu Linux, VMware ESXi et Windows Server.
Sommaire
1 : Installation de PERCCLI sous Red Hat Linux :
2 : Installation de PERCCLI sous Linux Ubuntu
3 : Installation de PERCLI sur VMware ESXi
4 : Installation de PERCLI sur Windows Server
1 : Installation de PERCCLI sous Red Hat Linux :
Copie de l’utilitaire PERCCLI sur le serveur
Si le client dispose d’une interface utilisateur et peut parcourir, vous pouvez accéder au site Dell.com/support et télécharger l’utilitaire.
Lorsque vous travaillez dans la ligne de commande, il existe plusieurs méthodes différentes que nous pouvons utiliser.
Méthode 1 : Transfert à l’aide du client SSH et FTP.
Ouvrez le terminal lors de l’installation de Red Hat.
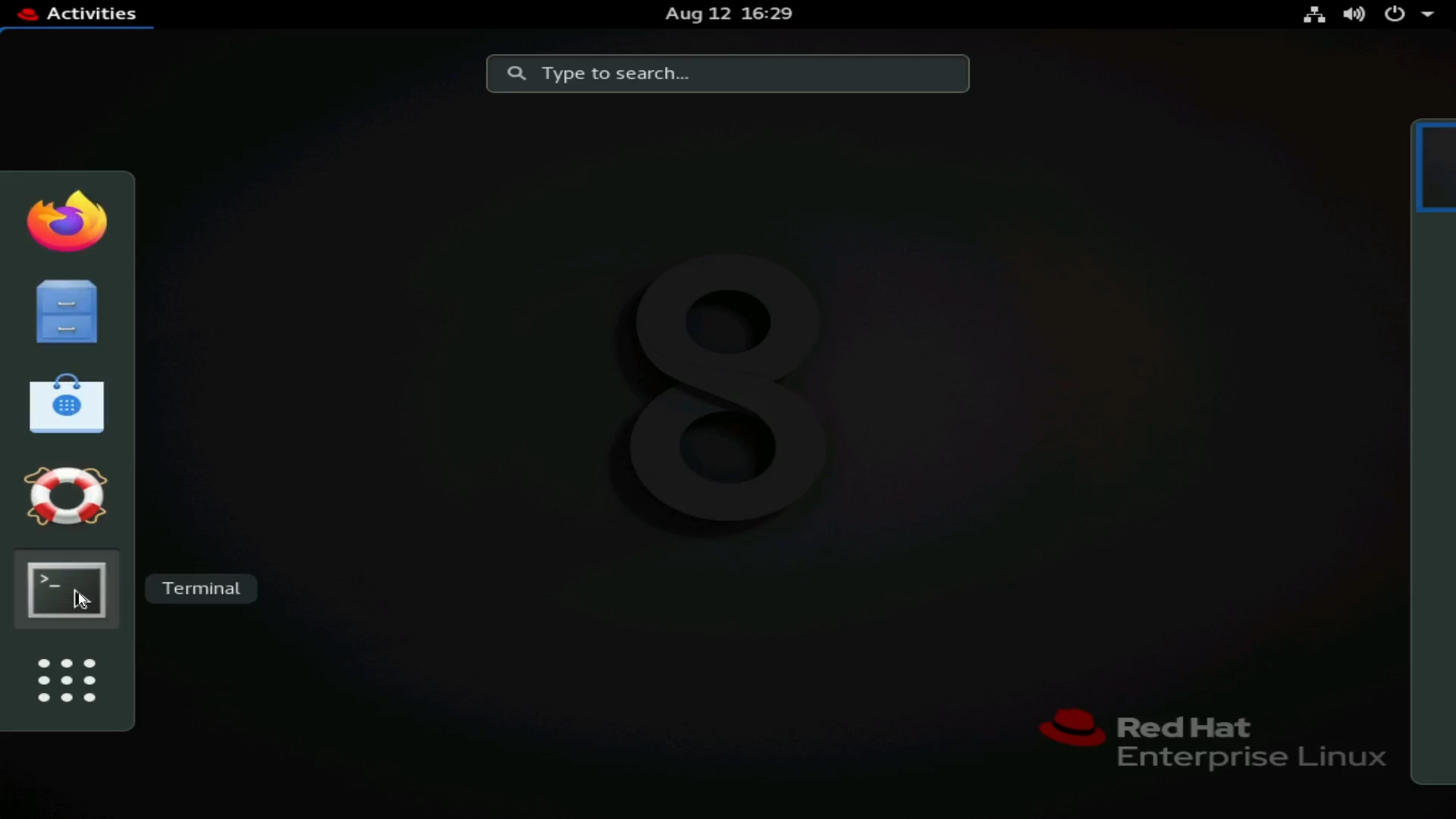
Figure 1 : Ouverture d’un terminal dans RHEL
Passez à l’utilisateur root. Cette option est facultative, mais vous devrez peut-être saisir « sudo » pour les commandes qui nécessitent des privilèges root.
Commande :
su -
Figure 2 : Passage à l’utilisateur root
Dans cet exemple, nous avons un service SSH. Vous pouvez utiliser les commandes scp pour transférer des fichiers d’un autre hôte Linux vers cet hôte. Une option plus conviviale consiste à utiliser un client FTP, tel que Filezilla ou WinSCP. Dans cet exemple, j’utilise WinSCP.

Figure 3 : Détails WinSCP se connectant à l’aide de SFTP au serveur.
Dans la capture d’écran ci-dessus, vous voyez les points clés dans WinSCP.
2 - Cliquez sur New Site (Nouveau site) pour commencer à saisir les informations sur le serveur.
3 - Saisissez les informations du serveur. Utilisez SFTP et le port 22 comme protocole pour le transfert via le tunnel SSH. Saisissez le nom d’hôte ou l’adresse IP, les informations d’identification de l’utilisateur à connecter.
Une fois connecté au serveur, vous pouvez parcourir la structure de fichiers du serveur.
J’ai utilisé le répertoire /tmp comme exemple pour cet article.
Faites glisser le fichier PERCCLI vers le côté droit pour commencer le transfert vers le serveur. Vous voyez le fichier dans le système de fichiers une fois le transfert terminé.
Utilisez la commande ls pour répertorier les éléments du répertoire du terminal.

Figure 4 : Répertoires WinSCP de la station de travail et du serveur.

Figure 5 : WinSCP affiche le fichier transféré.

Figure 6 : Fichier affiché dans le terminal après le transfert à l’aide de WinSCP.
Méthode 2 : Utilisation de la commande wget
Accédez au site Dell.com/support et recherchez le fichier de l’utilitaire PERCCLI.
Copiez l’adresse de liaison du fichier.

Figure 7 : Téléchargement du package Linux de l’utilitaire PERCCLI à partir du site
de support DellDe retour sur le serveur, saisissez la commande suivante :
wget
Dans cet exemple, j’utilise le presse-papiers virtuel de la console virtuelle iDRAC pour envoyer le lien copié au serveur via l’iDRAC.

Figure 8 : Commande wget dans le terminal

Figure 9 : Fonction copier-coller dans le presse-papiers virtuel iDRAC pour envoyer le lien de fichier au serveur

Figure 10 : Commande wget avec lien complet dans le terminal après le coller à l’aide du presse-papiers
virtuel iDRACAppuyez sur Entrée pour afficher le téléchargement du fichier et vérifier qu’il est terminé à l’aide de la commande ls.

Figure 11 : Fichier téléchargé avec la commande wget
Extraire le fichier
Extrayez et décompressez le fichier.
tar xzvf PERCCLI_7.2313.0_A14.Linux.tar.gz
Une fois l’opération terminée, vous pouvez utiliser la commande ls et afficher un répertoire PERCCLI.

Figure 12 : Répertoire PERCCLI après l’extraction du fichier.
Accédez au répertoire extrait. Par exemple, lorsque vous décompressez un fichier, vous pouvez saisir la commande cd , puis les premières lettres du nom du répertoire et appuyer sur pour terminer automatiquement.
Dans le répertoire, vous voyez des fichiers. Pour cet environnement Red Hat, nous utilisons le fichier .rpm.

Figure 13 : Liste des fichiers du répertoire extrait. Dans RHEL, le fichier rpm est utilisé.

Figure 14 : Mise en surbrillance du fichier rpm dans le terminal.
Installer PERCCLI
Dans cette installation Red Hat, nous utilisons la commande rpm pour installer. Appuyez sur pour renseigner automatiquement le nom du fichier.
rpm -ivh perccli-007.2313.0000.0000-1.noarch.rpm

Figure 15 : Commande RPM pour installer l’utilitaire.
Une fois l’installation effectuée, accédez à l’emplacement d’installation. L’utilitaire PERCCLI s’affiche.cd /opt/MegaRAID/perccli

Figure 16 : Navigation dans le répertoire d’installation PERCCLI.

Figure 17 : L’utilitaire PERCCLI perccli64 s’affiche dans le terminal.
Exécuter certaines commandes
Vous pouvez maintenant exécuter vos commandes PERCCLI. Dans le répertoire PERCCLI, démarrez la commande avec ./perccli64. Si vous n’êtes pas dans ce répertoire, vous pouvez saisir le répertoire complet pour l’appeler, /opt/MegaRAID/perccli/perccli64.
Dans cet exemple, nous émettons des commandes pour afficher les contrôleurs, puis nous affichons des détails sur ce contrôleur.
./perccli64 show

Figure 18 : Exécution de la commande ./perccli64 /show.
Les détails montrent que nous avons un contrôleur, un HBA330. Le contrôleur a été énuméré en tant que contrôleur 0.
Nous pouvons maintenant appeler le contrôleur 0 dans d’autres commandes. Commandes au format ./perccli64 /cx, où « x » est le numéro du contrôleur que nous souhaitons utiliser.
./perccli64 /c0 show

Figure 19 : Exécution de la commande ./perccli64 /c0 show.

Figure 20 : Résultat des commandes d’affichage PERCCLI.
Vous voyez qu’il affiche différents aspects du contrôleur, tels que la version du micrologiciel et l’adresse SAS.
2 : Installation de PERCCLI sous Linux Ubuntu
Dans cet exemple, nous n’avons pas d’interface utilisateur comme dans l’exemple Red Hat. Cela ne change rien, mais nous avons tout fait à partir du terminal. Utilisez un client FTP pour effectuer un transfert via SSH ou la commande wget pour télécharger l’utilitaire.
La seule différence réelle dans Ubuntu est le fichier que nous utilisons pour installer. Au lieu du fichier rpm , nous procédons à l’installation à l’aide du fichier .deb .

Figure 21 : Fichier Debian .deb affiché dans le shell de commande Ubuntu.
Comme dans Red Hat, vous pouvez appuyer sur la touche après avoir saisi les premiers caractères du fichier pour terminer automatiquement. Installez à l’aide de la commande :
dpkg -i perccli_007.1623.0000.0000_all.deb
Une fois installé, vous pouvez accéder à /opt/MegaRAID/perccli et commencer à exécuter des commandes, comme dans l’exemple Red Hat.
3: Installation de PERCLI sur VMware ESXi
Copie de l’utilitaire PERCCLI sur le serveur
Dans cet exemple, nous avons une nouvelle installation d’ESXi 7.0.
Pour utiliser un client FTP comme nous l’avons fait dans les exemples Linux, nous devons d’abord activer SSH. Nous devons également activer Le Shell de commande pour exécuter les commandes perccli une fois qu’il est installé.
Sur l’écran d’ouverture, appuyez sur la touche et affiche un menu de connexion. Une fois que vous avez saisi les informations d’identification, le menu système s’affiche. Accédez à « Options de dépannage ».
Activez « ESXi Shell », puis activez « SSH ».

Figure 22 : nouvelle installation
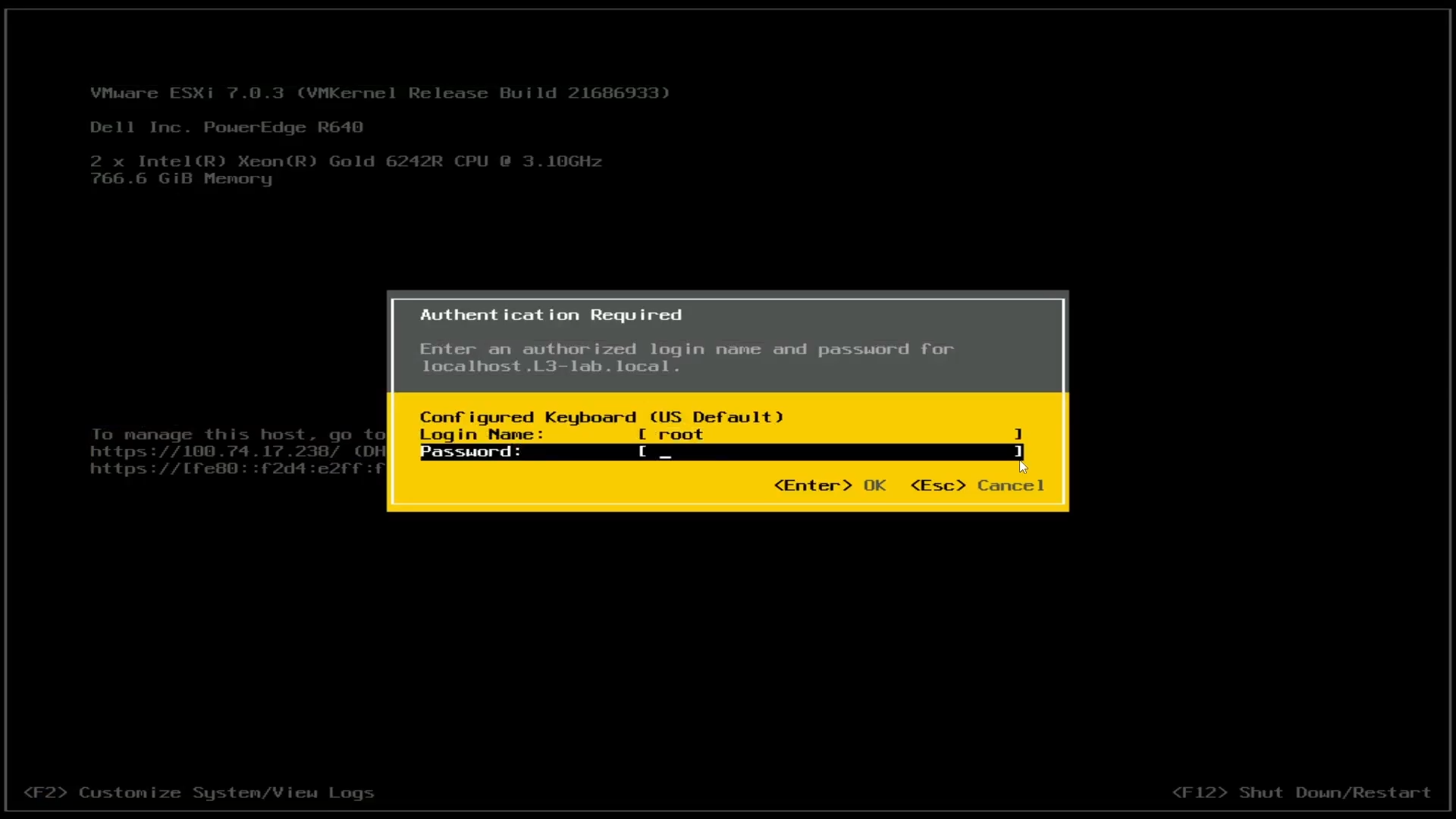
d’ESXi Figure 23 : Connexion

ESXiFigure 24 : Options de dépannage ESXi.

Figure 25 : Activer le shell ESXi, activer SSH
Avec SSH activé, nous ne pouvons pas effectuer de transfert à l’aide d’un client FTP, comme dans les exemples Linux.
Dans cet exemple, j’utilise l’interface utilisateur vSphere pour effectuer un transfert vers le datastore.
Utilisez l’adresse IP de l’hôte qui se trouve sur l’écran principal.

Figure 26 : Adresse IP affichée sur l’écran principal d’ESXi.
Utilisez cette adresse IP et saisissez-la dans un navigateur sur n’importe quelle machine du réseau. Le portail de connexion s’ouvre et vous pouvez saisir les informations d’identification pour vous connecter.

Figure 27 : Connectez-vous au client Web ESXi via le navigateur.
Une fois dans, accédez à Storage, puis cliquez sur le datastore. Puis, horloge dans le navigateur du datastore.
Un sous-menu s’affiche, puis vous pouvez cliquer sur Télécharger.

Figure 28 : Navigation sur l’écran principal du client Web vers Stockage.

Figure 29 : Sélection du datastore dans le client Web.

Figure 30 : Navigateur de datastore.
Le fichier d’installation VMware est fourni sous la forme d’un fichier .zip. Il est recommandé d’extraire ce fichier.zip.
Une fois extrait, effectuez une recherche verticale dans les répertoires pour trouver le fichier .vib .

Figure 31 : Extraction du fichier .zip PERCCLI ESXi sur la station de travail Windows.

Figure 32 : Téléchargement du fichier .vib dans le datastore.
Maintenant que le fichier est téléchargé, revenons à la console du serveur.
Nous voulons accéder au shell de ligne de commande. Appuyez sur + pour accéder à la ligne de commande et connectez-vous.
Installer PERCCLI
Une fois connecté, accédez au répertoire du datastore.Sur cette nouvelle installation d’ESXi sans aucune modification supplémentaire, vous pouvez accéder à :
/vmfs/volumes/datastore1/
Une fois sur place, vous pouvez utiliser la commande ls pour vérifier que le fichier .vib est présent.

Figure 33 : Répertoriez le contenu du datastore pour vérifier qu’un fichier est téléchargé.
Pour installer, utilisez la commande suivante :
esxcli software vib install -v /vmfs/volumes/datastore1/
N’oubliez pas d’utiliser clé pour remplir automatiquement le reste du nom de fichier.

Figure 34 : Commande pour installer le fichier PERCCLI .vib.
Vous devez maintenant accéder au répertoire. Le répertoire dans ESXi est différent de celui des installations Linux.
Accédez à :
/opt/lsi/perccli64
Les commandes peuvent désormais être exécutées de la même manière que dans les exemples Linux.

Figure 35 : Navigation dans le répertoire PERCCLI.

Figure 36 : Exécution des commandes PERCCLI dans le shell de commande ESXi.
4 : Installation de PERCLI sur Windows Server
Commencez par télécharger le package à partir du site Web de support Dell. Une fois téléchargé, exécutez le package et extrayez le contenu PERCCLI vers un dossier.
Dans cet exemple, j’ai remplacé le dossier par défaut par C :\PERCCLI
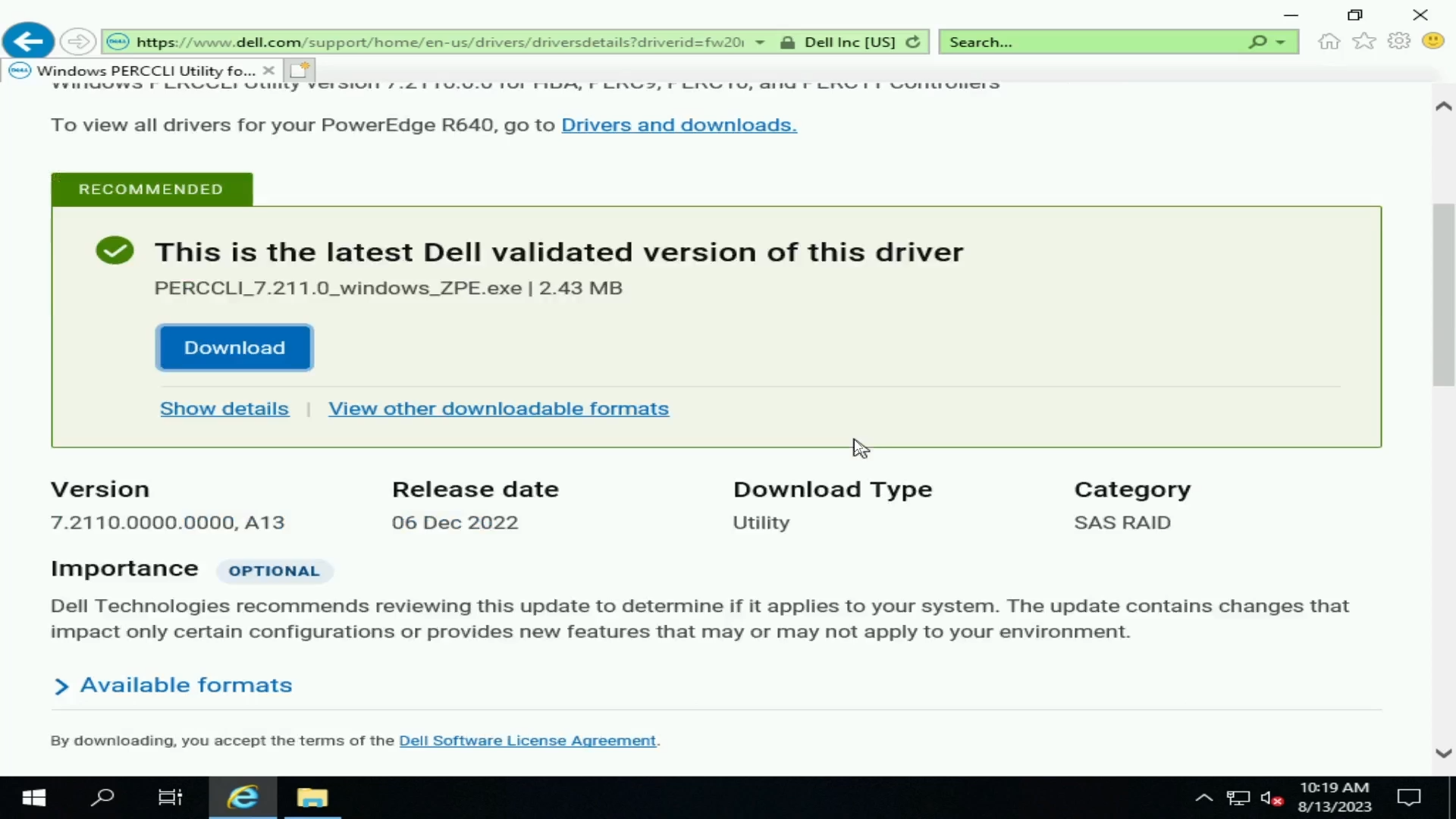
Figure 37 : Téléchargement de l’utilitaire PERCCLI Windows sur le site de support Dell.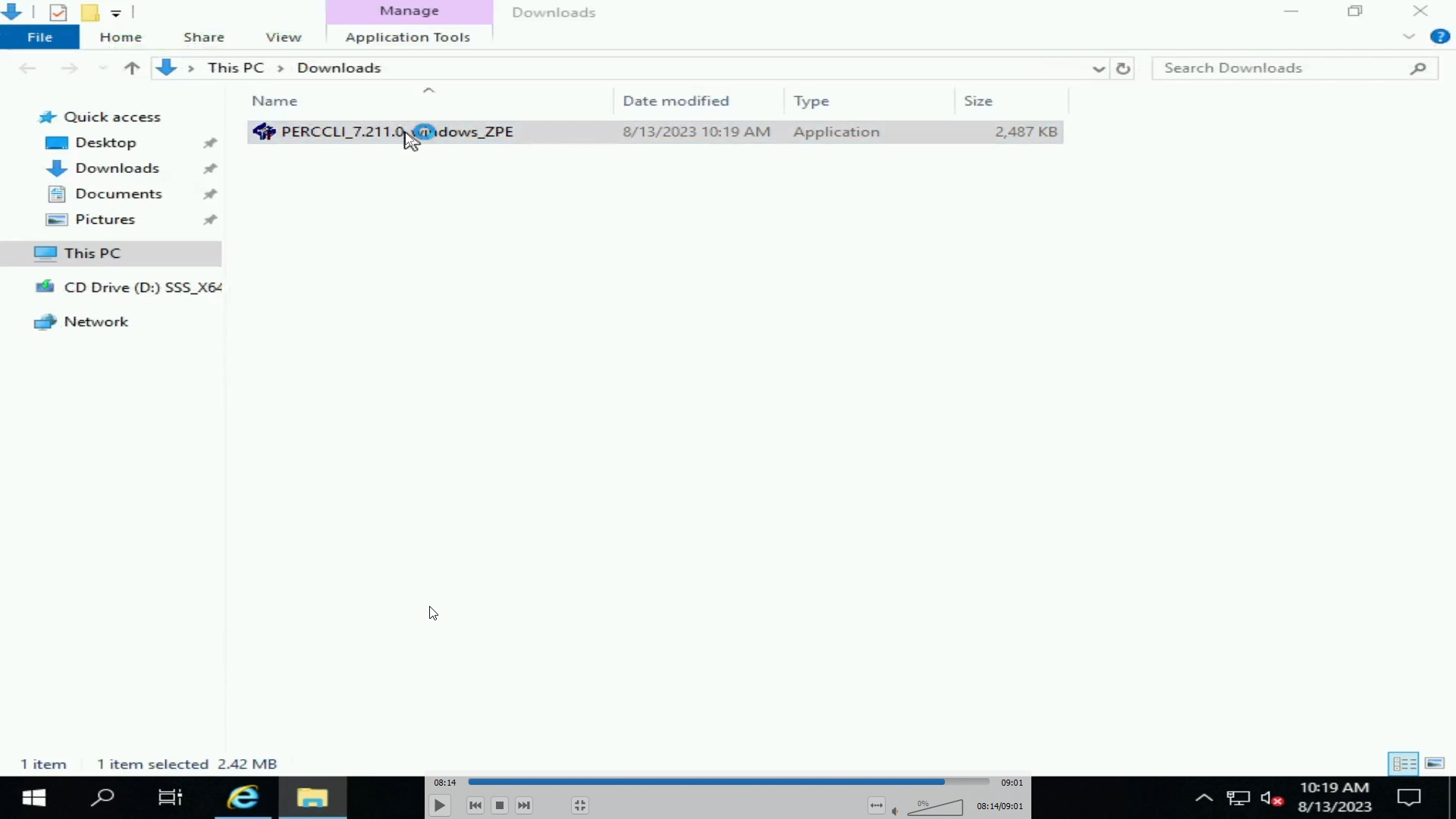
Figure 38 : Fichier PERCCLI EXE téléchargé sur le serveur Windows.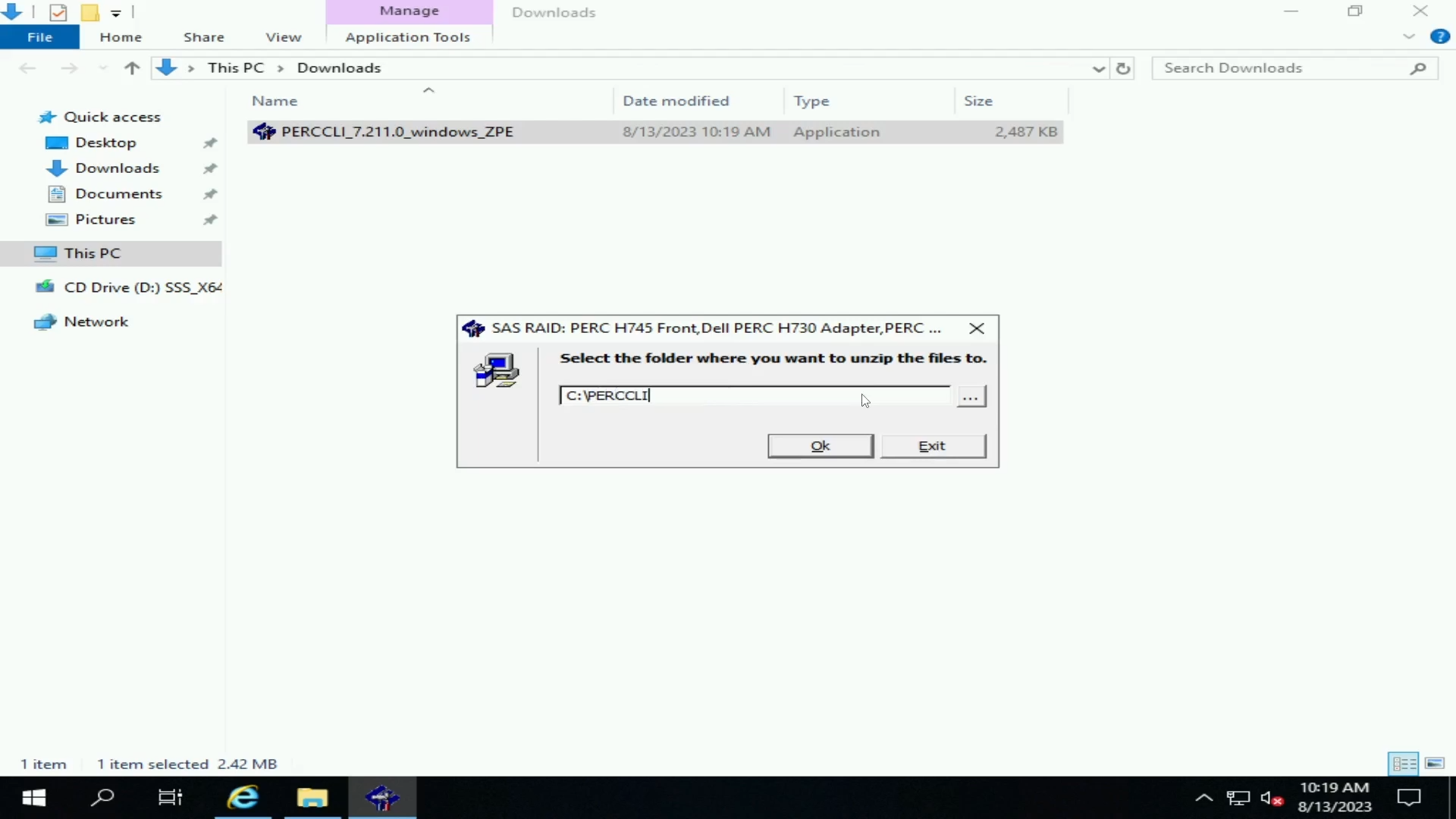
Figure 39 : Extraction du fichier PERCCLI.
Accédez au dossier dans la ligne de commande. Il s’agit d’un moyen simple d’y accéder dans l’interface utilisateur de l’Explorateur Windows. Saisissez ensuite « cmd » dans la barre d’adresse et ouvre une ligne de commande déjà dans ce dossier.
Nous pouvons ensuite appeler l’utilitaire PERCCLI comme dans d’autres exemples.

Figure 40 : Fichier PERCCLI extrait.

Figure 41 : Commande PERCCLI show.

Figure 42 : Commande show du contrôleur PERCCLI.
Article Properties
Affected Product
PowerEdge
Last Published Date
28 Sep 2023
Version
1
Article Type
How To