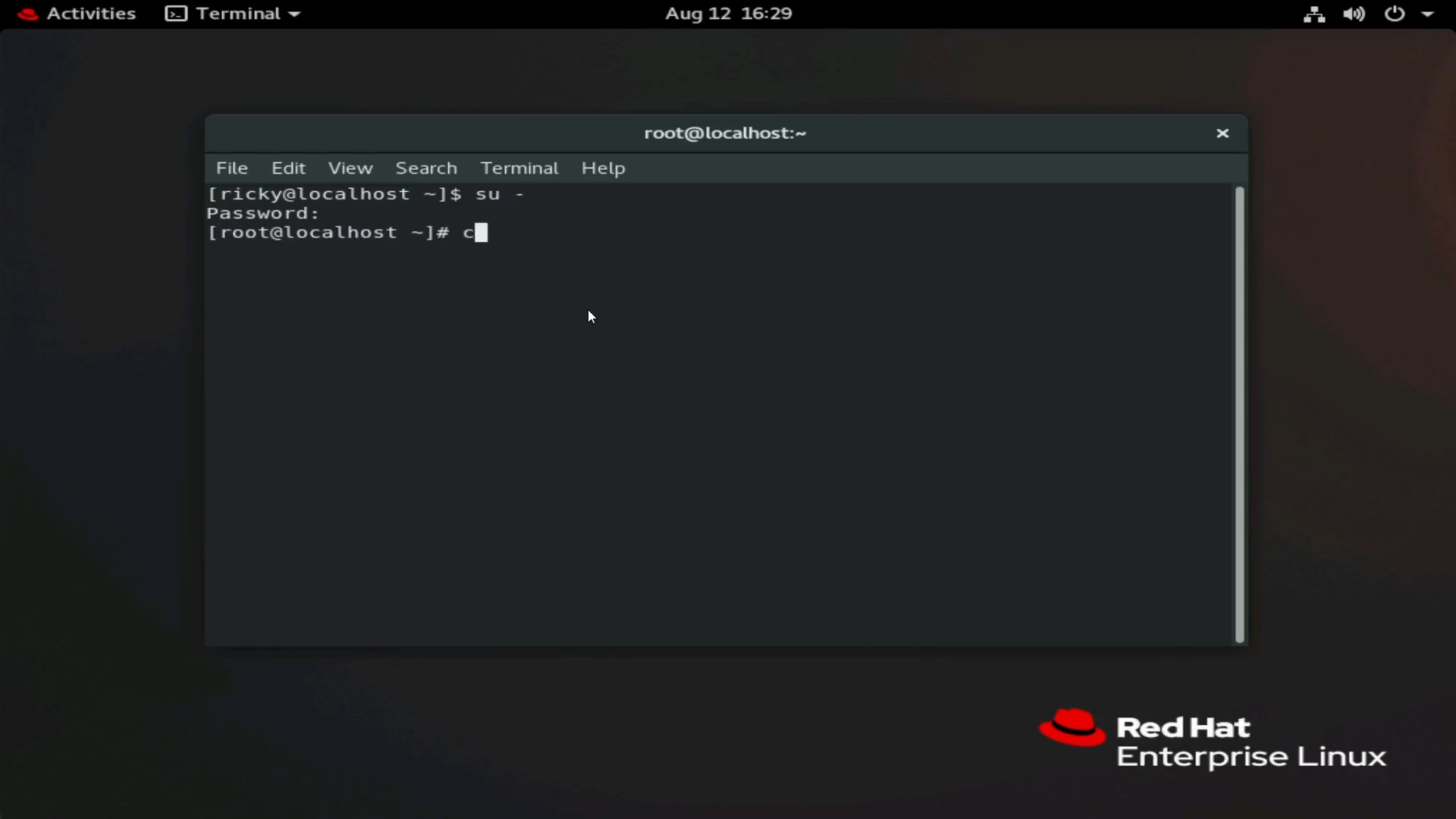Article Number: 000217748
Anleitung zum Installieren des PERCCLI-Dienstprogramms unter Red Hat Linux, Ubuntu Linux, VMware ESXi und Windows Server.
Summary: Anleitung zum Installieren des PERCCLI-Dienstprogramms unter Red Hat Linux, Ubuntu Linux, VMware ESXi und Windows Server.
Article Content
Instructions
Anleitung zum Installieren des PERCCLI-Dienstprogramms unter Red Hat Linux, Ubuntu Linux, VMware ESXi und Windows Server.
Inhaltsverzeichnis
1: Installieren von PERCCLI unter Red Hat Linux:
2: Installieren von PERCCLI unter Ubuntu Linux
3: Installieren von PERCLI auf VMware ESXi
4: Installieren von PERCLI auf Windows Server
1: Installieren von PERCCLI unter Red Hat Linux:
Kopieren des PERCCLI-Dienstprogramms auf den Server
Wenn der Kunde über eine Benutzeroberfläche verfügt und durchsuchen kann, können Sie zur Dell.com/support Website navigieren und das Dienstprogramm herunterladen.
Bei der Arbeit in der Befehlszeile gibt es verschiedene Methoden, die wir verwenden können.
Methode 1: Übertragung über SSH- und FTP-Client.
Öffnen Sie das Terminal auf Red Hat Installation.
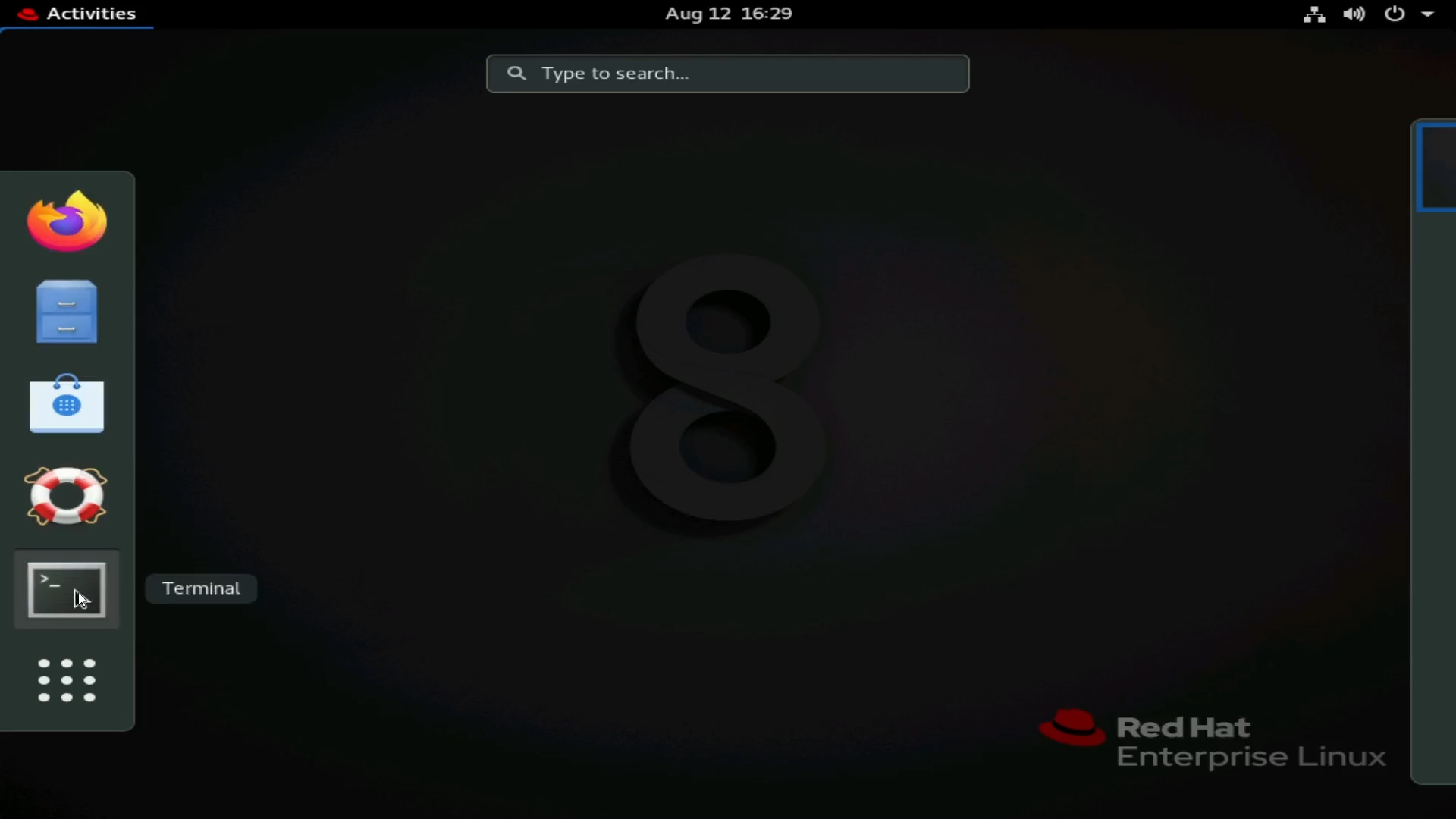
Abbildung 1: Öffnen des Terminals in RHEL
Wechseln Sie zum Root-Benutzer. Dies ist optional, aber Sie müssen möglicherweise "sudo" für Befehle eingeben, die Root-Berechtigungen erfordern.
Befehl:
su -
Abbildung 2: Wechseln zum Root-Benutzer
In diesem Beispiel haben wir einen SSH-Service. Sie können scp-Befehle verwenden, um Dateien von einem anderen Linux-Host auf diesen zu übertragen. Eine benutzerfreundlichere Option wäre die Verwendung eines FTP-Clients, z. B. Filezilla oder WinSCP. In diesem Beispiel verwende ich WinSCP.

Abbildung 3: WinSCP-Details zum Verbinden mit dem Server über SFTP.
Im obigen Screenshot sehen Sie die wichtigsten Punkte in WinSCP.
2 – Klicken Sie auf Neuer Standort, um mit der Eingabe von Serverinformationen zu beginnen.
3 – Geben Sie Serverinformationen ein. Verwenden Sie SFTP und Port 22 als Protokoll für die Übertragung über den SSH-Tunnel. Geben Sie den Hostnamen oder die IP-Adresse und die Benutzeranmeldedaten für die Verbindung ein.
Nach der Anmeldung beim Server können Sie die Dateistruktur des Servers durchsuchen.
Ich habe als Beispiel für diesen Artikel in das Verzeichnis /tmp verschoben.
Ziehen Sie die PERCCLI-Datei auf die rechte Seite, um mit der Übertragung auf den Server zu beginnen. Sobald die Übertragung abgeschlossen ist, wird die Datei im Dateisystem angezeigt.
Verwenden Sie den Befehl ls , um Elemente im Verzeichnis im Terminal aufzulisten.

Abbildung 4: WinSCP-Verzeichnisse für Workstation und Server.

Abbildung 5: WinSCP zeigt die übertragene Datei an.

Abbildung 6: Datei, die nach der Übertragung mit WinSCP im Terminal angezeigt wird.
Methode 2: Verwenden des Befehls wget
Navigieren Sie zur Dell.com/support-Website und suchen Sie die PERCCLI-Dienstprogrammdatei.
Kopieren Sie die Linkadresse der Datei.

Abbildung 7: Herunterladen des PERCCLI-Dienstprogramms Linux-Pakets von der Dell Support-Website
Geben Sie auf dem Server den folgenden Befehl ein:
wget
In diesem Beispiel verwende ich die virtuelle Zwischenablage der virtuellen iDRAC-Konsole, um den kopierten Link über den iDRAC an den Server zu senden.

Abbildung 8: wget-Befehl im Terminal

Abbildung 9: Funktion zum Kopieren und Einfügen in der virtuellen Zwischenablage des iDRAC zum Senden des Dateilinks an den Server

Abbildung 10: wget-Befehl mit vollständigem Link im Terminal nach dem Einfügen unter Verwendung der virtuellen iDRAC-Zwischenablage
Drücken Sie die Eingabetaste, und Sie sehen, dass die Datei heruntergeladen wird, und können sie überprüfen, sobald sie mit dem Befehl ls abgeschlossen ist.

Abbildung 11: Mit dem wget-Befehl heruntergeladene Datei
Extrahieren der Datei
Extrahieren Sie die Datei und entpacken Sie sie.
tar xzvf PERCCLI_7.2313.0_A14.Linux.tar.gz
Sobald der Vorgang abgeschlossen ist, können Sie den Befehl ls verwenden und ein PERCCLI-Verzeichnis anzeigen.

Abbildung 12: PERCCLI-Verzeichnis nach dem Extrahieren der Datei.
Navigieren Sie zum extrahierten Verzeichnis. Wie beim Entpacken einer Datei können Sie den Befehl cd eingeben und dann die ersten Buchstaben des Verzeichnisnamens eingeben und drücken, um den Vorgang automatisch abzuschließen.
Im Verzeichnis werden Dateien angezeigt. Für diese Red Hat-Umgebung verwenden wir die RPM-Datei.

Abbildung 13: Liste der Dateien im extrahierten Verzeichnis. In RHEL wird die RPM-Datei verwendet.

Abbildung 14: Hervorhebung der RPM-Datei im Terminal.
Installieren von PERCCLI
In dieser Red Hat-Installation verwenden wir den Befehl rpm, um zu installieren. Drücken Sie um den Dateinamen automatisch auszufüllen.
rpm -ivh perccli-007.2313.0000.0000-1.noarch.rpm

Abbildung 15: RPM-Befehl zum Installieren des Dienstprogramms.
Navigieren Sie nach der Installation zum Installationsspeicherort. Das Dienstprogramm PERCCLI wird angezeigt.cd /opt/MegaRAID/perccli

Abbildung 16: Navigieren Sie zum PERCCLI-Installationsverzeichnis.

Abbildung 17: Das PERCCLI-Dienstprogramm perccli64 wird im Terminal angezeigt.
Ausführen einiger Befehle
Sie können jetzt Ihre PERCCLI-Befehle ausführen. Starten Sie im PERCCLI-Verzeichnis den Befehl mit ./perccli64. Wenn Sie sich nicht in diesem Verzeichnis befinden, können Sie das vollständige Verzeichnis eingeben, um es aufzurufen, /opt/MegaRAID/perccli/perccli64.
Hier als Beispiel geben wir Befehle aus, um Controller anzuzeigen, und zeigen dann Details zu diesem Controller an.
./perccli64 show

Abbildung 18: Ausführen des Befehls ./perccli64 /show.
Details zeigen, dass wir einen Controller haben, einen HBA330. Der Controller wurde als Controller 0 aufgelistet.
Jetzt können wir Controller 0 in anderen Befehlen aufrufen. Befehle im Format ./perccli64 /cx, wobei "x" die Nummer des Controllers ist, den wir verwenden möchten.
./perccli64 /c0 show

Abbildung 19: Führen Sie den Befehl ./perccli64 /c0 show aus.

Abbildung 20: Ausgabe der PERCCLI-Anzeigebefehle.
Es werden verschiedene Aspekte des Controllers angezeigt, z. B. Firmware-Version und SAS-Adresse.
2: Installieren von PERCCLI unter Ubuntu Linux
In diesem Beispiel haben wir keine Benutzeroberfläche wie im Red Hat-Beispiel. Dies ändert jedoch nichts, wir haben trotzdem alles vom Terminal aus gemacht. Verwenden Sie einen FTP-Client für die Übertragung über SSH oder den wget-Befehl , um das Dienstprogramm herunterzuladen.
Der einzige wirkliche Unterschied in Ubuntu ist die Datei, die wir zur Installation verwenden. Anstelle der RPM-Datei installieren wir mithilfe der .deb-Datei .

Abbildung 21: Die Debian-Datei .deb wird in der Ubuntu-Befehlsshell angezeigt.
Wie in Red Hat können Sie die Taste drücken, nachdem Sie die ersten Zeichen der Datei zur automatischen Vervollständigung eingeben haben. Installieren Sie mit dem Befehl:
dpkg -i perccli_007.1623.0000.0000_all.deb
Nach der Installation können Sie zu /opt/MegaRAID/perccli navigieren und mit der Ausführung von Befehlen beginnen, wie im Red Hat-Beispiel.
3: Installieren von PERCLI auf VMware ESXi
Kopieren des PERCCLI-Dienstprogramms auf den Server
In diesem Beispiel haben wir eine Neuinstallation von ESXi 7.0.
Um einen FTP-Client wie in den Linux-Beispielen zu verwenden, müssen wir zunächst SSH aktivieren. Außerdem müssen wir die Befehlsshell aktivieren, um perccli-Befehle auszuführen, sobald sie installiert wird.
Drücken Sie auf dem Startbildschirm die Taste und es wird ein Anmeldemenü angezeigt. Sobald Sie die Anmeldeinformationen eingegeben haben, wird das Systemmenü aufgerufen. Navigieren Sie zu "Troubleshooting Options".
Aktivieren Sie "ESXi Shell", aktivieren Sie auch "SSH".

Abbildung 22: neue ESXi-Installation

Abbildung 23: ESXi-Anmeldung

Abbildung 24: ESXi-Fehlerbehebungsoptionen.

Abbildung 25: EsXi-Shell aktivieren, SSH
aktivierenWenn SSH aktiviert ist, können wir nicht mit einem FTP-Client übertragen, wie in den Linux-Beispielen.
In diesem Beispiel verwende ich die vSphere-Benutzeroberfläche, um sie an den Datenspeicher zu übertragen.
Verwenden Sie die IP-Adresse für den Host, der sich auf dem Hauptbildschirm befindet.

Abbildung 26: DIE IP-Adresse, die auf dem ESXi-Hauptbildschirm angezeigt wird.
Verwenden Sie diese IP-Adresse und geben Sie sie in einen Browser auf einem beliebigen Computer im Netzwerk ein. Es öffnet das Anmeldeportal und Sie können die Anmeldeinformationen eingeben, um sich anzumelden.

Abbildung 27: ESXi-Webclient-Anmeldung über Browser.
Gehen Sie nach dem Einschalten zu Storage und klicken Sie dann auf den Datenspeicher. Dann wird die Uhr im Datenspeicherbrowser angezeigt.
Ein Untermenü wird angezeigt und Sie können dann auf Hochladen klicken .

Abbildung 28: Navigation auf dem Webclient-Hauptbildschirm zu Storage.

Abbildung 29: Datenspeicherauswahl im Webclient.

Abbildung 30: Datenspeicherbrowser.
Die VMware-Installationsdatei wird als ZIP-Datei geliefert. Es wird empfohlen, diese ZIP-Datei zu extrahieren.
Führen Sie nach der Extraktion einen Drill-down in die Verzeichnisse durch, um die .vib-Datei zu finden.

Abbildung 31: Extrahieren der ESXi PERCCLI.zip-Datei auf Windows Workstation.

Abbildung 32: Hochladen der .vib-Datei in den Datenspeicher.
Nachdem die Datei hochgeladen wurde, kehren wir zur Serverkonsole zurück.
Wir möchten auf die Befehlszeilen-Shell zugreifen. Drücken Sie + , um zur Befehlszeile zu gelangen, und melden Sie sich an.
Installieren von PERCCLI
Navigieren Sie nach der Anmeldung zum Datenspeicherverzeichnis.Bei dieser Neuinstallation von ESXi ohne zusätzliche Änderungen können Sie zu navigieren:
/vmfs/volumes/datastore1/
Sobald Sie dort sind, können Sie den Befehl ls verwenden, um zu überprüfen, ob die .vib-Datei vorhanden ist.

Abbildung 33: Listen Sie den Inhalt des Datenspeichers auf, um zu überprüfen, ob eine Datei hochgeladen wurde.
Um zu installieren, verwenden Sie den folgenden Befehl:
esxcli software vib install -v /vmfs/volumes/datastore1/
Denken Sie daran, Taste zu verwenden, um den Rest des Dateinamens automatisch zu füllen.

Abbildung 34: Befehl zum Installieren der PERCCLI.vib-Datei.
Jetzt müssen wir zum Verzeichnis navigieren. Das Verzeichnis in ESXi unterscheidet sich von dem von Linux-Installationen.
Navigieren Sie zu:
/opt/lsi/perccli64
Befehle können jetzt wie in den Linux-Beispielen ausgeführt werden.

Abbildung 35: Navigation zum PERCCLI-Verzeichnis.

Abbildung 36: Ausführen von PERCCLI-Befehlen in der ESXi-Befehlsshell.
4: Installieren von PERCLI auf Windows Server
Beginnen Sie, indem Sie das Paket von der Dell Support-Website herunterladen. Führen Sie nach dem Herunterladen das Paket aus und extrahiert perccli-Inhalte in einen Ordner.
In diesem Beispiel habe ich den Standardordner in C:\PERCCLI geändert.
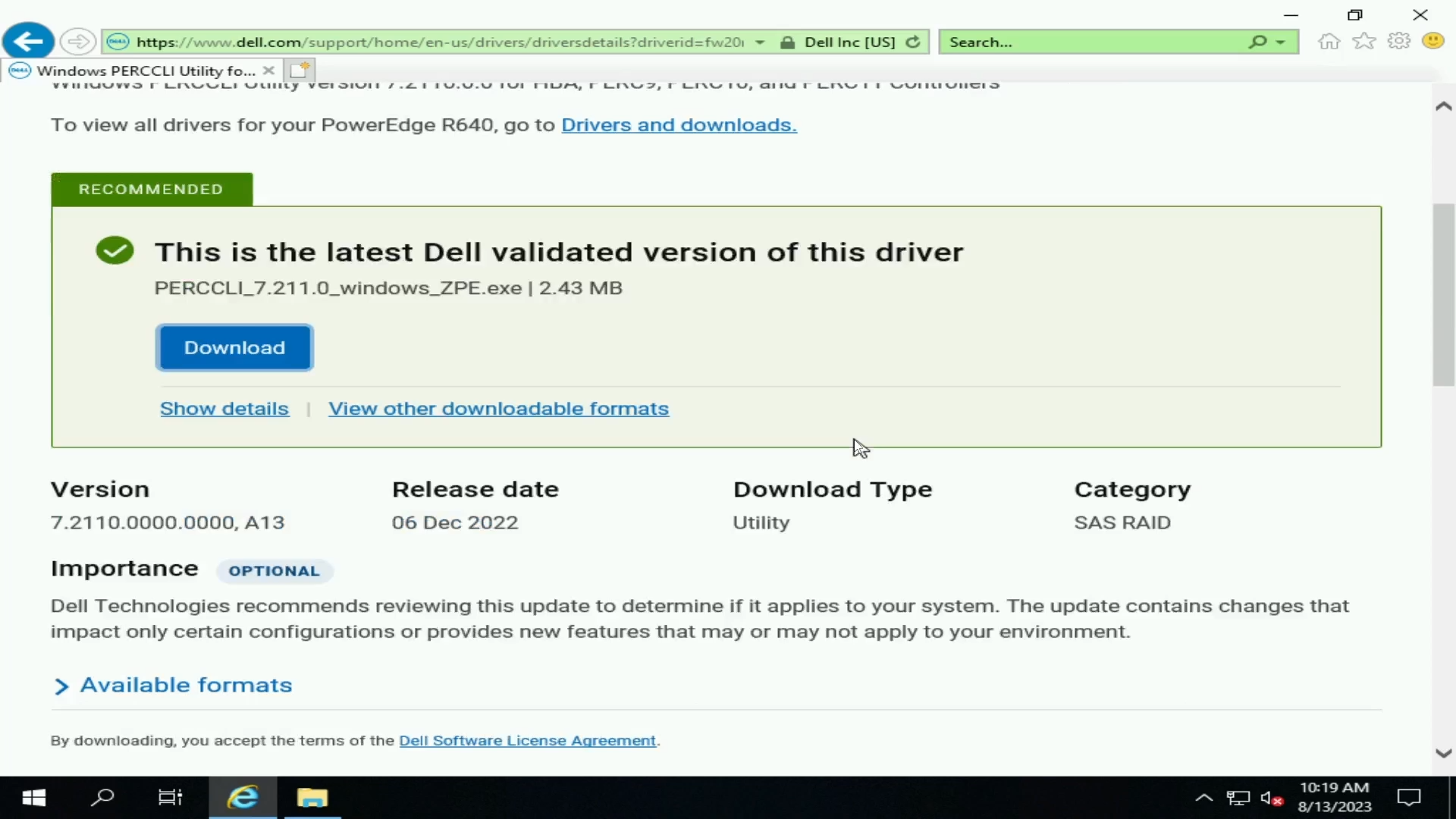
Abbildung 37: Windows PERCCLI-Dienstprogramm auf Dell Support-Website herunterladen.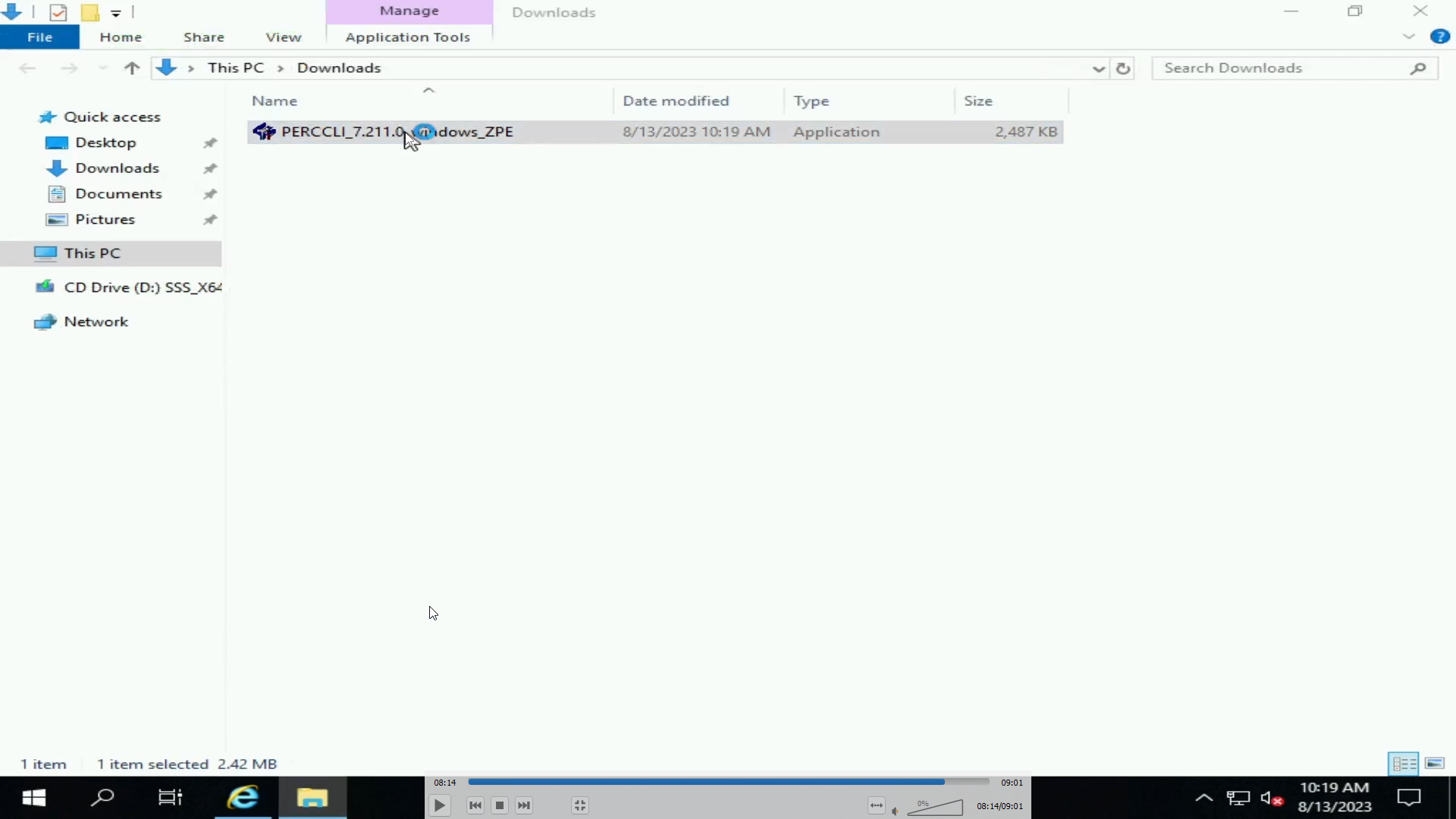
Abbildung 38: PERCCLI EXE-Datei, die auf Windows-Server heruntergeladen wurde.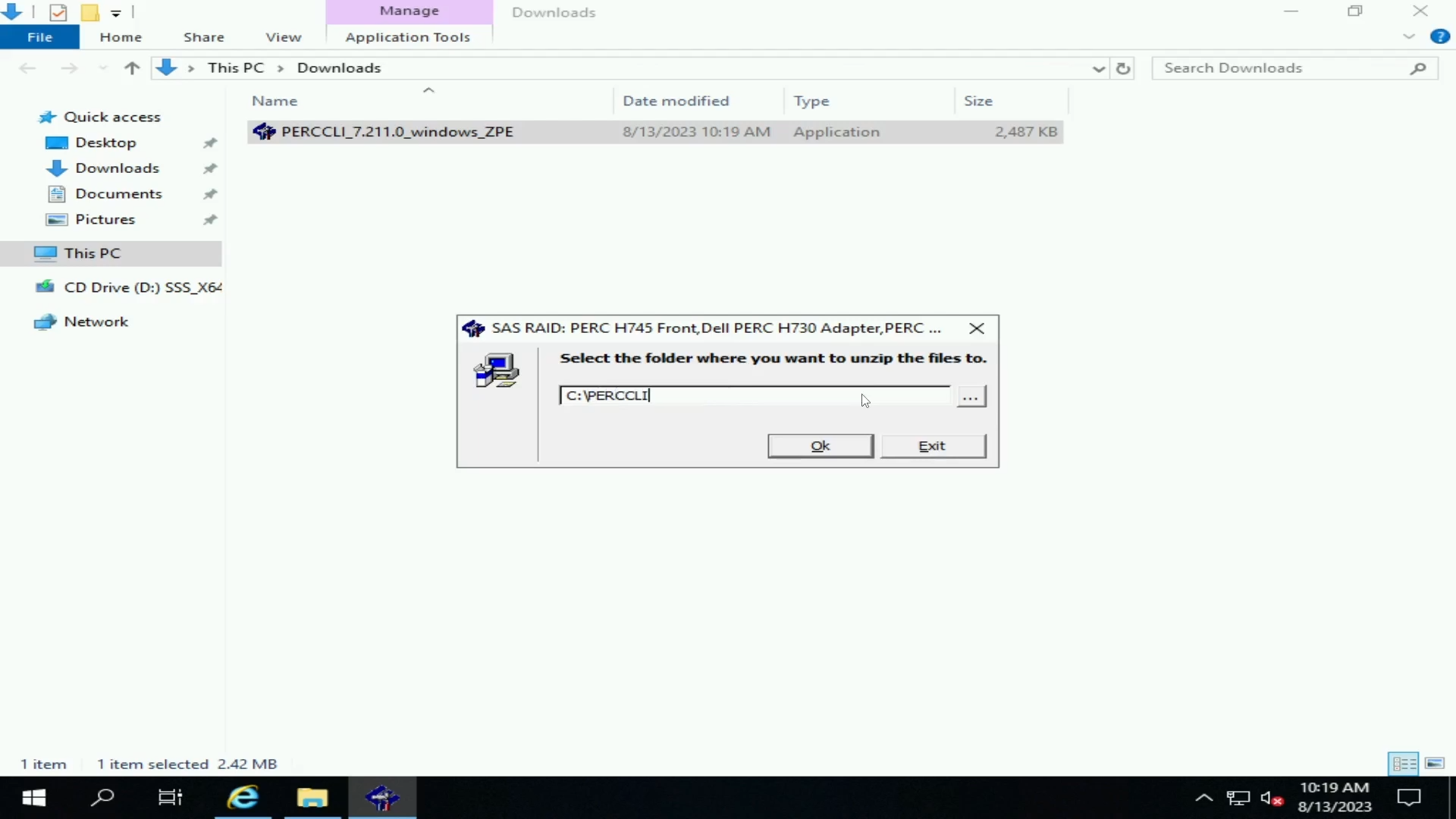
Abbildung 39: Extrahieren der PERCCLI-Datei.
Navigieren Sie zu dem Ordner in der Befehlszeile. Eine einfache Möglichkeit, dies in zu tun, um dort in der Windows Explorer-Benutzeroberfläche zu navigieren. Geben Sie dann in der Adressleiste "cmd" ein und es wird eine Befehlszeile geöffnet, die sich bereits in diesem Ordner befindet.
Wir können dann das PERCCLI-Dienstprogramm wie in anderen Beispielen aufrufen.

Abbildung 40: Extrahierte PERCCLI-Datei.

Abbildung 41: PERCCLI show-Befehl.

Abbildung 42: Befehl "PERCCLI controller show".
Article Properties
Affected Product
PowerEdge
Last Published Date
28 Sep 2023
Version
1
Article Type
How To